Cum conectezi și folosești Amazon Fire TV Stick pe TV. Ați achiziționat un Fire TV Stick și nu știți cum să îl atașați la televizor, să vă conectați prin Wi-Fi, să instalați aplicații, să folosiți Alexa și să începeți să vizionați videoclipuri? Citiți în continuare acest articol și veți învăța cum să faceți toate aceste lucruri.

Fire TV Stick, este ușor de configurat, vă vom arăta ce trebuie să faceți pentru a viziona videoclipurile de pe YouTube, Netflix și Amazon, puteți asculta muzică și multe altele.
Rețineți că dacă aveți un Amazon Echo, puteți folosi Alexa pentru a controla un Fire TV Stick utilizând doar vocea.
Conţinut
Cum conectezi Fire TV Stick la TV
Odată ce ați scos totul din cutie, veți avea Stick-ul, plus un scurt cablu HDMI. Sperăm că ați verificat deja dacă televizorul vostru are o intrare HDMI, deoarece fără HDMI nu veți putea face nimic.
În funcție de locația intrării HDMI, este posibil să aveți sau nu nevoie de cablul prelungitor. Dacă întâmpinați probleme cu semnalul Wi-Fi, utilizați cablul, deoarece este posibil să remediați problema.

Ce este important este utilizarea sursei de alimentare și a cablului USB care vine în cutie: Amazon spune că toate porturile USB pe care le găsiți pe televizor nu vor furniza suficientă putere pentru ca stick-ul să funcționeze corect și nu va funcționa până nu conectați cablul de alimentare: acesta nu este alimentat de la portul HDMI al televizorului.
Odată conectat și pornit, trebuie să selectați intrarea (sau sursa) corectă pe televizor pentru a vedea imaginea de pe Fire TV Stick. De obicei, acest lucru se face cu ajutorul butonului AV de pe telecomanda televizorului, dar poate fi o pictogramă: un pătrat cu o săgeată.
Rețineți numele sau numărul portului în care ați conectat stick-ul (de obicei ceva de genul HDMI 1 sau HDMI 2) și selectați-l din listă atunci când apăsați butonul AV de pe telecomanda televizorului.
Cum instalezi aplicații pe Fire TV Stick
Pur și simplu selectați Apps din meniul din partea de sus a ecranului, apoi cautați pentru a găsi aplicația dorită și selectați Install.
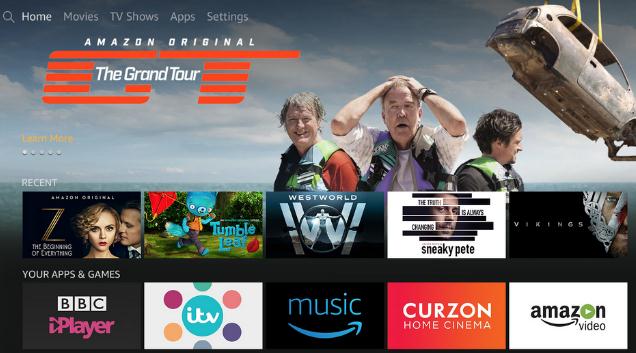
Puteți instala aplicații precum Netflix, iPlayer, ITV Hub, All 4 și Demand 5.
YouTube
În ultimele 16 luni, Google a blocat accesul dispozitivelor Amazon la videoclipurile YouTube, astfel încât să nu găsiți aplicația YouTube printre aplicații.
Cu toate acestea, există o veste bună: Google și Amazon au ajuns la un acord în care își vor permite reciproc să acceseze serviciile de streaming video. Aceasta înseamnă că aplicația oficială YouTube va fi disponibilă în curând pe Fire TV Stick (aproximativ în această vară 2019), iar aplicația Amazon Video va fi disponibilă pe dispozitive Android TV.
Până când aplicația YouTube apare pe Fire TV Stick, o soluție ar fi să instalați browserul web Firefox din magazinul de aplicații. Acesta are o scurtătură la îndemână pentru YouTube pe pagina sa de pornire și apoi puteți căuta videoclipuri, vă puteți conecta și puteți accesa abonamentele și multe altele.
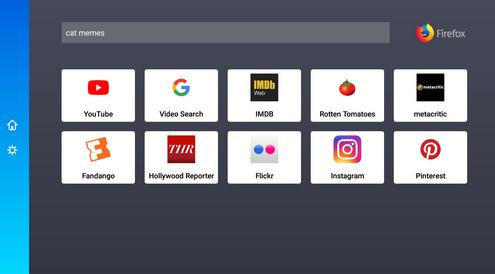
Amazon Video
Firește, nu este nevoie să instalați nicio aplicație pentru a accesa conținutul video Amazon, cum ar fi videoclipuri și muzică. Puteți cumpăra sau închiria filme și emisiuni TV, dar o modalitate mai eficientă este să faceți un abonament la Prime.
Puteți ignora conținutul Amazon în totalitate dacă doriți: puteți să vă înscrieți la Netflix sau să instalați aplicația Plex și să transmiteți fluxul video de pe un computer sau un server NAS.
În secțiunea Apps, veți găsi și jocuri. Multe sunt gratuite și pot fi jucate folosind telecomanda inclusă. Dar puteți achiziționa, de asemenea, un Gamepad (Joystick) Bluetooth. Pe Amazon aveți de unde alege, dar puteți achiziționa de unde doriți eMAG etc, alegerea este a voastră.
Dacă nu știți cum să conectați PC-ul sau laptopul la TV, avem un articol în care vorbim despre modul de conectare a unui PC sau laptop la TV prin wireless sau HDMI.