Cum aflu performanța calculatorului meu. Dacă nu știți cum puteți afla performanța la un calculator sau laptop citiți în continuare acest articol.

În acest articol o să vă explic într-un mod simplu dar detaliat, cum să aflați performanța calculatorului folosind o funcție integrată în Windows, dar și cu programe capabile să verifice performanța la hard disk, RAM, placa video și a altor componente.
Conţinut
Informații utile

Înainte să vă explic cum să aflați performanța calculatorului, vreau să vă ofer câteva informații utile.
Pentru început, mi se pare corect să clarific ce se înțelege prin „performanța calculatorului”. În cazul în care nu știți, performanța nu este altceva decât puterea hardware din calculator, adică performanțele principalelor componente cum ar fi procesor, RAM, placă video și hard disk.
Performanța componentelor poate fi efectuată pentru a înțelege starea în care sunt componentele, precum și cea în care calculatorul este în general, dar și pentru a înțelege dacă calculatorul este capabil să ruleze anumite programe sau jocuri.
În Windows, pentru a obține aceste informații, puteți utiliza un instrument special inclus în sistemul de operare. Instrumentul a fost inclus în Windows de la Vista în sus și este ușor de utilizat chiar și de către utilizatori mai puțin experimentați.
Performanțele sunt afișate printr-un scor specific, inclus pe o scară cuprinsă între 1.0 și 7.9: valoarea mică indică faptul că calculatorul este potrivit pentru activități IT de bază, în timp ce valoarea mai mare indică faptul că calculatorul este destul de bun și poate fi folosit fără probleme pentru a rula programe grafice și jocuri de ultimă generație.
Mai multe informații pot fi obținute profitând de programele benchmark, despre acest lucru o să vorbim mai încolo.
În ceea ce privește Mac-urile, sistemul de operare macOS nu integrează un instrument de testat performanța componentelor hardware, dar în orice caz, informațiile pot fi obținute prin intermediul programelor benchmark.
Cum aflu performanța calculatorului meu
Deci, cum aflu performanța calculatorului meu? Ei bine, pentru a afla cum se poate realiza acest lucru, citiți în continuare acest articol și o să aflați cum să procedați atât pe versiunea Windows 10, cât și pe versiunile mai vechi cum ar fi Windows 7 etc.
Performanță PC Windows 10
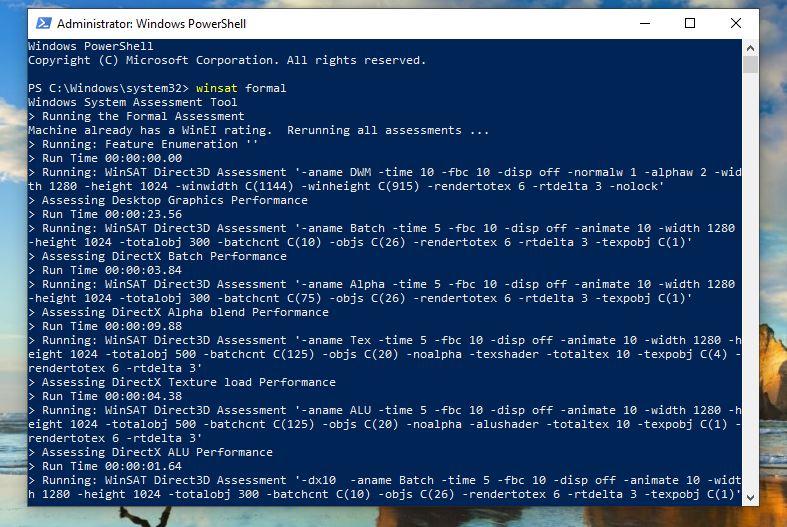
Dacă doriți să aflați performanța calculatorului cu Windows 10, trebuie să utilizați instrumentul PowerShell. Pașii următori sunt valabili și în cazul în care doriți să aflați performanța calculatorului cu Windows 8.1 sau Windows 8.
Deci, faceți click pe butonul Start (cel cu steagul Windows) pe care îl găsiți în partea de jos stânga, tastați powershell în câmpul de căutare afișat pe ecran, apoi faceți click dreapta pe link-ul Windows PowerShell, selectați Executare ca administrator din meniul care se deschide și răspundeți la avertismentul pe care îl vedeți că apare pe ecran, dați click pe butonul Da.
Acum că vedeți fereastra PowerShell pe desktop, tastați comanda winsat formal și apăsați tasta Enter de pe tastatură. Așteptați ca sistemul să efectueze evaluarea componentelor și, odată finalizat, tastați comanda Get-CimInstance Win32_WinSate și apăsați din nou tasta Enter.
După ce faceți acest lucru, veți putea vedea performanța Windows pentru componentele calculatorului. Mai precis, sistemul va afișa valorile pe care le vedeți mai jos.
- CPUScore – se referă la procesor.
- D3DScore – se referă la grafica pentru jocuri.
- DiskScore – se referă la hard disk-ul principal.
- Graphic Score – se referă la placa video.
- Memory Score – se referă la memoria RAM.
- WinSPRLevel – este scorul de bază.
Rețineți că rezultatele cu performanța calculatorului sunt, de asemenea, salvate sub formă de fișiere XML, salvate automat în calea Windows/Performance/Winsat/DataStore.
Dacă doriți să analizați anumite componente din calculator, după ce tastați winsat formal în fereastra PowerShell, puteți introduce următoarele comenzi.
- winsat cpu – vă permite să evaluați procesorul.
- winsat d3d – vă permite să efectuați evaluarea la capacitatea 3D.
- winat disk – vă permite evaluarea hard disk-ului primar.
- winsat graphicformal – vă permite evaluarea la placa video.
- winsat mem – vă permite să efectuați evaluarea memoriei RAM.
- winat media – vă permite evaluarea video.
Performanță PC Windows 7
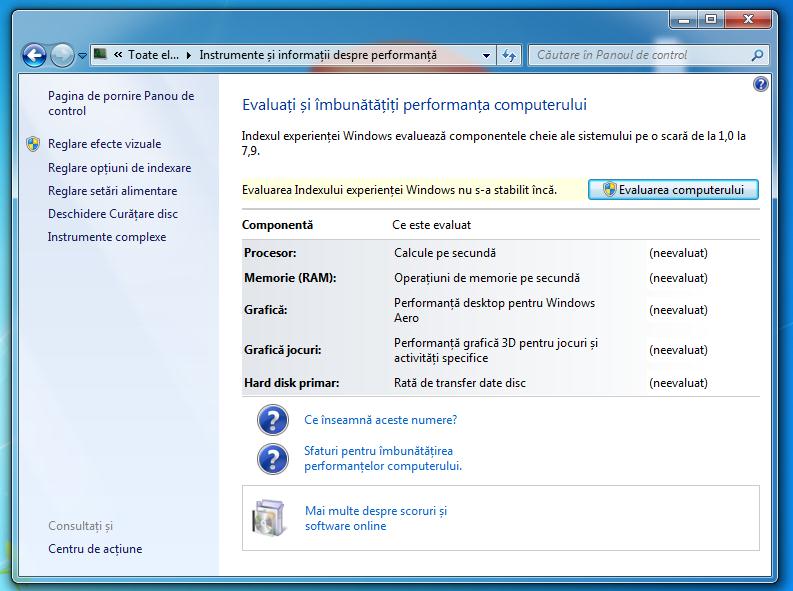
Acum să vedem cum puteți vedea performanța calculatorului cu Windows 7. În acest caz, instrumentul experienței Windows are o interfață grafică, motiv pentru care nu este necesar să acționați de la linia de comandă ca la alte versiuni de Windows.
Deci, faceți click pe butonul Start (cel cu steagul Windows) prezent în partea de jos stânga în bara de activități, dați click pe link-ul Panoul de control din meniul care se deschide și, în fereastra pe care vedeți ca apare pe desktop, mai întâi faceți click pe elementul Sistem și apoi pe Instrumente și informații despre performanță.
În ecranul care vă va fi afișat dați click pe butonul Evaluarea computerului (în partea dreaptă sus) și așteptați evaluarea calculatorului. Când evaluarea s-a încheiat veți găsi următoarele valori cu scorul relativ lângă ele: Procesor, Memorie (RAM), Grafică, Grafică jocuri și Hard disk primar.
Mai precis, valorile în cauză sunt afișate în coloana Componentă, în timp ce în coloana cu elementele clasificate veți găsi factorii luați în considerare pentru analiză. În coloana punctajului de bază, este afișat cel mai mic scor.
În partea de jos a ecranului veți găsi data la care a fost făcută ultima evaluare a performanței. Dacă credeți că datele în cauză sunt prea vechi sau, în orice caz, dacă doriți să efectuați o nouă analiză, o puteți face făcând click pe link-ul de evaluare (jos în partea dreaptă).
Programe pentru performanța calculatorului meu
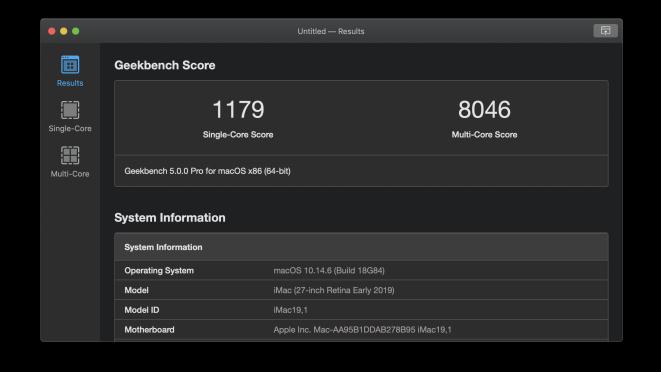
Așa cum am menționat la început, dacă doriți să efectuați o analiză mai aprofundată pentru performanța calculatorului vostru sau dacă dețineți un Mac și, prin urmare, nu aveți niciun instrument integrat la dispoziție pentru a verifica performanța la CPU, GPU etc, puteți utiliza programe speciale.
Dacă acest lucru vă interesează, mai jos veți găsi programele care le consider cele mai bune din categorie, atât pentru Windows, cât și pentru macOS. Din lista de mai jos alegeți programul care credeți că va fi cel mai potrivit pentru voi și treceți la treabă.
- Geekbench (Windows/macOS) – aceasta este un program care vă permite să testați performanța PC-ului (dar și a dispozitivelor conectate la PC). Din păcate, programul nu este gratuit, costă 9,99 $ dar îl puteți încerca gratuit 30 de zile.
- Maxon Cinebench (Windows/macOS) – un program excelent, disponibil atât pentru Windows cât și pentru macOS, care vă permite să verificați performanța procesorului. Programul este gratuit.
- Heaven (Windows/macOS) – program pentru teste la GPU și pentru a verifica stabilitatea hardware. Programul este compatibil cu Windows si macOS și este gratuit, dar este disponibil și într-o versiune la plată cu funcții suplimentare.
- 3D Mark (Windows) – program disponibil numai pentru sistemele de operare Windows pentru a testa componentele din calculator, în special placa video. Programul este compatibil doar cu Windows și este gratuit, dar pentru a debloca toate testele disponibile trebuie să treceți la versiunea care costă 29,99 $. Rețineți că, pe lângă testarea PC-ului, poate fi utilizat și pentru a verifica performanța smartphone-urilor și tabletelor.
- CrystalDiskMark (Windows) – program gratuit pentru sistemele de operare Windows, pentru a testa performanța hard disk-urilor și SSD-urilor pentru citire și scriere.
- Blackmagic Disk Speed Test (macOS) – program pentru calculatoarele marca Apple care vă permite să testați performanța hard disk-urilor și a SSD-urilor, atât pentru citire cât și pentru scriere.