Copie de rezervă la Windows 10 pe PC sau laptop. O copie de rezervă, sau cum zice mulți backup la Windows 10 ajută foarte mult în multe cazuri, mai ales atunci când un virus pe PC sau laptop vă dă dureri de cap. Sau pur și simplu se întâmpla de multe ori ca sistemul operativ să nu mai pornească. Atunci dacă aveți o copie de rezervă puteți restaura sistemul, și așa rezolvați imediat problema.

Conţinut
Ce este o copie de rezervă / backup?
Înainte de a începe, trebuie menționat faptul că există mai multe tipuri de backup pe care le puteți face. În esență, există două opțiuni principale: una se concentrează doar pe fișiere și date personale, în timp ce cealaltă este pentru sistem, adică Windows-ul.
Copie de rezervă la fișiere
Prima opțiune este copie de rezervă la fișiere File backup, care vă permite să faceți copii la toate fișierele pe care le-ați stocat pe PC. Acestea ar putea fi documente, poze, muzică, filme etc.
Dacă aveți multe fișiere pe PC cel mai bine este să cumpărați un hard disk extern, și să faceți o copie de rezervă la toate fișierele. Hard disk-urile nu mai costă așa cum costa odată, acum se găsesc la preturi foarte avantajoase și pe gustul tuturor.
Copie de rezervă la sistem
A doua opțiune este copie de rezervă la sistem System backup . Acest lucru este un pic mai complicat, deoarece va face o copie de rezervă a întregului sistem de operare Windows care rulează pe PC, precum și toate programele, fișierele și setările.
Cu această copie de rezervă, în multe cazuri puteți repara calculatorul dacă se comportă ciudat, sau dacă nu mai funcționează complet din partea software.
Cum faci copie de rezervă la Windows 10
Windows 10, ca toate versiunile anterioare de Windows, are o serie de caracteristici care vă permit să efectuați atât backup-uri de fișiere, cât și backup-uri mai complexe pentru sistem.
File History este o caracteristică care vă permite să faceți copii de rezervă periodice și programate la toate datele personale de pe PC și să le stocați pe o unitate externă.
Este posibil să stocați copia de rezervă și pe hard disk-ul intern al PC-ului, dar acest lucru este un pic riscant, deoarece dacă se întâmplă ceva rău cu hard disk-ul veți pierde toate datele inclusiv copia de rezervă. Asigurați-vă întotdeauna că aveți o copie de rezervă salvată pe un hard disk extern.
Pentru a configura File History, va trebui mai întâi să deschideți meniul Start și să faceți clic pe Settings. În meniul care apare selectați Update & Security și apoi faceți clic pe secțiunea Backup pentru a vedea opțiunile.
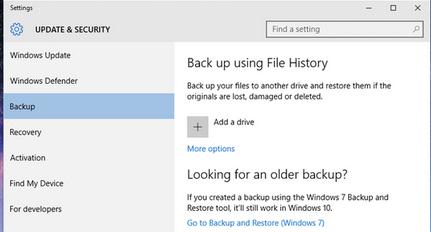
În panoul din partea dreaptă veți vedea o secțiune numită Back Up Using File History iar sub aceasta este o opțiune de a adăuga o unitate.
Faceți clic pe simbolul plus (+) de lângă acesta și veți vedea o listă cu toate hard disk-urile conectate la PC. Dacă aveți mai multe hard disk-uri conectate, faceți clic pe cel care doriți să îl utilizați.
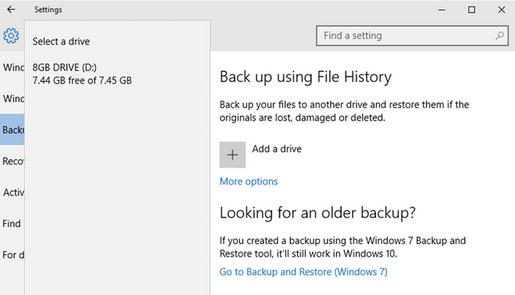
Când vă întoarceți la secțiunea Backup, veți vedea că opțiunea sa schimbat de la Add A Drive la Automatic Back Up My Files și că această opțiune este activată în mod implicit.
Puteți dezactiva sau activa această opțiune ori de câte ori doriți, dar este mai bine să o lăsați așa, astfel încât backup-urile să se facă automat.
Dacă doriți să folosiți iCloud pe PC sau laptop, avem un articol care vă poate fi de folos aici. Cum folosești un iCloud pentru Windows pe PC sau laptop