Cum folosești un iCloud pentru Windows pe PC sau laptop. Păstrați fotografiile, contactele, și alte date de pe iPhone sau iPad sincronizate cu PC-ul vostru Windows utilizând iCloud pentru Windows. Vă arătăm cum să faceți acest lucru, și cât de simplu este.
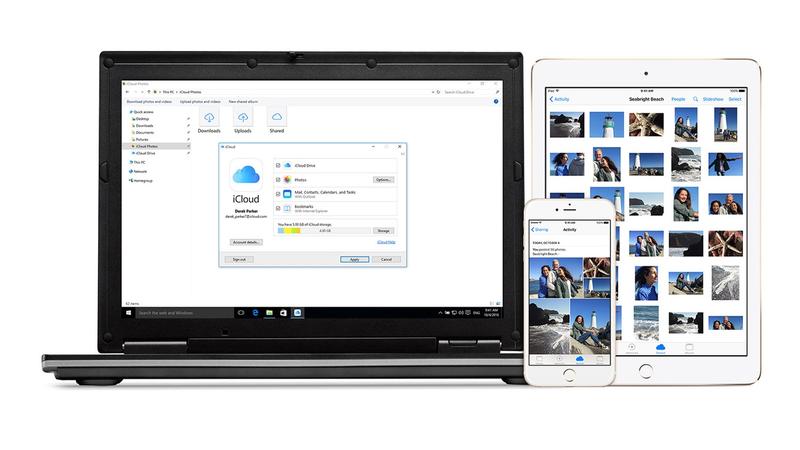
Utilizatori de iPhone și iPad nu trebuie neapărat să dețină un Mac pentru a sincroniza datele, deoarece este posibil să utilizeze iCloud pe un PC sau laptop cu Windows. Apple oferă o aplicație care vă permite să încărcați și să stocați automat fotografiile, să păstrați documentele în siguranță online și să vă asigurați că toate contactele, calendarele, sunt sincronizate pe toate dispozitivele.
Conţinut
Cum instalezi un un iCloud pentru Windows?
Dacă rulați Windows 7, 8.1 sau 10, veți putea accesa pagina iCloud Windows și faceți clic pe butonul Download.
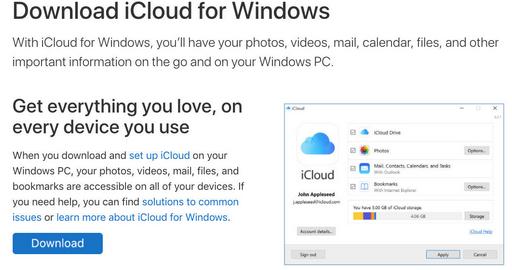
Odată ce fișierul iCloudsetup.exe a fost descărcat, faceți dublu clic pe acesta pentru a începe instalarea. Va trebui mai întâi să fiți de acord cu termenii și condițiile, apoi să faceți clic pe butonul Install pentru a începe instalarea.
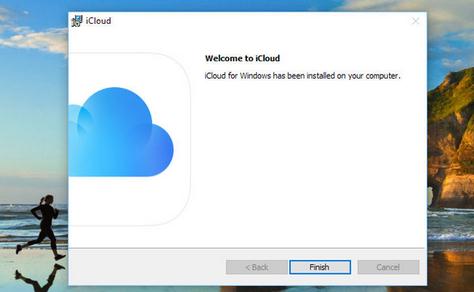
După finalizarea procesului, faceți clic pe butonul Finish și vi se va cere să reporniți PC-ul. Faceți clic pe Yes și permiteți repornirea PC-ului.
La repornirea PC-ului, veți primi o fereastră de conectare pentru iCloud. Introduceți detaliile contului vostru și faceți clic pe Sign In. Dacă aveți setări de verificare în doi pași pe iOS, va trebui să introduceți un număr de șase cifre care va fi trimis automat pe iPhone sau iPad.
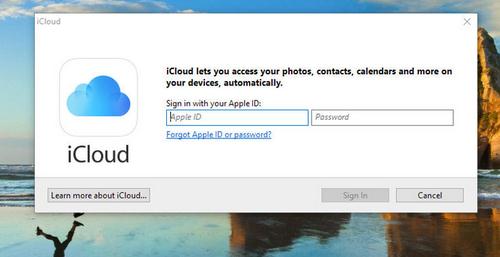
Cu toate acestea, trebuie să vedeți fereastra principală a setărilor iCloud. Aici puteți decide ce caracteristici doriți să sincronizați pe PC.
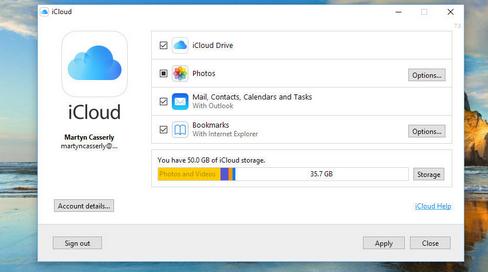
Primul este iCloud Drive, care funcționează în esență la fel ca OneDrive, Google Drive și toate celelalte oferte de stocare în cloud pe care le puteți utiliza deja.
Fotografiile au câteva setări diferite care determină ce conținut să se sincronizeze. Faceți clic pe butonul Options din partea dreaptă a acestuia și veți deschide un meniu secundar cu toate opțiunile disponibile.
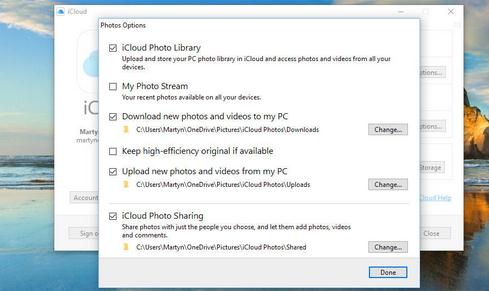
Aici puteți să determinați unde să stocați conținutul și dacă să utilizați funcția My Photo Stream (care deține doar ultimele 1000 de fotografii, nu videoclipuri sau imagini din ultimele 30 de zile) sau întreaga unitate iCloud Drive.
Vă recomandăm acest lucru deoarece vă permite să vedeți toate fotografiile și videoclipurile pe toate dispozitivele voastre atâta timp cât iCloud Library este activat și pe ele.
Dacă utilizați Outlook 2007 sau o versiune ulterioară, veți putea să sincronizați mesajele, contactele, calendarele bifând caseta de lângă aceasta și opțiunile vă permite să salvați orice setări de pe iPhone sau iPad în Internet Explorer, FireFox, Chrome sau toate cele trei.
Când aveți totul așa cum vă place, faceți clic pe Apply. Odată ce toate modificările au fost finalizate de iCloud închideți fereastra de setări și ar trebui să fiți pregătiți pentru utilizarea acestuia.
Cum folosești un iCloud pentru Windows
Deschideți meniul Start și ar trebui să găsiți mai multe pictograme noi în secțiunea Recently care se află în partea de sus a coloanei din stânga.
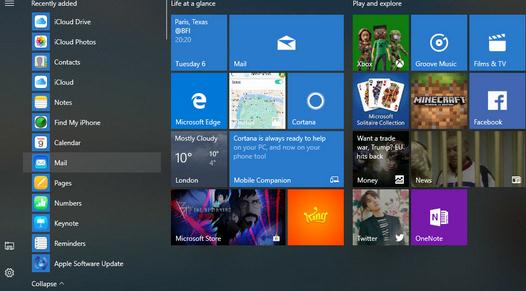
Acestea vor include iCloud Drive, iCloud Photos , Contacts, Mail și orice alte foldere care erau deja în contul iCloud.
iCloud Drive
Dacă faceți clic pe iCloud Drive se va deschide o fereastră File Explorer cu toate dosarele și fișierele afișate. Acum puteți trage oricare dintre elementele pe care doriți să le stocați în această fereastră și acestea vor fi sincronizate cu serverele iCloud unde le pot găsi celelalte dispozitive.
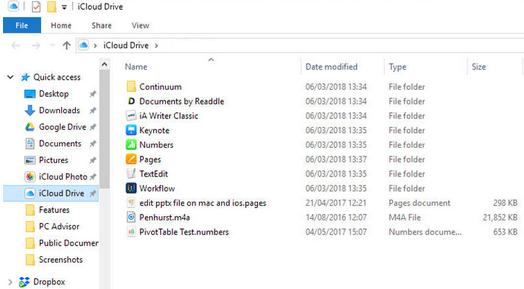
Puteți atașa folderul iCloud Drive în meniul Quick Access dacă vă place sau creați o comandă rapidă pe desktop, la fel ca orice alt dosar. În acest fel, veți avea acces mult mai rapid în orice moment.
iCloud Photos
Dacă selectați iCloud Photos din meniul Start va deschide o fereastră goală cu trei pictograme, Downloads, Uploads, și Shared. În momentul de față, primele două vor fi goale. Pentru a schimba acest lucru clic pe opțiunea Download photos and videos în colțul din stânga sus.
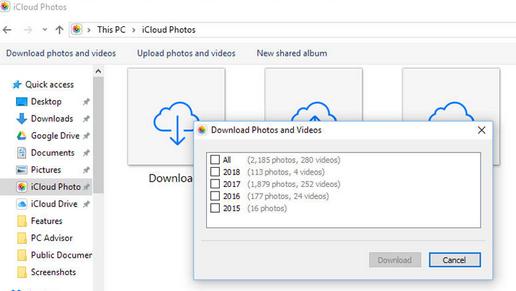
Aceasta va deschide un meniu unde puteți decide ce conținut să sincronizați cu PC-ul. Evident, va trebui să luați în considerare spațiul de stocare, precum și dacă aveți o conexiune Wi-Fi rapidă pentru a îndeplini sarcina, ceea ce ar putea dura ceva timp.
Opțiunea Upload photos and videos vă permite să alegeți conținutul de pe hard disk pe care doriți să îl stocați pe serverele iCloud.
Dacă doriți să rulați programele ca administrator în Windows 10, avem un articol care explică cum să faceți acest lucru aici. Cum folosești programe ca administrator în Windows 10.