Configurare Windows 10 fără cont Microsoft pe laptop. Dacă aveți un calculator sau un laptop nou și Windows vă cere să introduceți detaliile contului vostru Microsoft, există câteva motive pentru care este posibil să nu doriți să faceți acest lucru. Citiți cu atenție acest articol și veți învăța cum să configurați Windows 10 fără un cont Microsoft.

Când faceți prima dată upgrade la Windows 10, vi se cere să vă conectați cu un cont Microsoft. Există câteva avantaje pentru acest lucru, deoarece permite oricărui dispozitiv Windows 10 să sincronizeze date și preferințe pentru diverse servicii Microsoft cum ar fi OneDrive și Windows Store.
Există câteva modalități de conectare la un cont local. Puteți crea un utilizator separat, ceea ce înseamnă că puteți schimba între cele două sau puteți înlocui contul de utilizator Microsoft existent cu cel local.
Aceasta nu este o cale permanentă, deoarece puteți restabili contul de utilizator Microsoft prin inversarea procesului, dar merită remarcat faptul că PC-ul nostru de testare a întâmpinat probleme după ce a folosit această metodă, care poate sau nu a fost cauzată de această schimbare. Asigurați-vă că faceți o copie de rezervă la sistem înainte de a începe.
Configurare Windows 10 fără cont Microsoft
În primul rând, vom examina înlocuirea contului. Pentru a face acest lucru, va trebui să vă asigurați că sunteți conectați ca Administrator. Acum, deschideți meniul Start și accesați Settings>Accounts>Your email and accounts. În panoul principal ar trebui să vedeți detaliile contului vostru Microsoft, sub care vor fi două rânduri de text albastru Manage my Microsoft account și Sign in with a local account instead. Faceți click pe acesta pentru a crea un nou cont de utilizator local.
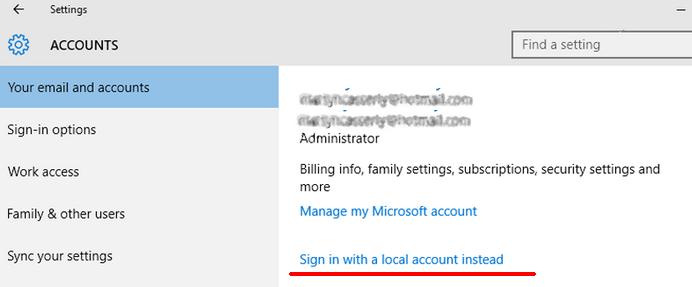
Prima fereastră pe care o veți vedea, vă va cere să confirmați parola actuală. Odată ce ați făcut acest lucru, vi se va solicita să introduceți detaliile contului local pe care doriți să îl creați. Completați câmpurile și faceți click pe Next.
Acum, faceți click pe confirmare, iar contul va fi deconectat de la funcțiile de sincronizare automată pe care le utilizează un cont Microsoft. Acest lucru nu înseamnă că OneDrive și Outlook nu vor mai funcționa, deoarece datele de conectare sunt păstrate pentru aplicațiile individuale care au nevoie de ele, dar acum sistemul se va comporta similar cu tipul de conturi din Windows 7.
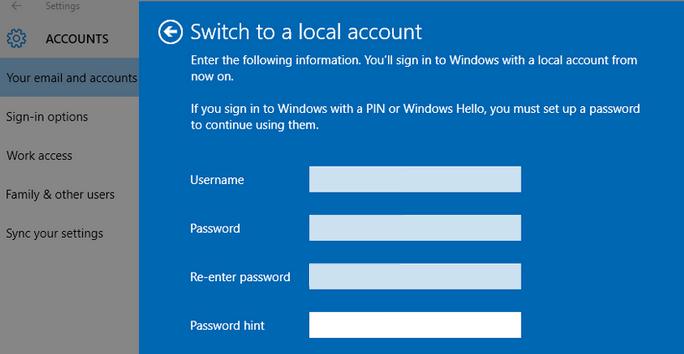
Crearea unui nou cont de utilizator
O altă metodă de utilizare a unui cont local este de a crea unul ca alternativă. Pentru aceasta, deschideți meniul Start și mergeți la Settings>Accounts>Your Account>Family and other users. În secțiunea Other Users veți vedea opțiunea Add someone else to this PC.
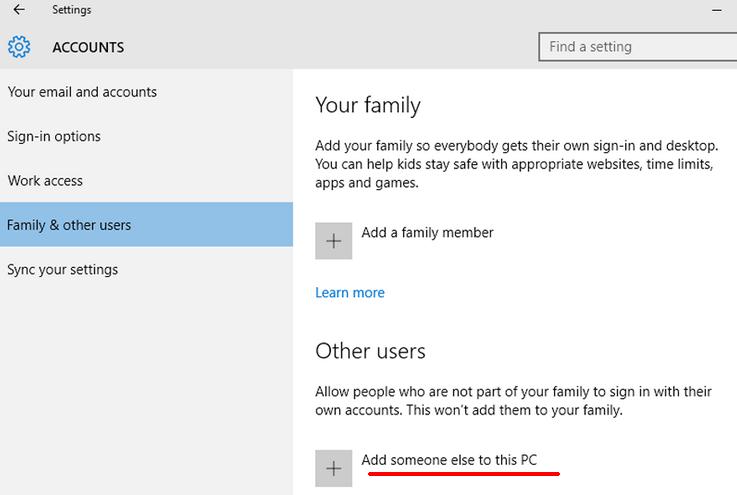
Faceți click pe acesta și apoi când vi se solicită o adresă de e-mail, selectați I don’t have și pe pagina următoare faceți click pe Add a user without a Microsoft account. Acum, trebuie doar să introduceți numele de utilizator și parola pentru cont și acesta va fi creat.
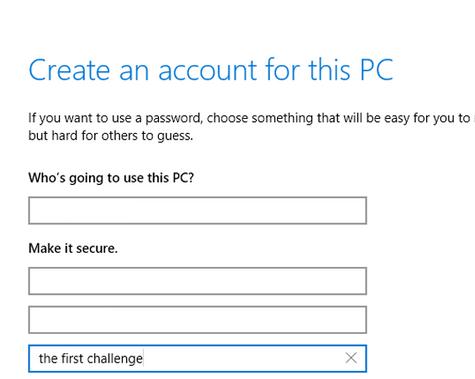
Contul nou va fi un utilizator standard, dar dacă doriți să îl schimbați la un Administrator, atunci când vă aflați în secțiunea Family & other users, faceți click pe cont și selectați Change account type apoi selectați Administrator.
De acum înainte vă puteți conecta la PC sau laptop fără un cont Microsoft.
Dacă doriți să descărcați Windows 10 pe calculator sau laptop, vă sfătuiesc să citiți un articol dedicat acestui subiect. Descarcă Windows 10 gratis în limba română ISO.