Configurare calculator sau laptop nou Lenovo, HP, Asus. Vom vorbi despre cel mai simplu mod de configurare un PC sau laptop indiferent de model.

Dacă ați cumpărat un calculator sau laptop nou este foarte bine. Ar trebui să fie mai rapid și să aibă mai mult spațiu de stocare decât cel vechi și ar putea avea chiar și o versiune mai nouă de Windows posibil Windows 10. Vă vom arăta cum să configurați un PC sau laptop nou, și cum să transferați documente, fotografii, filme și muzică de pe PC-ul vechi.
Din păcate, noul PC nu va veni cu aplicațiile preferate, și nici toate setările nu vor fi cum vă place, așa că vă vom explica cum să instalați aplicațiile și să transferați setările.
Conţinut
Configurare calculator sau laptop: Pornirea
Când porniți prima dată un PC cu Windows 10 lucrurile vor fi un pic diferite de vechiul PC cu Windows 7 sau o versiune mai veche a sistemului de operare. Pentru început, va trebui să faceți procesul de instalare pentru prima dată.
În mod specific, va trebui să selectați limba, să acceptați termenii de licență, să personalizați schema de culori, să alegeți un nume pentru PC, să alegeți o rețea Wi-Fi, să decideți dacă doriți să acceptați așa numitele setări exprese. Tot la început se poate crea și un cont Microsoft, sau să utilizați unul existent.

Toate aceste setări sunt simple de făcut și în timp ce puteți utiliza Windows 10 fără un cont Microsoft, vă recomandăm să utilizați unul. Acest lucru vă va oferi acces la OneDrive pentru stocarea în cloud, deci înseamnă, că toate setările și preferințele sunt stocate în cloud.
Dacă utilizați alte PC-uri, acesta este un avantaj foarte mare deoarece, de fiecare dată când vă conectați, toate setările salvate vor fi preluate și totul va arăta exact așa cum este pe PC-ul de acasă.
Configurare calculator sau laptop: Dezinstalează bloatware-ul
Probabil un PC sau laptop nou va fi încărcat cu tot felul de programe pe care nu le doriți. Unele dintre ele ar putea fi utile, dar, pentru majoritatea utilizatorilor, cuvântul bloatware nu este un lucru bun, deoarece aceste programe de testare utilizează spațiu pe hard disk și pot încetini PC-ul.
Deci, mai întâi de toate, uitați-vă la ceea ce este deja instalat. Pentru a face acest lucru, faceți clic pe pictograma Windows, apoi pe System, Apps. Aici gândiți-vă la ceea ce aveți cu adevărat nevoie.
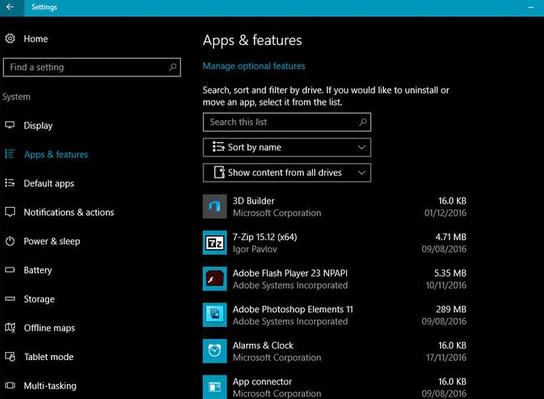
Desigur, ar trebui să vă asigurați că noul PC este protejat împotriva software-ului rău intenționat, dar versiunile de încercare care a fost preinstalate ar putea să nu fie așa bune, de exemplu, AVG Antivirus acesta poate fi instalat prin Ninite de mai jos) și va funcționa mult mai bine.
Când ați decis ce să dezinstalați, mergeți în Panoul de control, selectați Programs și apoi Uninstall a program. Acum, selectați programele pe care doriți să le dezinstalați din listă și faceți clic pe Uninstall (va trebui să dezinstalați pe rând fiecare program).
Configurare calculator: Instalează aplicații cu Ninite
Vă vom explica cum să instalați aplicațiile cu Ninite. Acest utilitar vă permite să instalați mai multe programe deodată cu un singur executabil. Site-ul oficial afișează peste 90 de pachete în 13 categorii, puteți selecta browsere web, utilitare de compresie/decompresie, pachete grafice gratuite, playere media, programe antivirus chiar și OpenOffice.

Deci, selectați casetele cu programele dorite, apoi descărcați programul și rulați-l pentru a instala totul automat în fundal. Nu selectați programe pe care, probabil, nu le veți folosi. La urma urmei, nu are sens să încărcați noul PC cu programe nefolositoare.
Configurare laptop: Transferă fișiere de pe un PC sau laptop vechi
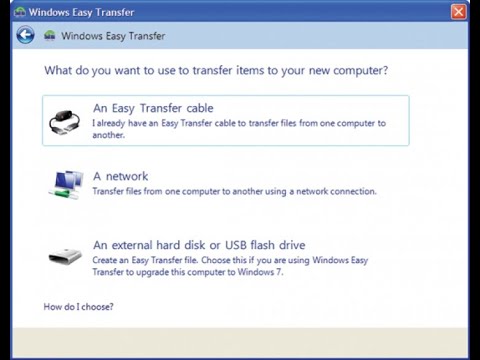
Dacă doriți să transferați documente, muzică, videoclipuri și fotografii de pe un PC sau laptop vechi, cel mai simplu mod de a face acest lucru este prin programul Windows Easy Transfer. Acest program trebuie să fie prezent pe PC-ul nou și pe cel vechi. Windows Easy Transfer vă permite să transferați prin cablu fișiere.
Dacă aveți un hard disk extern și toate fișierele sunt în el, cel mai simplu ar fi să îl conectați prin cablu USB la PC-ul nou. Procesul de transfer depinde de numărul fișierelor și mărimea lor, dar acest lucru nu ar trebui să fie o problemă pentru voi.
Atenție, posibil că Windows Easy Transfer nu va funcționa cu Windows 10, pe site-ul Microsoft sunt specificate următoarele sisteme de operare: Windows 7, Windows 8, Windows XP și Windows Vista.
Dacă nu știți cum se poate afla adresa IP la imprimantă, avem un articol care vă poate fi de folos aici. Cum afli adresa IP la imprimantă în Windows.