Google Chrome se blochează și se deschide greu. Este frustrant când Chrome continuă să se blocheze. Indiferent dacă nu îl puteți deschide sau se blochează pe anumite site-uri web, cel mai rapid mod de a rezolva problema este să folosiți un alt browser cum ar fi Firefox. Dar, dacă intenția voastră este să rezolvați problema la Chrome, citiți în continuare acest articol.
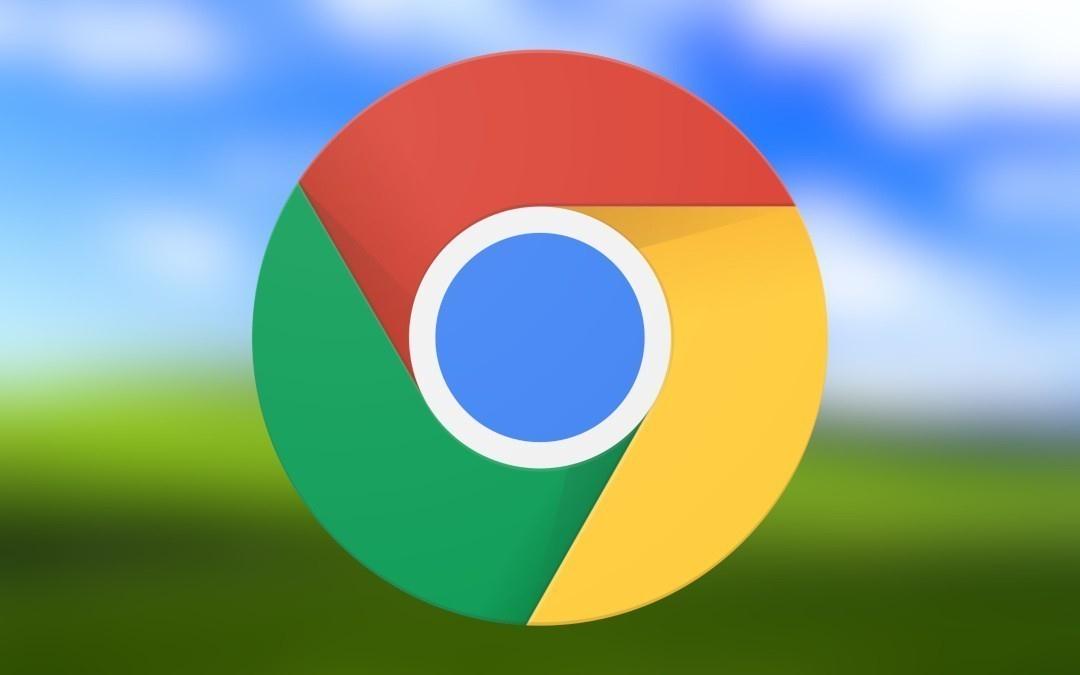
Conţinut
Google Chrome nu răspunde
Când Chrome începe să se blocheze, încercați mai întâi să îl reporniți complet. Pentru a face acest lucru, faceți click pe butonul meniu, cel cu trei puncte în partea dreaptă sus și dați click pe Exit. Apoi redeschideți Chrome și vedeți dacă problema persistă.
Dacă faceți click pe X în colțul din dreapta sus, Chrome va continua să ruleze în fundal (dacă ați activat această opțiune). Pentru a dezactiva acest lucru, accesați Menu>Settings. Derulați în jos și alegeți Advanced pentru a afișa mai multe setări, apoi derulați până la partea de jos la secțiunea System. Aici, dezactivați Continue running background apps when Google Chrome is closed.
Dacă calculatorul are puțină memorie RAM (care este adesea o problemă din cauza consumului ridicat de memorie Chrome), poate cauza blocarea site-urilor web. Încercați să închideți toate filele pe care nu le utilizați, întrerupeți descărcările și opriți toate programele care rulează pe calculator.
Pentru acest lucru, apăsați Shift + Esc pe tastatură pentru a deschide managerul Chrome. Acest lucru vă va oferi o previzualizare la tot ceea ce rulează în Chrome, astfel încât să puteți închide paginile care consumă multă memorie RAM.
Dacă metoda de mai sus nu funcționează, ar trebui să reporniți calculatorul. După cum probabil știți, repornirea calculatorului rezolvă o mulțime de probleme și ar putea elimina problemele temporare la Chrome.
Este o idee bună să verificați și actualizările la Chrome, faceți acest lucru din Menu>Help>About Google Chrome. Actualizările noi pot remedia multe erori.
Chrome se blochează: Alte soluții
Dacă metoda de mai sus nu a rezolvat problema, încercați metodele de mai jos.
Dezactivare extensii Chrome
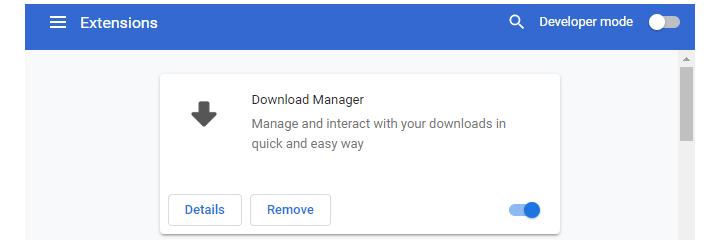
Ar trebui să verificați și extensiile instalate, faceți acest lucru din pagina Menu> More tools> Extensions. Dezactivați sau eliminați extensiile pe care nu le folosiți. Dacă aveți prea multe extensii, acestea vă pot îngreuna browserul.
Dacă aveți prea multe extensii și nu doriți să le dezactivați manual pe toate, deschideți o fereastră incognito (Ctrl + Shift + N). În mod implicit, extensiile nu pot fi rulate în ferestrele incognito. Drept urmare, vizitarea site-ului web care nu putea fi accesat, cu modul incognito ar trebui să vă dați seama dacă extensiile sunt de vină.
Scanare Malware
Cu toate că nu toate problemele de blocare a browserului Chrome sunt cauzate de malware, merită să încercați înainte de a încerca alte soluții. Un program Malware ar putea afecta setările de securitate sau de rețea ale browserului și poate cauza probleme de conectare.
Chrome are un scaner de bază încorporat, dar este mai bine să scanați cu programul Malwarebytes pentru o verificare mai amănunțită.
Încearcă un alt browser
Dacă Chrome se blochează atunci când încercați să accesați un anumit site, ar trebui să verificați dacă problema este doar cu Google Chrome sau cu toate browserele. Deschideți un alt browser, cum ar fi Firefox sau Microsoft Edge, și verificați dacă puteți accesa site-ul respectiv sau primiți aceiași eroare.
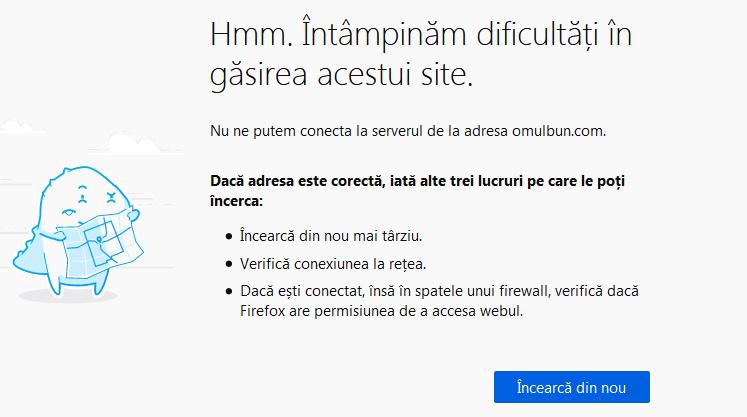
Dacă se întâmplă să primiți aceiași eroare, probabil că acel site are probleme (offline etc). Va trebui să așteptați ca site-ul să revină online. Dar, dacă site-ul web se încarcă în alt browser, problema este doar cu Google Chrome. Deci, citiți în continuare pentru alte soluții.
Dezactivează accelerarea hardware
Accelerarea hardware este o caracteristică care pune sarcini grafice grele la GPU în loc să lucreze pe CPU. Activarea acestui lucru poate ajuta browserul Chrome să funcționeze mai bine, dar poate provoca probleme în unele cazuri.
Dacă Google Chrome se blochează după ce ați încercat soluțiile de mai sus, ar trebui să dezactivați accelerarea hardware și să vedeți dacă este vreo diferență. Pentru a face acest lucru, accesați Menu> Settings> Advanced și dezactivați Use hardware acceleration when available.
Încearcă cu un alt profil
În cazul în care problema persistă, încercați să creați un alt profil. Pentru a face acest lucru, faceți click pe imaginea de profil din partea dreaptă sus și dați click pe Add pentru a crea un utilizator nou.
Dacă acest lucru nu rezolvă nimic, ar trebui să resetați sau să reinstalați browserul Chrome. Mai întâi, puteți utiliza funcția de resetare încorporată în Chrome, fără să reinstalați browserul.
Pentru acest lucru mergeți la Menu> Settings> Advanced> Restore settings. După cum spune Chrome, aceasta va reseta totul, în afară de istoric și parolele salvate.
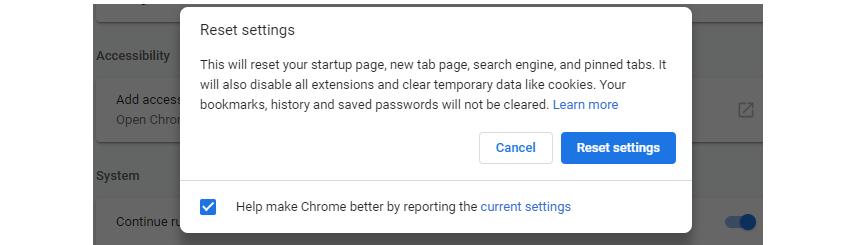
Încercați mai întâi acest lucru. Dacă Chrome se blochează, ar trebui să dezinstalați complet browserul din calculator și să îl reinstalați. Mergeți la Settings> Apps> Apps & features și căutați Google Chrome în listă. Dați click pe el și alegeți Uninstall. Apoi descărcați Google Chrome de pe site-ul oficial.
Google Ghrome nu se deschide
Dacă Google Chrome nu se deschide, în primul rând, asigurați-vă că nu este deschis deja. Verificați în Task Manager (Ctrl + Shift + Esc). Dacă vedeți Google Chrome sau chrome.exe în fila Processes, dați click dreapta pe acea intrare și alegeți End task. Apoi încercați să deschideți din nou Chrome.
Dacă nici așa nu se deschide, antivirusul vostru sau unele programe malware pot bloca browserul Chrome. Încercați să dezactivați temporar antivirusul pentru a vedea dacă browserul Chrome se deschide.
În cazul în care Chrome încă nu se deschide, încercați să reporniți calculatorul. După aceea, cea mai bună soluție este să dezinstalați și să reinstalați Chrome.
Eroare Google Chrome
Sfaturile de mai sus ar trebui să rezolve problema de blocare a browserului Chrome. Mai jos veți găsi câteva mesaje de eroare pe care Chrome le poate afișa, și ce puteți face pentru a remedia erorile.
- ERR_NAME_NOT_RESOLVED: adresa web nu există. Verificați dacă ați tastat corect adresa URL.
- ERR_CONNECTION_REFUSED: site-ul web nu a lăsat browserul să se conecteze. Această eroare poate fi cauzată din cauza unui VPN.
- ERR_CONNECTION_RESET: conexiunea a fost întreruptă. Încercați să reîmprospătați pagina.
- ERR_CONNECTION_TIMED_OUT: pagina a durat prea mult timp la încărcare. Acest lucru se întâmplă fie pentru că site-ul este ocupat, fie pentru că conexiunea voastră este lentă.
- Aw, Snap: Acest lucru se afișează de obicei atunci când o pagină web a determinat Chrome să se blocheze din anumite motive. Se poate datora din cauza unui plugin.
Încercați întotdeauna să reîmprospătați pagina cu Ctrl + R sau pictograma Refresh din stânga barei de adrese când vedeți aceste mesaje. Puteți utiliza, de asemenea, Ctrl + Shift + R pentru a ignora memoria cache și pentru a reîncărca o copie nouă de pe site.
După cum am menționat mai sus, ar trebui să deschideți o fereastră incognito pentru a deschide site-uri web care afișează erori. Deoarece acestea nu folosesc cookie-uri sau alte informații de navigare, sunt un instrument util de depanare. Dacă un site funcționează în incognito, dar nu în mod normal, ștergeți istoricul de navigare.
Când Chrome se blochează, puteți tasta chrome://crashes/ în bara de adrese pentru a vedea informații despre eroare. Din păcate, aceasta nu vă oferă nicio informație utilă, dar puteți salva și căuta erorile pe Google pentru mai multe detalii.