Ce fac dacă am uitat parola la telefon Samsung, Huawei, Lenovo sau iPhone. Ați găsit un telefon vechi într-un sertar și, de curiozitate ați încercat să vedeți dacă funcționează. După câteva secunde, însă, vine surpriza neplăcută: cu mult timp în urmă, v-ați protejat telefonul cu parolă, iar acum nu vă mai amintiți parola. Am ghicit?

În acest articol vă voi explica cum să deblocați telefonul dacă nu vă amintiți parola. Nu vă faceți griji dacă nu sunteți foarte familiari cu tehnologia, majoritatea metodelor pe care vi le voi ilustra, nu necesită abilități tehnice speciale și pot fi puse în practică de către oricine.
Conţinut
Informații preliminare
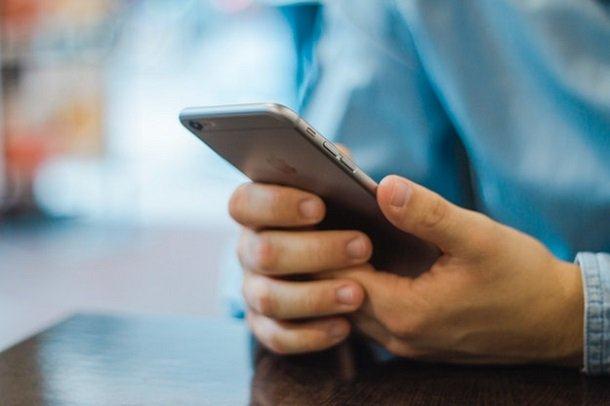
Înainte de a vă explica cum să deblocați telefonul, vreau să vă ofer informațiile necesare pentru a rezolva problema. Trebuie să știți că, deblocarea unui telefon blocat cu parolă nu este o sarcină imposibilă, dar necesită resetarea sistemului de operare.
Rețineți că procedura de resetare implică întotdeauna ștergerea completă a datelor și setărilor salvate în memoria dispozitivului, fie că este un telefon Android sau un iPhone. Deci, nu ar trebui să fie o problemă pentru voi mai ales dacă aveți o copie de rezervă cu toate datele din telefon.
În plus, dacă datele au fost salvate pe un card microSD, asigurați-vă că îl scoateți din dispozitiv, înainte de a începe una dintre procedurile de resetare pe care le găsiți în acest articol.
Procedurile de deblocare elimină parola telefonului sau codul și amprenta digitală (Touch ID la iPhone sau Face ID). Dacă telefonul vostru nu este blocat cu parolă, ci de codurile PIN sau PUK de la cartela SIM, trebuie să știți că îl puteți debloca rapid, pur și simplu prin eliminarea sau înlocuirea cartelei SIM.
Ce fac dacă am uitat parola la telefon Samsung
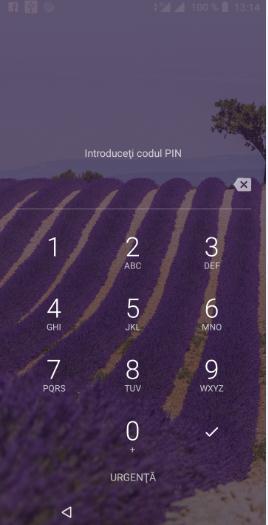
Dacă nu mai aveți răbdare și doriți să deblocați telefonul, citiți cu atenție în continuare, vă voi arăta cum să completați procedura pe dispozitive Android și iPhone.
Android
Dacă telefonul la care ați uitat parola are un sistem de operare Android, puteți remedia problema în două moduri diferite: folosind Găsește-mi dispozitivul, adică sistemul antifurt pus la dispoziție de Google, conceput pentru resetarea și recuperarea dispozitivelor pierdute sau furate, sau puteți folosi Recovery, acesta este un soft mic care este capabil să efectueze o serie de operații avansate pe sistem (inclusiv resetarea dispozitivului).
În ambele cazuri, va trebui să vă amintiți parola contului Google configurată pe dispozitiv.
Găsește-mi dispozitivul
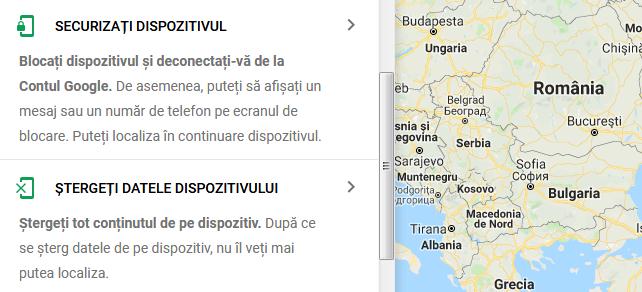
Pentru a debloca telefonul folosind Găsește-mi dispozitivul, veți avea nevoie doar de două instrumente: un browser și o conexiune la internet pentru a efectua procedura. Pentru ca acest lucru să aibă succes, însă, este necesar ca dispozitivul Android care va fi resetat să fie pornit, conectat la internet și activat cu funcția Găsește-mi dispozitivul.
În general, activarea funcției Găsește-mi dispozitivul, are loc automat în prima fază de configurare a telefonului Android. În mod alternativ, puteți să o activați accesând Setări> Google> Securitate> Găsește-mi dispozitivul și mutați glisorul la ON.
Cu toate acestea, dacă funcția Găsește-mi dispozitivul este activată, este posibil să resetați telefonul urmând acești pași: mai întâi, accesați pagina de internet Găsește-mi dispozitivul și conectați-vă folosind contul Google cu care ați configurat telefonul sau tableta.
Apoi, selectați telefonul, folosind pictogramele afișate în bara de sus și faceți click pe Ștergeți datele dispozitivului și, ținând cont că operația va șterge toate datele din telefon, confirmați voința de a continua, dați click din nou pe butonul Ștergeți datele dispozitivului și introduceți din nou parola contului, dacă vi se solicită.
Odată ce procedura de resetare este finalizată (care va începe imediat ce telefonul se va conecta la internet), parola va fi ștearsă, telefonul va fi resetat la setările din fabrică și va fi gata pentru o configurare nouă, în timpul căreia vi se poate cere să introduceți parola contului Google.
Recovery Mode

Dacă metoda menționată mai sus nu a funcționat, de exemplu, din motiv că nu este configurat niciun cont Google pe dispozitiv sau funcția Găsește-mi dispozitivul nu a fost activată anterior, puteți încerca să resetați dispozitivul folosind Recovery Mode.
După cum am menționat anterior, acesta este un program care vă permite să efectuați intervenții foarte delicate pe sistem, inclusiv ștergerea completă a fișierelor, resetarea permisiunilor și resetarea telefonului la setările din fabrică.
Așadar, dacă aveți un telefon Samsung, opriți-l complet și, pentru a intra în modul Recovery, porniți-l apăsând și ținând apăsat, în același timp, butoanele Volum +, Home și Power (butonul de pornire).
Pe ecranul principal de recuperare, dacă utilizați software-ul TWRP, puteți încerca să ștergeți parola Android fără a continua cu resetarea sistemului de operare: accesați secțiunea Advanced> File Manager, accesați Data>System și ștergeți toate fișierele al căror nume începe cu gatekeeper și locksettings (de exemplu gatekeeper.password.key, gatekeeper.pattern.key, locksettings.db, locksettings.db-shm și locksettings.db-wal).
Pentru a continua cu ștergerea fișierelor, selectați fișierele, și atingeți pe Delete apoi confirmați voința de a continua, făcând o glisare de la stânga la dreapta pe bara din partea de jos. Acești pași care, așa cum am menționat deja, nu implică eliminarea datelor prezente în telefon.
Dacă procedura nu are efectul dorit sau dacă, Recovery pe care îl utilizați este diferit de TWRP, puteți continua cu resetarea (hard reset) a dispozitivului (și puteți elimina parola): pentru a face acest lucru, cu ajutorul tastelor de volum ale telefonului, selectați wipe data/factory reset, apăsați butonul de pornire pentru a selecta opțiunea și, ținând cont că operația va șterge toate datele din telefon sau tabletă, selectați Yes – delete all user data și apăsați din nou butonul de pornire pentru a începe resetarea telefonului.
De asemenea, în acest caz, telefonul va fi repornit de mai multe ori și, după ce procedura a fost finalizată, vă va permite să rulați din nou configurația inițială de Android, în care poate fi necesar să introduceți parola contului Google.
iPhone

Dacă ați încercat să deblocați iPhone-ul introducând în mod repetat un cod de deblocare incorect și, după ce ați greșit de mai multe ori, cu siguranță ați primit mesajul iPhone dezactivat.
Nu vă temeți, dispozitivul îl puteți recupera efectuând o restaurare totală, operațiune care implică și anularea sistemului de autentificare asociat telefonului (fie că este codul de deblocare, Touch ID sau Face ID).
Puteți restaura cu ușurință un iPhone folosind iTunes, programul oficial de la Apple dedicat pentru gestionarea dispozitivelor iOS. Dacă aveți un PC sau laptop cu un sistem de operare Windows, puteți descărca și instala iTunes, dacă aveți un Mac, nu este necesar să descărcați programul, deoarece iTunes este instalat pe MacOS (începând cu macOS 10.15 Catalina nu mai este prezent, dar funcțiile sale au fost încorporate în Finder).
Urmați procedura de restaurare a iPhone-ului, cu excepția cazului în care ați făcut o copie de rezervă înainte, deoarece veți pierde toate datele din memoria dispozitivului.
În plus, la prima pornire a telefonului, va trebui să introduceți parola la ID-ul Apple pentru a putea debloca configurația inițială.
Pentru a efectua restaurarea completă a dispozitivului, este necesară ocolirea funcţiei Găsire iPhone, pe care nu o puteți dezactiva manual, deoarece dispozitivul este blocat.
Din acest motiv, va trebui să-l restaurați după ce accesați modul DFU (sau _device firmware upgrade_), aceasta este o funcție iOS care vă permite să interveniți profund pe sistemul de operare, ocolind atât bootloader-ul cât și alte restricții.
Prin urmare, după ce ați conectat iPhone-ul la calculator sau laptop folosind cablul Lightning (USB) deschideți iTunes, apoi puteți intra în modul DFU urmând instrucțiunile de mai jos, care variază în funcție de dispozitivul pe care îl aveți.
- iPhone 6/6 Plus (și versiuni anterioare) – opriți telefonul complet, apăsați și țineți apăsat butonul de pornire și Home simultan, timp de 10 secunde, apoi eliberați butonul de pornire și continuați să mențineți butonul Home până când iTunes detectează prezența unui iPhone în modul de recuperare.
- iPhone 7/7 Plus – efectuați pașii de mai sus pentru iPhone 6 și 6 Plus, înlocuind butonul Home cu butonul de Volum –.
- iPhone 8/8 Plus, iPhone X și versiuni ulterioare – cu telefonul pornit, apăsați rapid butoanele Volum +, Volum – și butonul de pornire. Țineți apăsat butonul de pornire până când ecranul devine negru și, atunci când se întâmplă, eliberați toate tastele. Imediat după aceea, apăsați pe butonul de pornire și Volum – împreună, timp de 5 secunde, eliberați butonul de pornire și continuați să mențineți butonul de Volum – încă 5 secunde (sau până când iTunes arată mesajul referitor la prezența unui dispozitiv în modul de de recuperare).
Procedura poate fi considerată de succes numai dacă ecranul telefonului rămâne negru. Dacă se deschide, înseamnă că iPhone-ul este în modul de recuperare și nu în DFU, așa că va trebui să încercați din nou.
Cu toate acestea, odată introdus corect în modul DFU, faceți click pe butonul OK care apare pe ecranul iTunes și, pentru a începe restaurarea dispozitivului, faceți click pe butonul Restaurează.
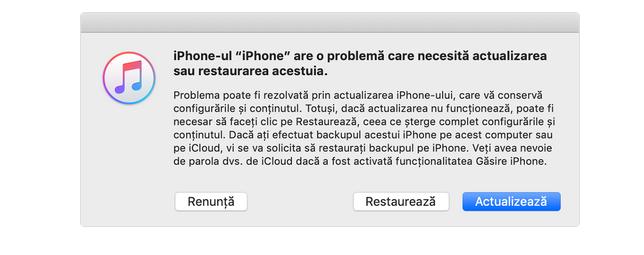
La sfârșitul procedurii de restaurare, telefonul se va reporni automat, și din motive de securitate, vi se va cere să introduceți parola de identificare pentru ID-ul Apple. După aceea, vi se va solicita să alegeți dacă reconfigurați telefonul ca un nou iPhone sau să restaurați dintr-o copie de rezervă deja salvată.