Ce este Google Lens și cum funcționează? Vom vorbi despre ce este Google Lens și cum funcționează acest serviciu pe un dispozitiv Android sau iOS.
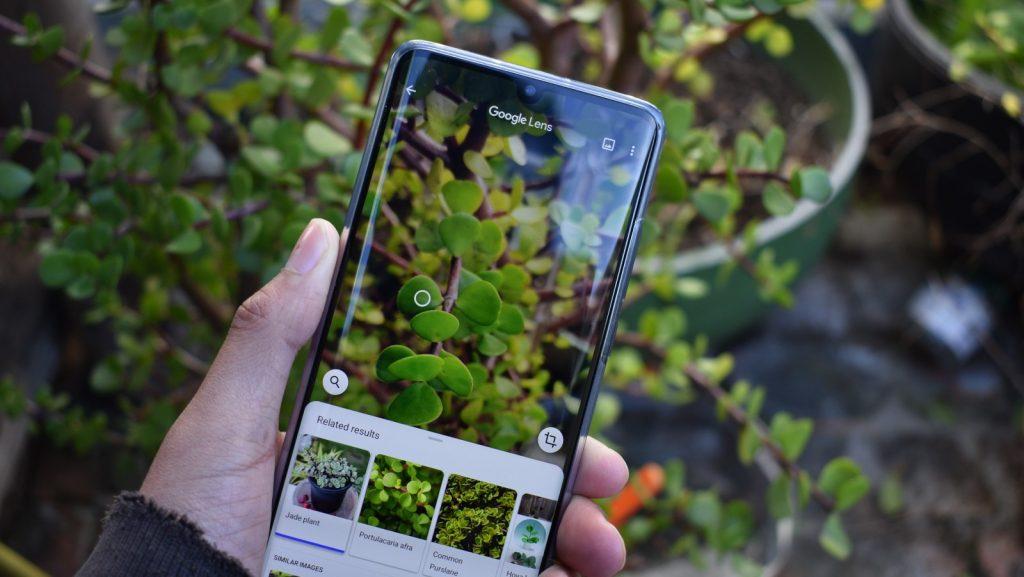
În caz că nu știați, Google Lens este un sistem de recunoaștere vizuală care funcționează prin camerele smartphone-urilor și tabletelor. Trebuie doar să încadrați un obiect cu camera telefonului vostru și, cu ajutorul inteligenței artificiale, Google este capabil să recunoască obiectul și oferă informații despre el. Dacă sunteți curioși să aflaţi mai multe detalii despre Google Lens, citiți în continuare acest articol.
Conţinut
Ce este Google Lens
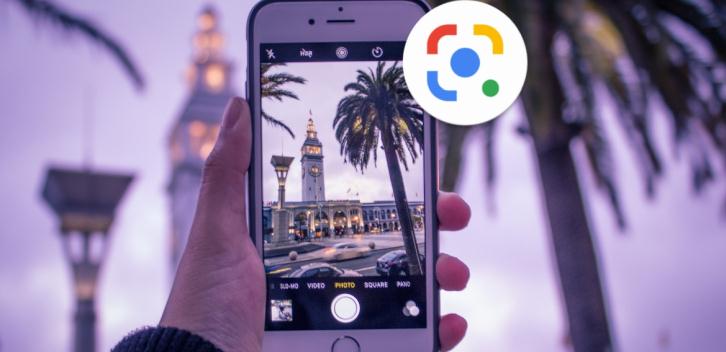
Înainte să vă explic ce este Google Lens și cum funcționează, vreau să vă ofer câteva detalii despre acest serviciu.
Disponibil inițial doar ca aplicație pentru Android și ulterior integrat în alte aplicații, Google Lens este un serviciu puternic de analiză vizuală, bazat pe inteligența artificială. În practică, Lens este capabil să clasifice și să recunoască elementele încadrate cu camera smartphone-urilor și tabletelor și să propună rezultate de căutare.
Potențialul serviciului Google Lens este cu adevărat imens! De exemplu, prin încadrarea unui anumit punct de interes (un monument sau o clădire istorică), este posibil să se obțină informații despre acesta și despre locul în care se află. Prin încadrarea unui cod QR sau a unui cod de bare, este posibil să se obțină informații referitoare la produsul în cauză.
Mai mult, Lens este capabil să recunoască meniurile și să ofere indicații cu privire la elementele care îl compun, prin încadrarea unui obiect este posibil să primiți informații detaliate despre acesta, dacă încadrați o farfurie cu mâncare este posibil să aflați rețeta la mâncarea respectivă.
Modul de utilizare nu se termină aici, datorită unui sistem sofisticat de recunoaștere a caracterelor, este de asemenea posibil să traduceți instantaneu texte (folosind Google Translate), să efectuați calcule matematice, să primiți răspunsuri la întrebări frecvente etc. Pe scurt, datorită serviciului Google Lens, este posibil să analizați lucrurile de care sunteți înconjurat, pur și simplu încadrându-le cu camera!
După cum am menționat mai sus, Lens a fost disponibil inițial, numai pe Android, ca aplicație, ulterior sistemul a fost integrat în aplicația Cameră a dispozitivelor Pixel, și în aplicația Google Photo pentru Android și iOS (pentru a putea căuta pornind de la imaginile din dispozitiv) și în aplicația Google, disponibilă și ea atât pentru Android, cât și pentru iPhone/iPad.
Mai jos, vă voi explica cum să utilizați aplicația Google Lens atât pe un dispozitiv Android, cât și pe un dispozitiv iPhone sau iPad.
Utilizare Google Lens
Acum, că sunteți pe deplin conștienți de capacitățile Google Lens, este timpul să vă explic pas cu pas, cum să utilizați aplicația pe dispozitive Android sau iOS.
Cum funcționează Google Lens pe Android
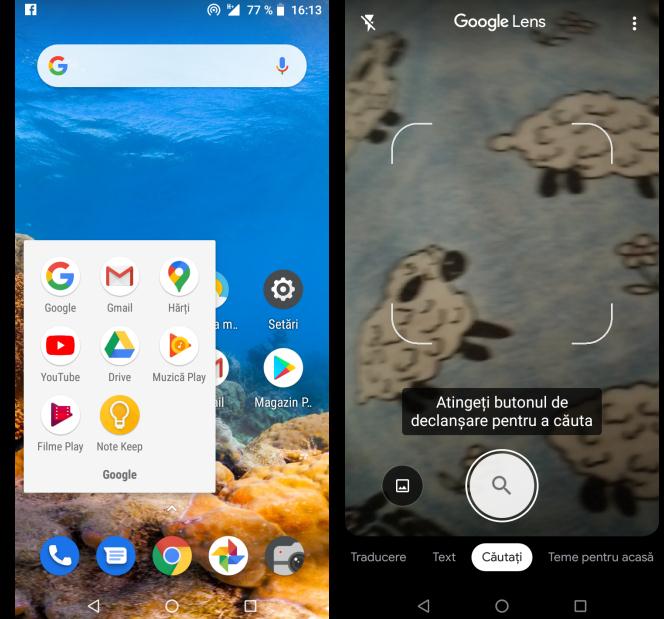
În ceea ce privește sistemul de operare Android, puteți profita de caracteristicile specifice ale Google Lens în mai multe moduri. Dacă, de exemplu, dispozitivul vostru este un dispozitiv Pixel sau Nexus, funcțiile Lens sunt disponibile în aplicația Cameră, care este prezentă pe dispozitiv.
În acest caz, tot ce trebuie să faceți este să deschideți aplicația de pe ecranul de pornire Android și să cautați secțiunea dedicată modurilor de fotografiere, situată în partea de jos a ecranului principal al aplicației (imediat sub butonul de făcut poze). După ce vedeți secțiunea, glisați spre stânga pe ea, până când vedeți butonul Mai multe, apoi atingeți pe el și selectați elementul Lens din meniul care apare.
Dacă Lens nu este disponibil în aplicația Cameră, puteți obține același rezultat folosind Google Assistant sau pornind aplicația Google. Tot ce trebuie să faceți, în acest caz, este să atingeți pictograma Google Lens (pătratul cu un cerc în interior) situată pe bara de căutare și, dacă vi se solicită, acordați permisiunile necesare pentru a utiliza funcțiile Lents.
Dacă nici în acest mod nu puteți accesa Lens, verificați dacă aplicația este instalată pe dispozitivul vostru (și, dacă nu este, descărcați-o din Magazin Google Play). După ce ați descărcat și instalat aplicația Google Lens, deschideți aplicația și, dacă vi se solicită permiteți accesul la cameră și spațiu de stocare.
Indiferent de modul în care a fost pornit serviciul, folosind camera telefonului vostru, încadrați conținutul la care doriți să primiți informații și atingeți butonul de căutare pentru a căuta pe Google informațiile.
Dacă preferați să specificați manual categoria referitoare la ceea ce urmează să încadrați, selectați-o dintre cele propuse mai jos. Pentru a reveni la căutarea automată, alegeți opțiunea Căutați.
După ce faceți o poză, veți vedea rezultate căutării în partea de jos a ecranului, pentru a extinde rezultatele căutării, glisați în sus pe rezultate.
De asemenea, Lens este integrat în aplicația Google Photo, aceasta înseamnă că, dacă este necesar, puteți utiliza recunoașterea imaginilor, folosind imaginile stocate în memoria dispozitivului. Pentru a face acest lucru, porniți aplicația Photo, deschideți imaginea dorită, și atingeți pictograma Google Lens (situată în partea de jos).
După ce faceți acest lucru, Google va încerca să recunoască automat categoria articolului și vă va oferi cele mai bune rezultate. Pentru a schimba categoria, atingeți butonul de selecție situat în partea stângă jos (cele trei linii orizontale) și alegeți categoria pe care o doriți.
Pentru a căuta doar pe o porțiune dintr-o imagine, atingeți pictograma care prezintă un dreptunghi punctat cu lupa și, utilizați indicatorii afișați pe ecran (selectați porțiunea din imagine).
Cum funcționează Google Lens pe iPhone
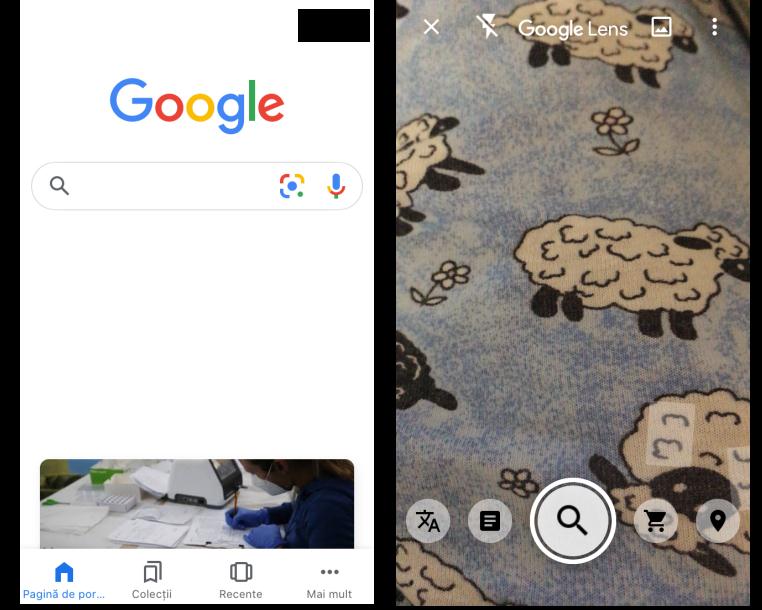
Dacă aveți un iPhone sau un iPad, poți folosi Google Lens descărcând aplicația Google pentru iOS/iPadOS.
După descărcarea aplicației, porniți-o și conectați-vă la contul vostru Google pe care intenționați să îl utilizați pentru a efectua căutări. Dacă vi se solicită, permiteți aplicației să acceseze camera și spațiul de stocare.
Când vedeți ecranul principal al aplicației, atingeți pe Google Lens (pătratul colorat cu un cerc în mijloc) situat pe bara de căutare și atingeți butonul OK de două ori la rând, pentru a accepta condițiile de utilizare.
Acum, tot ce trebuie să faceți este să încadrați obiectul care vă interesează și să apăsați pe butonul lupă, pentru a primi informații de la Google, pentru a extinde rezultatele căutării, glisați în sus pe ele.
În mod implicit, Lens va încerca să recunoască automat categoria obiectului încadrat dar, puteți utiliza opțiunile din partea de jos a ecranului pentru a modifica categoria.
Dacă doriți informații despre o imagine deja prezentă în memoria dispozitivului, porniți aplicația Google Photo, deschideți imaginea care vă interesează și atingeți simbolul Lens, situat în partea de jos. După ce ați făcut acest lucru, așteptați câteva momente pentru ca inteligența artificială să recunoască categoria și să propună rezultatele relevante. Dacă căutarea nu vă oferă rezultatele dorite, puteți specifica manual categoria de utilizat.
Vă întrebați cum puteți împarți ecranul în două pe un telefon Huawei? Ei bine, este foarte simplu! Urmați instrucțiunile pe care vi le-am oferit într-un articol anterior. Ecran divizat Huawei, împarte ecranul în două.