Captură de ecran la video screenshot în Windows 10. Nu știi cum să înregistrezi un film de pe desktop-ul PC-ului? Vom vorbi despre cel mai simplu mod de înregistrare video pe PC sau laptop cu Windows 10 sau alte versiuni.
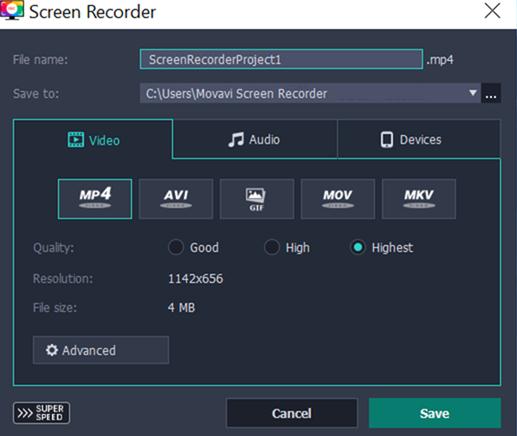
Când vine vorba de vizionarea filmelor sau videoclipurilor, Internetul este un loc unde puteți găsi milioane de videoclipuri încărcate și vizionate zilnic. Astăzi, majoritatea dintre noi încarcă videoclipuri online, dar dacă doriți să vizionați un videoclip din nou, înregistrarea acestuia este o opțiune extraordinară, deoarece nu trebuie să pierdeți timpul să căutați acel videoclip din nou.
În afară de aceasta, un alt lucru minunat despre înregistrarea videoclipurilor este că puteți viziona un videoclip chiar dacă nu aveți o conexiune activă la internet. Deci, citiți în continuare acest articol și veți învăța cum să faceți captură de ecran la filme sau videoclipuri.
Captură de ecran la video pe PC sau laptop cu Windows 10
Există multe programe disponibile pentru a face captură de ecran în Windows. Dacă sunteți în căutarea unui program simplu și eficient, puteți încerca Movavi Screen Recorder.
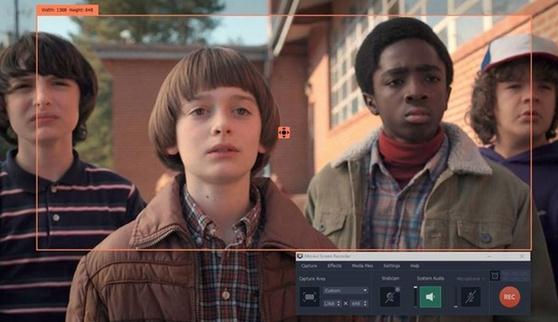
Programul vine cu o mulțime de opțiuni pentru a captura video în streaming și apoi să îl salvați pe laptop sau PC. Cu acest instrument, puteți captura video în streaming în timp real și apoi să îl salvați pe PC sau să îl redați pe orice alt dispozitiv offline fără a fi nevoie să utilizați conexiunea la internet.
După ce ați instalat programul, puteți începe cu ușurință să capturați videoclipurile în streaming. Când rulați programul, puteți alege să înregistrați întregul ecran sau să selectați o zonă de pe ecran pentru captare.
Puteți selecta să înregistrați și audio în același timp cu video, audio poate fi selectat de la sistem sau de la un microfon.
După ce faceți click pe butonul REC, înregistrarea va fi pornită și puteți vedea dimensiunea videoclipului în timp ce acesta este înregistrat. Există, de asemenea, taste rapide pentru a vă ajuta să întrerupeți sau să opriți înregistrarea.
După ce ați terminat înregistrarea, puteți alege să selectați formatul și calitatea videoclipului.
O altă opțiune excelentă în program este abilitatea de a programa captura video. În cazul în care nu sunteți acasă atunci când emisiunea preferată este în streaming, o puteți programa pentru înregistrare utilizând opțiunile disponibile în program.
Dacă doriți să înregistrați filme de pe Netflix sau Amazon Prime Video, atunci acest program vă vine în ajutor, și puteți viziona filmele preferate ori de câte ori aveți nevoie chiar dacă nu aveți o conexiune la internet.
Dacă doriți să controlați viteza de redare la videoclipuri, avem un articol dedicat acestui subiect aici. Controlează viteza de redare la videoclipuri în Chrome.