Arhivare documente ZIP pe PC sau Android. Vom vorbi despre modul de arhivare documente ZIP pe calculator sau telefon. Pentru mai multe detalii despre cum puteți arhiva documente, citiți în continuare acest articol.
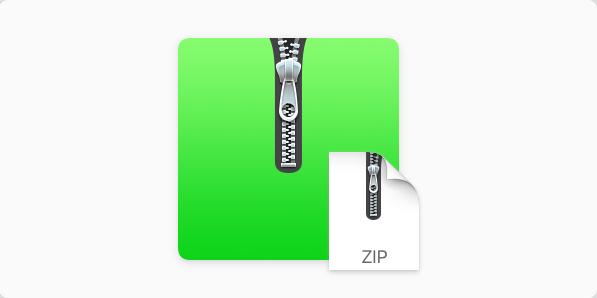
În acest articol vă voi explica cum să creați o arhivă comprimată (folder comprimat) și să introduceți fișiere sau foldere în ea. De asemenea, o să vă recomand câteva instrumente extrem de intuitive pentru Windows, macOS și chiar pentru telefon, care vă ajută să arhivați documente.
Conţinut
Arhivare documente ZIP în Windows
Dacă doriți să creați o arhivă comprimată în format ZIP pe un calculator Windows, trebuie să știți că puteți efectua această operațiune atât cu utilitarul de sistem, cât și prin intermediul programelor speciale. Vă întrebați cum puteți face acest lucru? Mai jos veți găsi totul explicat în detaliu.
Din Windows
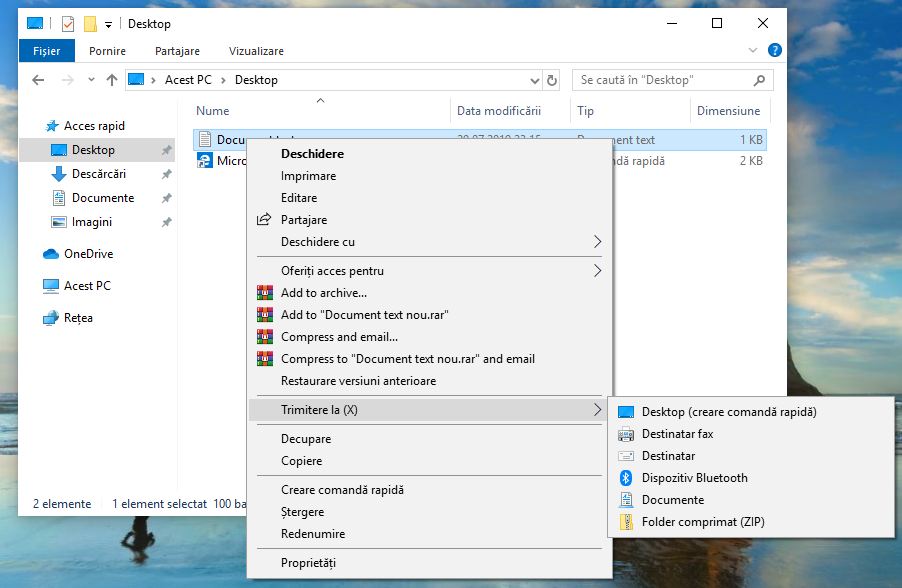
Pe calculatoarele cu Windows este disponibil un utilitar de sistem (folder comprimat), care vă permite să creați cu ușurință arhive în format .ZIP. Nu este nevoie să activați nicio funcție, deoarece este deja disponibilă și activată implicit în sistemul de operare. Rețineți însă că acest instrument vă va permite pur și simplu să puneți fișierele într-o arhivă, fără a efectua o comprimare a fișierelor.
În realitate, compresia va micșora dimensiunea totală a fișierelor din arhivă, dar aceasta va fi mică, spre deosebire de ceea ce se poate face prin crearea unei arhive utilizând programe speciale de arhivare și dezarhivare. Acum, că știți cum stă treaba, și doriți să creați o arhivă ZIP fără să vă gândiți la dimensiunea arhivei, această soluție este cu siguranță pentru voi.
Pentru arhivare documente ZIP în Windows, tot ce trebuie să faceți este să selectați folderele (și eventual alte fișiere) pe care doriți să le includeți în arhivă și să faceți click dreapta pe ele. Puteți, de asemenea, să faceți click dreapta pe folderul care conține toate fișierele care urmează să fie arhivate.
În meniul contextual care vă este afișat, dați click pe Trimitere la> Folder comprimat, pentru a genera o arhivă în format .ZIP în același loc în care sunt prezente fișierele.
7-Zip
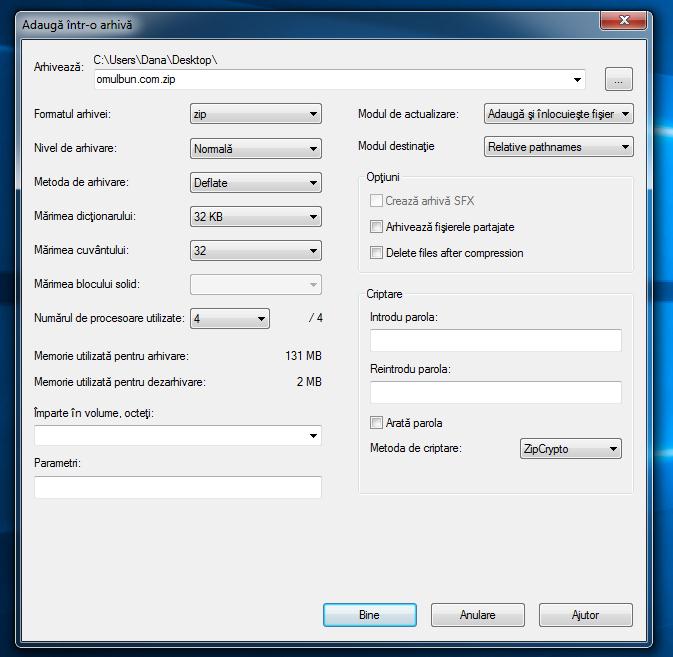
Aveți un PC Windows și doriți să aflați care este modul de arhivare documente ZIP utilizând programe speciale? Dacă răspunsul este da, puteți utiliza programul 7-Zip. Acesta este un program gratuit (cu interfața în limba română), care vă permite să arhivați fișiere sau foldere. Este deal și pentru a arhiva un folder cu poze, videoclipuri sau diverse documente.
Primul pas pe care trebuie să îl faceți pentru a utiliza 7-Zip este să descărcați programul pe calculator. Pentru download, accesați site-ul oficial 7-Zip și faceți click pe Download pentru versiunea pe 32 sau 64 de biți a programului, în funcție de sistemul de operare pe care îl utilizați.
După ce descărcați programul, dați dublu click pe el pentru a deschide fișierul .exe și, în fereastra care se deschide, faceți click mai întâi pe Da, apoi pe Install și în cele din urmă pe Close, pentru a finaliza procesul de instalare 7-Zip.
Acum, pentru a putea arhiva un document, tot ce trebuie să faceți este să dați click cu butonul din dreapta al mouse-ului pe document, să selectați elementul 7-Zip atașat la meniul care vi se afișează și apoi alegeți Adaugă într-o arhivă.
În ecranul care se deschide, selectați tipul de arhivă pe care doriți să o creați (în acest caz ZIP) din meniul derulant situat lângă elementul Formatul arhivei și nivelul de arhivare al acestuia din meniul derulant corespunzător. Opțiunea Stochează nu comprimă arhiva, dar creează fișierul zip instantaneu, opțiunea Ultra comprimă arhiva la maximum, dar durează mai mult timp pentru crearea arhivei.
După ce ați făcut acest lucru, introduceți numele care urmează să fie atribuit arhivei și faceți click pe butonul Bine pentru a începe crearea acesteia. La sfârșitul procedurii, veți găsi o arhivă comprimată în format .ZIP în același loc în care a fost folderul principal.
Dacă doriți, puteți proteja arhivele cu o parolă. Pentru a seta o parola, tastați parola pe care doriți să o utilizați în câmpurile de sub Introdu parola și Reintrodu parola.
Dacă comprimați un fișier mare, puteți să îl împărțiți în mai multe volume și să îl salvați pe CD, DVD etc. Pentru a crea o arhivă zip cu mai multe volume, tot ce trebuie să faceți este să selectați dimensiunea la fiecare volum al arhivei din meniul derulant situat sub Împarte în volume, octeți.
De asemenea, puteți seta 7-Zip să devină programul implicit pentru deschiderea arhivelor în format ZIP, RAR, GZIP, TAR etc. Deschideți programul din meniul Start Windows și dați click pe Opțiuni din meniul Unelte.
În fereastra care se deschide, dați click pe butonul [+] de două ori consecutiv și salvați modificările, făcând click mai întâi pe Se aplică și apoi pe OK. Alternativ, selectați fila Sistem, apăsați combinația Ctrl + A de pe tastatura calculatorului, pentru a selecta toate formatele de arhivă acceptate de program și faceți click mai întâi pe butonul Se aplică și apoi pe OK. Procedura poate fi diferită în funcție de versiunea programului.
Arhivare documente ZIP pe Mac
Acum, o să vă explic care este modul de arhivare documente ZIP pe Mac. Chiar și pe Mac puteți arhiva cu ușurință un document, datorită atât utilitarului implicit în sistemul de operare Apple, cât și prin intermediul unor aplicații terță care oferă mai multe funcții decât instrumentul implicit. Mai jos veți găsi tot ce aveți nevoie pentru a crea o arhivă care conține documentele voastre.
Funcția comprimă
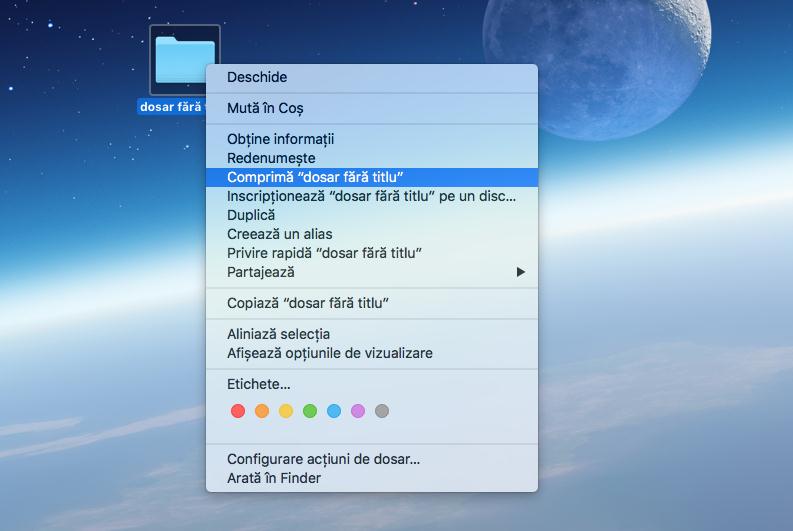
Dețineți un Mac și doriți să aflați care este modul de arhivare documente ZIP? Ei bine, pentru a face acest lucru nu este necesar să instalați programe speciale, deoarece este suficient să utilizați instrumentul de compresie integrat în macOS. Pe toate Mac-urile există un instrument pentru a comprima fișiere și foldere într-un mod foarte simplu.
Pentru a putea arhiva un document pe Mac folosind instrumentul de compresie, tot ce trebuie să faceți este să selectați documentul pe care intenționați să acționați, faceți click pe el cu butonul din dreapta al mouse-ului și selectați Comprimă din meniul de scurtături.
După ce faceți acest lucru, macOS va crea un fișier .ZIP cu documentul selectat anterior în interiorul său. Arhiva comprimată va fi salvată în aceeași locație ca fișierele sursă și va avea același nume ca documentul.
Desigur, puteți schimba numele atribuit automat arhivei generate făcând click pe ea cu butonul din dreapta al mouse-ului și selectând opțiunea Redenumește din meniul de scurtături.
Keka
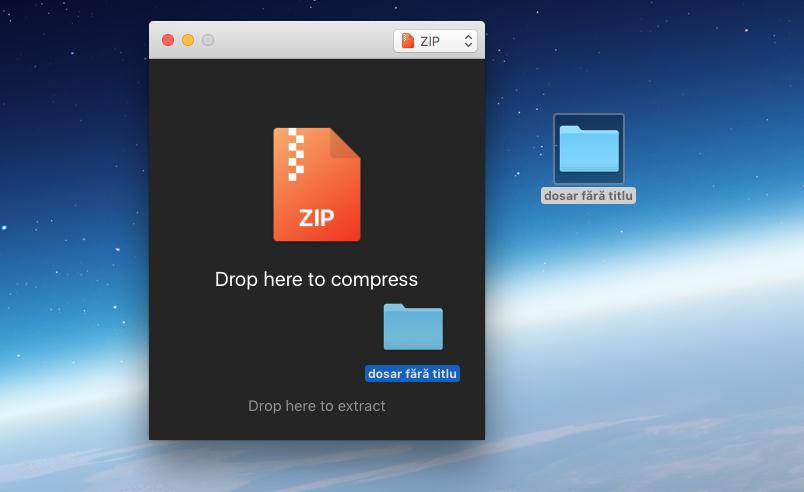
O altă aplicație pentru arhivare documente ZIP pe Mac este Keka. Aceasta este o aplicație excelentă care vă permite să extrageți cu ușurință conținutul principalelor formate de arhivă, inclusiv posibilitatea de a crea documente comprimate.
Puteți descărca aplicația Keka gratuit de pe site-ul oficial folosind butonul Download. După descărcarea fișierului .dmg de pe site-ul web Keka, faceți dublu click pe acesta și trageți pictograma Keka în folderul Applications.
După ce porniți aplicația Keka, apăsați butonul Deschidere pentru a accesa panoul de configurare a aplicației. Folosind meniul derulant din partea de sus, selectați ZIP ca format de arhivă (sau oricare altul) și setați nivelul de compresie. Apoi, alegeți dacă doriți să creați o arhivă cu mai multe volume, indicând mărimea în MB a fiecărui volum, utilizând caseta Split.
Când ați configurat corect parametrii care vor fi utilizați pentru crearea arhivei, tot ce trebuie să faceți este să trageți documentul pe care doriți să îl comprimați pe ecranul Keka. Va fi generată imediat o arhivă comprimată, care aceasta va fi în același loc cu documentul.
Arhivare documente ZIP pe telefon
Trebuie să arhivați un document ZIP dar în loc să faceți acest lucru pe calculator, doriți să aflați cum să faceți acest lucru direct de pe telefon sau tabletă? Ei bine, mai jos veți găsi câteva aplicații pentru scopul în cauză.
ZArchiver (Android)
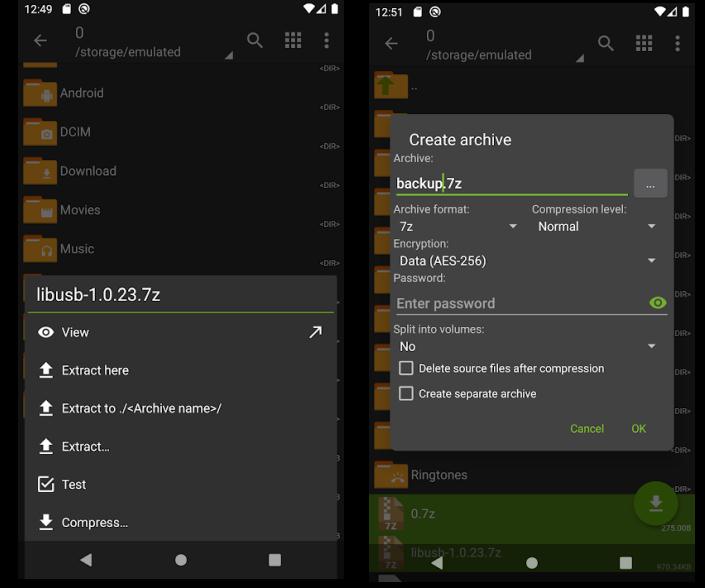
Dacă doriți să arhivați documente ZIP pe Android, sfatul meu este să utilizați aplicația ZArchiver. Această aplicație gratuită acceptă multe formate de arhive comprimate și puteți seta o parolă pe ele, puteți îmbunătăți raportul de compresie sau puteți împărți arhiva în mai multe fișiere.
După ce descărcați aplicația din Magazin Google Play, atingeți pe pictograma aplicației de pe ecranul de pornire sau în sertarul cu aplicații și accesați documentul pe care doriți să îl arhivați.
După ce ați găsit documentul, țineți degetul apăsat pe el și, în caseta care este afișată mai jos, alegeți opțiunea Compress to zip, pentru a genera imediat o arhivă comprimată în format ZIP sau apăsați pe Compress, pentru a personaliza parametrii de compresie.
Dacă ați ales să apăsați pe Compress, un panou vă va permite să personalizați unii parametri, cum ar fi numele fișierului, formatul, nivelul de compresie, protecția cu parolă și împărțirea în volume multiple. Când ați terminat, apăsați butonul OK pentru a genera arhiva comprimată în format .ZIP.
iZip (iPhone)
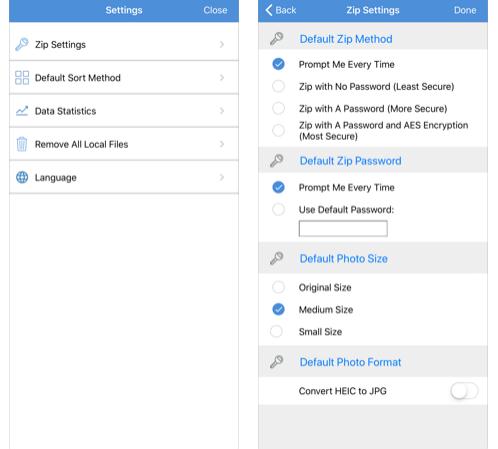
Dacă aveți un iPhone sau iPad, puteți arhiva documente ZIP cu aplicația iZip. Aplicația este gratuită și include multe funcții care pot fi cu siguranță potrivite pentru voi. Trebuie să știți că, în cazul în care doriți să creați arhive protejate cu parolă, va trebui să efectuați o achiziție în aplicație pentru versiunea Premium.
După ce descărcați aplicația iZip din App Store, atingeți pictograma sa de pe ecranul de pornire. Apoi, atingeți pe Document Browser sau pe unul dintre elementele legate de serviciile cloud acceptate, pentru a importa toate fișierele pe care doriți să le inserați în arhiva comprimată.
Acum, accesați fila Files și apăsați pictograma creion din partea de sus. Apoi apăsați butonul Add Folder pentru a crea un folder nou. După ce ați făcut acest lucru, apăsați din nou pe pictograma creion aflată în partea de sus și selectați toate fișierele. În cele din urmă, apăsați butonul Move și alegeți folderul pe care tocmai l-ați creat pentru a muta fișierele în el.
După ce ați făcut acest lucru, trebuie să arhivați folderul pe care tocmai l-ați creat, care conține toate fișierele. Bifați folderul și apăsați pictograma Zip din partea de jos.
Apoi alegeți un nume pentru arhivă și apăsați OK pentru a confirma. Acum că arhiva a fost creată, o puteți partaja în afara aplicației, utilizând butonul Share situat în partea de jos.