Actualizare Magazin Play Store pe Android. Google Play sau Play Store, este magazinul virtual al dispozitivului nostru Android, indiferent dacă este vorba de o tabletă sau un telefon. Play Store vă permite să instalați aplicații și jocuri, să le gestionați și să le mențineți actualizate datorită actualizărilor lansate de dezvoltatori.

Trebuie să știți că, Magazin Play Store se actualizează automat pe orice dispozitiv. În acest articol despre, actualizare Magazin Play Store pe Android, vă voi explica cum să verificați dacă magazinul virtual primește actualizări automate și cum să actualizați automat aplicațiile și jocurile din telefon sau tabletă.
Conţinut
Actualizare Magazin Play Store pe Android
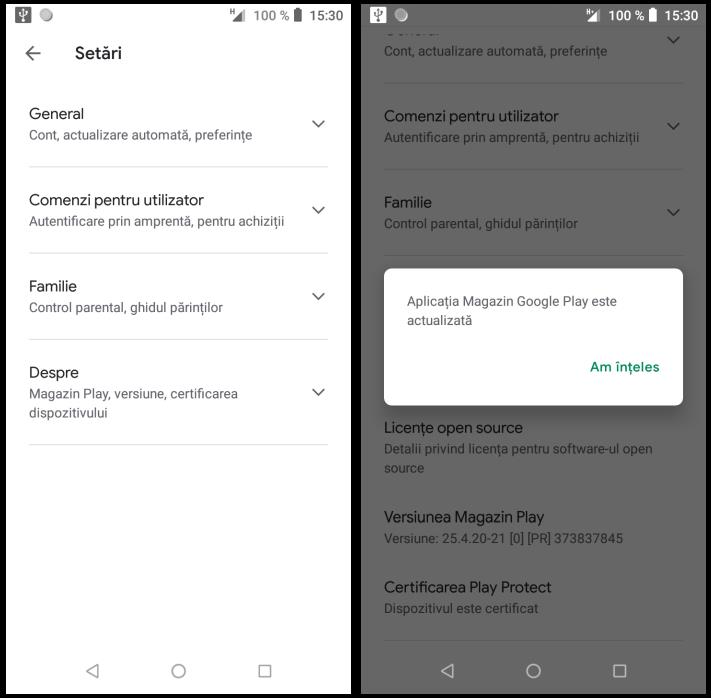
Componentele fundamentale ale Android, inclusiv aplicațiile specifice pentru serviciile Google de bază (cum ar fi Magazin Google Play, de exemplu), sunt actualizate într-un mod automat, fără ca utilizatorul să facă ceva manual. Cu toate acestea, puteți verifica dacă versiunea Magazinului Google Play de pe dispozitivul vostru este de fapt cea mai recentă versiune disponibilă. Pentru acest lucru deschideți aplicația Magazin Play pe telefon sau tabletă, atingeți poza de profil din partea dreaptă sus (sau pe inițialele voastre, dacă nu aveți o poză de profil pe Google) și atingeți elementul Setări din panoul care se deschide.
Atingeți opțiunea Despre și apoi atingeți Versiunea Magazin Play, în caseta care se deschide: în câteva secunde, dacă sunteți conectat la Internet, ar trebui să vedeți un mesaj care să indice starea actualizărilor.
Dacă vedeți mesajul (Aplicația Magazin Google Play este actualizată) înseamnă că aplicația este deja la cea mai recentă versiune disponibilă și nu trebuie actualizată, în caz contrar, veți vedea mesajul (O nouă versiune a Magazinului Google Play va fi descărcată și instalată).
În caz de probleme cu actualizarea Google Play
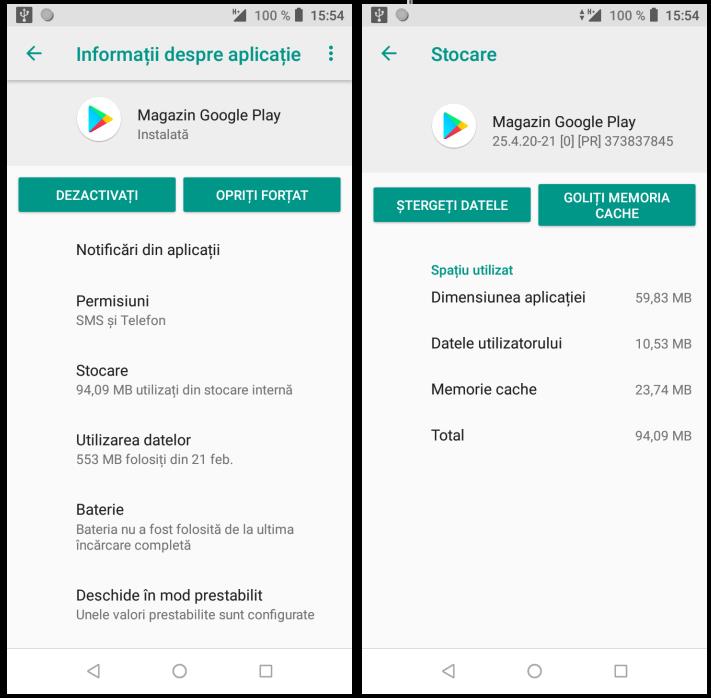
Dacă actualizările din Magazin Play sunt notificate, dar nu sunt instalate sau dacă aplicația continuă să se blocheze tot timpul, puteți încerca să rezolvați problema ștergând memoria cache și datele Magazinului Play și a întregului sistem Play Services.
Pentru acest lucru, deschideți Setările telefonului Android, atingând pictograma roată pe ecranul de pornire sau în sertarul cu aplicații, accesați secțiunile Aplicații și notificări> Afișați toate aplicațiile, atingeți pe aplicația Magazin Google Play și apoi atingeți opțiunea Stocare și cache.
După ce ați făcut acest lucru, ștergeți fișierele temporare ale aplicației atingând butonul Goliți Memoria Cache și apoi apăsați butoanele Ștergeți Datele și OK pentru a șterge și datele referitoare la descărcări, istoric și orice actualizări rămase în așteptare.
După ce ați făcut acest lucru, reveniți înapoi la lista de aplicații instalate pe telefon sau tabletă, atingeți opțiunea referitoare la serviciile Google Play și repetați aceiași pași de mai sus, pentru a șterge memoria cache și datele sistemului Play Services.
Rețineți că opțiunile de pe ecranul vostru pot diferi de cele menționate în acest articol, totul depinde de marca și modelul dispozitivului pe care îl dețineți.
De exemplu, pe telefoanele Xiaomi echipate cu sistemul de operare MIUI, pașii de urmat sunt următorii: accesați Setări> Aplicații> Gestionați aplicațiile> Magazin Google Play> Spațiu de stocare. După ce ați făcut acest lucru, trebuie doar să apăsați butonul Ștergeți Datele aflat în partea de jos și să continuați cu ștergerea datelor folosind butoanele care apar pe ecran.
După ce Magazinul Play și Serviciile Play au fost curățate, reporniți dispozitivul, așteptați câteva ore și verificați dacă Magazinul Play a fost actualizat cu succes.
Dacă nici această soluție nu a rezolvat problema pentru actualizarea Magazinului Google Play, puteți încerca să ștergeți toate actualizările instalate până acum, readucând astfel Magazinul Google Play la versiunea originală și permițându-i să descarce toate actualizările de la început.
Această soluție o puteți încerca în cazul unor actualizări terminate în mod neașteptat sau unor fișiere corupte provenite din actualizările făcute anterior.
Deci, dacă doriți să continuați cu această soluție, deschideți Setări> Aplicații și notificări> Afișați toate aplicațiile Android, atingeți pe aplicația Magazin Google Play, apăsați butonul Dezinstalați actualizările și confirmați acest lucru apăsând butonul OK.
După ce ați făcut acest lucru, reporniți telefonul sau tableta, așteptați câteva minute, deschideți Magazinul Play și verificați dacă actualizările au fost descărcate și instalate corect. Dacă telefonul vostru rulează o versiune Android mai veche de 8.0, vi se va cere să continuați cu descărcarea actualizărilor.
Notă: dacă nu vedeți imediat opțiunea pentru dezinstalarea actualizărilor Google Play, atingeți butonul (⋮) situat în colțul din dreapta sus al ecranului de setări dedicat aplicației și atingeți butonul Dezinstalați actualizările, situat în meniul care apare.
Dacă nici măcar cu dezinstalarea actualizărilor nu ați reușit să actualizați Magazin Google Play, nu vă rămâne decât să resetați telefonul sau tableta (resetare tabletă ASUS, resetare tabletă Mediacom) dar nu uitați că acest lucru va șterge toate datele din dispozitiv, dar uneori este singura soluție care funcționează.
Actualizare automată aplicații Android
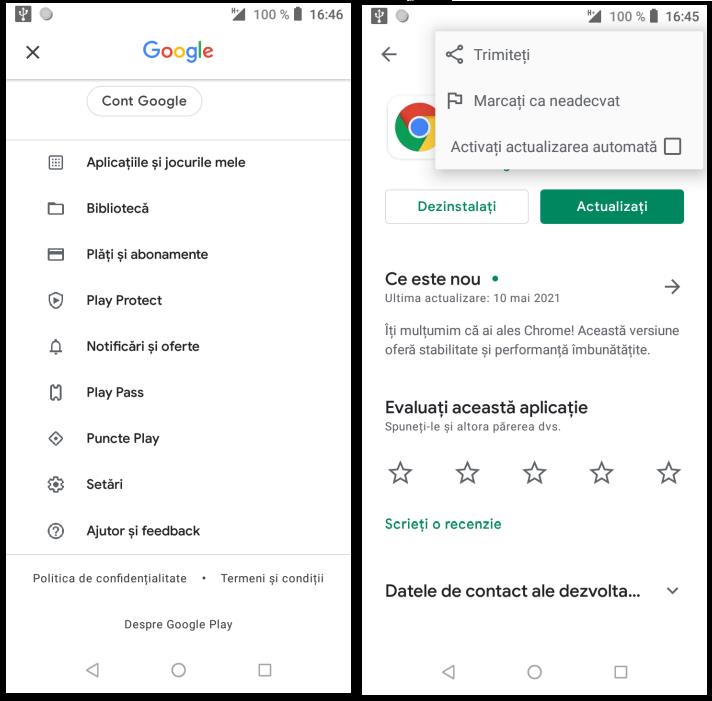
În ultima vreme ați observat că actualizările aplicațiilor descărcate din Magazin Google Play nu se fac automat? În acest caz, este posibil că ați dezactivat în mod neintenționat funcția de actualizare automată la o singură aplicație sau la toate aplicațiile instalate.
Dar, nu vă faceți griji, puteți rezolva problema foarte rapid și simplu.
Pentru a verifica actualizările aplicaților, deschideți Magazinul Google Play, atingeți poza de profil situată în partea dreaptă sus și selectați (Aplicații și jocurile mele) din meniul care apare.
După ce ați făcut acest lucru, atingeți fila Actualizări și căutați secțiunea Actualizări disponibile. Pentru a descărca toate actualizările aplicațiilor, atingeți butonul (Actualizați toate), pentru actualizarea aplicațiilor individuale, atingeți pe butonul Actualizați. Dacă atingeți pe săgeata în jos situată lângă numele fiecărei aplicații, veți putea să vedeți detaliile actualizării propuse.
Dacă preferați să lăsați sistemul Android să descarce și să instaleze automat actualizările aplicațiilor atunci când sunt disponibile, urmați acești pași: deschideți Magazin Google Play, atingeți poza de profil din partea dreaptă sus, atingeți pe Setări din meniul care apare și apoi atingeți opțiunea General.
Apoi atingeți pe (Actualizați automat aplicațiile) și selectați opțiunea de descărcare automată pe care o preferați: Prin orice rețea, pentru a descărca actualizări indiferent de tipul de conexiune pe care o utilizați, sau Numai prin Wi-Fi, pentru a descărca actualizările numai atunci când sunteți conectat la o rețea Wi-Fi. Pentru a salva setarea, atingeți pe butonul Terminat situat în partea de jos.
Dacă după ce ați urmat pașii de mai sus, observați că o anumită aplicație încă nu se actualizează automat, poate fi necesar să activați actualizările automate pentru aplicație. Pentru acest lucru deschideți Magazin Google Play, căutați aplicația și atingeți pe ea pentru a vedea pagina cu detalii (care conține și butoanele Dezinstalați și Deschideți).
Apoi atingeți butonul (⋮) situat în partea stângă sus și asigurați-vă că caseta situată lângă (Activați actualizarea automată) este selectată, dacă nu este selectată va trebui s-o selectați manual.