Actualizare iPhone fără WiFi. Nu știți cum puteți actualiza iPhone-ul vostru fără o rețea WiFi? Ei bine, trebuie să știți că aveți două modalități. Pentru mai multe detalii, citiți în continuare acest articol.

Poate că nu știați, dar exista un truc care vă ajută să instalați actualizările pe iPhone folosind rețeaua de date mobile, fără să aveți o altă conexiune la Internet. În acest articol despre actualizare iPhone fără WiFi vă voi explica cum să actualizați iPhone-ul vostru folosind calculatorul sau rețeaua de date mobile. Nu vă faceți griji, deoarece nu va trebui să faceți nimic deosebit de complicat, mai ales dacă citiți cu atenție instrucțiunile de mai jos.
Conţinut
Actualizare iPhone fără WiFi

Normal Apple nu permite descărcarea și instalarea actualizărilor iOS prin intermediul la rețeaua de date mobile. Totuși, acest lucru nu înseamnă că nu este posibil să actualizați iPhone-ul vostru într-un alt mod. Cel mai simplu mod este să utilizați un calculator Windows sau Mac conectat la Internet.
Dacă nu aveți un calculator, puteți folosi un truc pentru a ocoli restricția impusă de Apple și puteți descărca și instala actualizările direct de pe iPhone-ul vostru. Cu toate acestea, trebuie să stiti că, actualizările iOS pot fi foarte mari (o actualizare poate avea 1 sau mai mulți GB) și prin descărcarea actualizărilor puteți rămâne fără trafic de date mobile.
De asemenea, înainte să actualizați iPhone-ul, asigurați-vă că aveți baterie măcar 60% sau, mai bine, conectați iPhone-ul la încărcător ca să nu aveți probleme.
Calculator
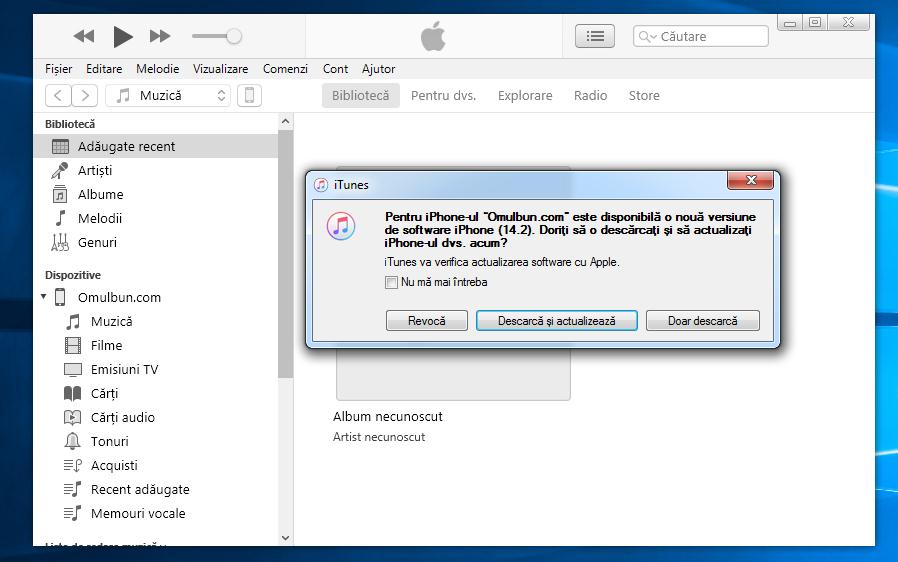
Dacă aveți un calculator echipat cu Windows sau un Mac, trebuie să știți că puteți actualiza iPhone-ul vostru folosind programul gratuit iTunes pentru Windows sau prin Finder din macOS, fără a fi nevoie să utilizați o conexiune wireless pe telefon.
Dacă calculatorul vostru are conexiune la Internet, nu este nevoie să faceți altceva, deoarece puteți descărca actualizarea iOS prin intermediul acestuia. Dacă calculatorul nu este conectat la Internet, dar aveți o conexiune de date mobile pe iPhone, îl puteți utiliza ca router.
Pentru a utiliza iPhone-ul ca router pentru a conecta calculatorul la Internet, accesați setările iOS, atingând pictograma în formă de roată dințată care se află pe ecranul de pornire al telefonului, atingeți pe Hotspot personal și glisați comutatorul din secțiunea (Alți utilizatori pot căuta rețeaua dvs. partajată prin Wi-Fi și Bluetooth) spre poziţia Pornit.
După ce ați făcut acest lucru, conectați calculatorul la rețeaua generată de iPhone (de exemplu, iPhone-ul omulbun.com), și pentru conectare folosiți parola afișată pe ecranul telefonului.
Dacă calculatorul vostru este echipat cu un sistem de operare Windows, trebuie să instalați programul iTunes, care este necesar pentru descărcarea și instalarea actualizărilor iOS. Pe Windows 10, puteți descărca programul iTunes direct din Microsoft Store. Pe pagina programului dați click pe butonul Obțineți și finalizați instalarea programului.
Cu toate acestea, pe versiunile anterioare de Windows, trebuie să instalați iTunes la fel cum instalați un program normal. Pentru download iTunes dați click aici și accesați pagina programului, apoi faceți click pe butonul Descarcă acum pentru Windows și, după ce ați descărcat pachetul de instalare instalați programul.
Pe Mac acest pas nu este necesar, deoarece pornind de la macOS 10.15 Catalina, funcțiile iTunes au fost integrate în Finder. Pe versiunile anterioare de macOS, iTunes este instalat în mod implicit, deci poate fi pornit din bara Dock.
După ce ați instalat programul iTunes pe calculator, puteți continua cu instalarea actualizărilor pe iPhone. Porniți iTunes pe Windows sau Finder pe macOS, conectați iPhone-ul la calculator prin cablu și așteptați câteva secunde până când sistemul de operare recunoaște iPhone-ul. Dacă vi se solicită, permiteți comunicarea între cele două dispozitive, apăsați butonul Autorizați care apare pe ecranul telefonului.
Faceți click pe pictograma iPhone-ului care apare în meniul iTunes (pe Windows) sau în bara laterală Finder (pe macOS) și așteptați să apară mesajul de avertizare care ar trebui să vă anunțe că este disponibilă o nouă versiune pentru iOS. Pentru a descărca actualizarea dați click pe butonul Descarcă și actualizează, și așteptați ca iTunes să continue cu descărcarea și instalarea software-ului.
Rețea de date mobile
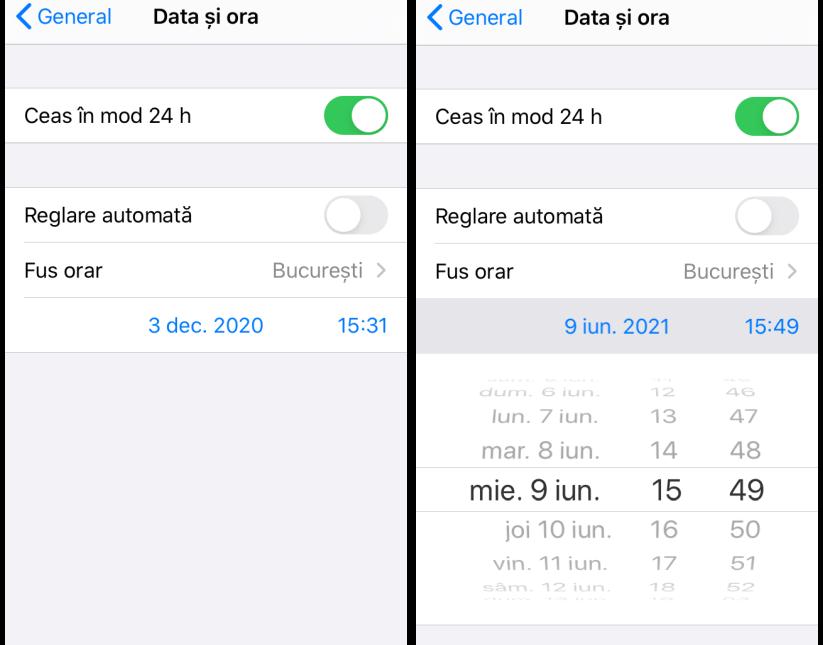
Așa cum am menționat la începutul acestui articol, Apple nu permite descărcarea actualizărilor prin rețeaua 4G/3G, dar este posibil să folosiți un truc pentru a evita această limitare. Trebuie să setați data iPhone-ului cu încă 6 luni de la data curentă, după aceea continuați să descărcați actualizarea pe iPhone.
Deci, luați iPhone-ul, atingeți pe pictograma Configurări situată pe ecranul de pornire pentru a accesa setările iOS și accesați secțiunea General> Data și Ora.
După ce ați făcut acest lucru, glisați comutatorul situat lângă Reglare automată spre poziţia Pornit și, folosiți calendarul care apare mai jos, setați data curentă cu încă 6 luni: dacă, de exemplu, astăzi este 3 decembrie 2020, trebuie să setați data la 3 iunie 2021.
Aplicați această modificare, apoi reveniți la meniul General, apoi accesați secțiunea Actualizare software și așteptați câteva secunde pentru ca iOS să caute dacă este disponibilă o versiune nouă de iOS. Dacă a găsit o versiune nouă, apăsați butonul Descărcați și instalați, pentru a începe descărcarea actualizărilor de sistem prin intermediul rețelei de date mobile.
După ce ați descărcat actualizarea, veți vedea un mesaj care vă întreabă dacă doriți să instalați actualizarea. Pentru moment atingeți pe Mai târziu, apoi reveniți din nou la meniul Configurări> General> Data și ora și glisați comutatorul de lângă Reglare automată spre poziţia Oprit, astfel încât să setați din nou telefonul la data corectă, altfel nu veți putea să instalați actualizarea și veți primi o eroare.
După ce ați setat data corectă, trebuie să reveniți la meniul General, să accesați Actualizare software și să apăsați butonul Instalați pentru a instala actualizarea. Când vi se solicită, introduceți codul de deblocare și așteptați actualizarea să se instaleze (iPhone-ul ar trebui să repornească singur).
Dacă trucul nu funcționează, puteți crea un hotspot Wi-Fi pe un alt telefon, apoi conectați iPhone-ul la Internet și descărcați actualizarea.
Actualizare aplicații pe iPhone fără WiFi
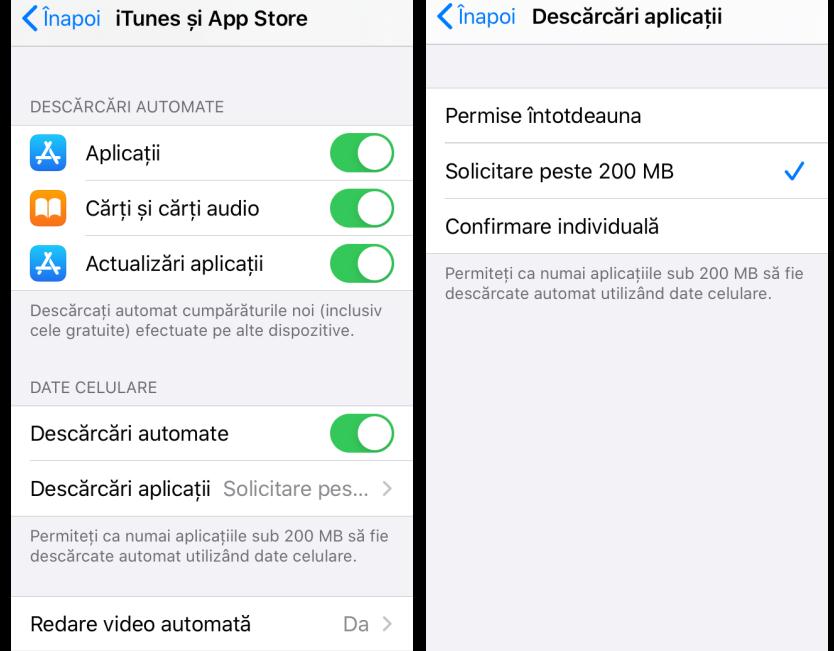
După ce ați aflat modul de actualizare iPhone fără WiFi, doriți să actualizați și aplicațiile? În acest caz, trebuie să stiti că, în mod implicit, aplicațiile sunt actualizate numai atunci când există o rețea wireless, Apple vă permite să actualizați aplicațiile iPhone fără WiFi, fără a fi nevoie să aplicați trucuri.
Deci, atingeți pictograma Configurări de pe ecranul de pornire, apoi atingeți pe iTunes și App Store și glisați comutatorul Descărcări automate (din secțiunea date celulare), spre poziţia Pornit.
Dacă credeți că este necesar, puteți activa o funcție suplimentară pentru descărcarea actualizărilor, pentru a primi o cerere de confirmare înainte de a începe descărcarea.
Pentru acest lucru, apăsați pe Descărcări aplicații și alegeți dacă permiteți să actualizați aplicațiile fără confirmare (opțiunea Permise întotdeauna), dacă permiteți actualizarea aplicațiilor prin date mobile (opțiunea Solicitare pe 200 MB). După ce ați făcut acest lucru, puteți actualiza aplicațiile prin App Store, chiar și atunci când nu sunteți conectați la Wi-Fi.