Activează sau dezactivează dispozitivele de la distanță. În acest articol vom vorbi despre cum activezi sau dezactivezi dispozitive în Remote cu un program gratuit.
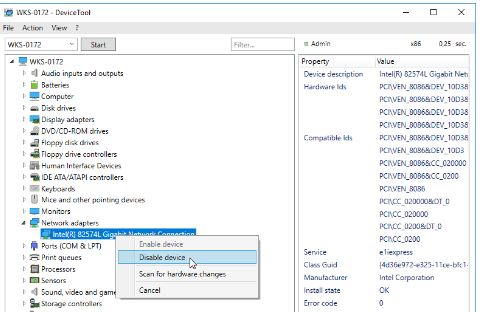
Windows are o opțiune de gestionare a dispozitivelor conectate la PC, inclusiv activarea și dezactivarea acestora. Acest instrument se numește device manager, care este integrat în toate PC-urile Windows. Dar dacă aveți o rețea de PC-uri Windows la birou sau sunteți administratorul unei rețele de PC-uri, este posibil ca gestionarea dispozitivelor să nu fie ușoară. Aici vă ajută DeviceTool și vă permite să activați și să dezactivați dispozitivele pe computerele de la distanță.
Conţinut
Cum se activează sau dezactivează dispozitivele cu DeviceTool
DeviceTool este un program portabil care vă permite să gestionați dispozitivele atât pe computerele locale, cât și pe cele de la distanță. Instrumentul gratuit se conectează pe portul TCP 135 pentru a obține informații despre dispozitivul PC conectat prin rețea WMI (Windows Management Instrumentation). Acesta afișează dispozitivele într-o interfață grafică, facilitând gestionarea acestora. DeviceTool poate, de asemenea, să afișeze numele furnizorilor și dispozitivelor PCI și USB conectate la PC.
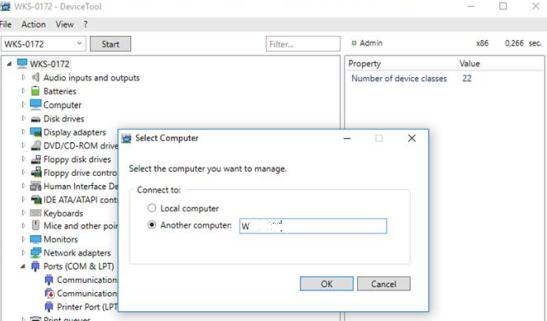
Caracteristicile programului DeviceTool
- Afișează toate dispozitivele Windows (cum ar fi Windows Device Manager)
- Afișează proprietățile
- Afișează dispozitivele de la distanță
- Dispozitivele pot fi filtrate pentru o prezentare mai bună
- Activează/dezactivează dispozitivele cu butonul drept al mouse-ului
- Activează/dezactivează dispozitivele computerelor de la distanță
DeviceTool este un program gratuit și nu necesită nicio instalare, deoarece este complet portabil. Programul rulează pe Windows 7/8/10 și pe Windows Server 2008/2012/2016 (32 și 64 de biți). Pentru download acest program care activează sau dezactivează dispozitivele în Remote, conectați-vă la site-ul device-tool și faceți click pe butonul Download.
Pe pagina care se deschide va trebui să faceți din nou click pe butonul Download apoi salvați fișierul pe calculator sau laptop.
Dacă nu știți cum puteți pune parolă la un folder în Windows 10, avem un articol care vă poate fi de folos aici. Pune parolă la un folder sau mai multe în Windows 10.