Instalare iTunes pe laptop sau PC. Ați cumpărat un dispozitiv iOS și ați aflat că, pentru gestionarea dispozitivelor Apple (iPhone, iPad sau iPod) trebuie să instalați iTunes pe PC sau laptop, dar nu stiti cum să faceți acest lucru? Ei bine, nu vă faceți griji, în acest articol vă voi explica cum să descărcați și să instalați programul pe laptop sau PC.
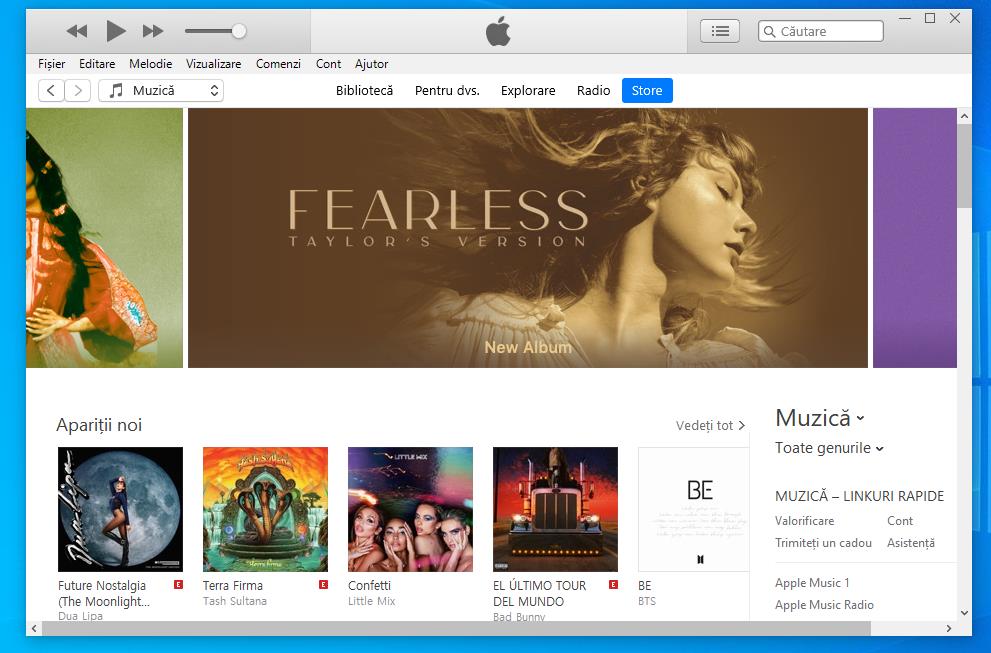
Înainte să vă explic cum să descărcați și să instalați iTunes pe laptop sau PC, este bine să aflați mai multe detalii despre acest program. Dacă nu știți, iTunes este playerul multimedia implicit al produselor Apple, precum și magazinul din care puteți cumpăra conținut multimedia pentru dispozitivele Apple. Cu iTunes puteți să gestionați iPhone-ul vostru foarte rapid și simplu. De asemenea, trebuie să știți că, pe Mac iTunes este preinstalat, pe Windows va trebui să îl instalați manual.
Instalare iTunes pe laptop sau PC
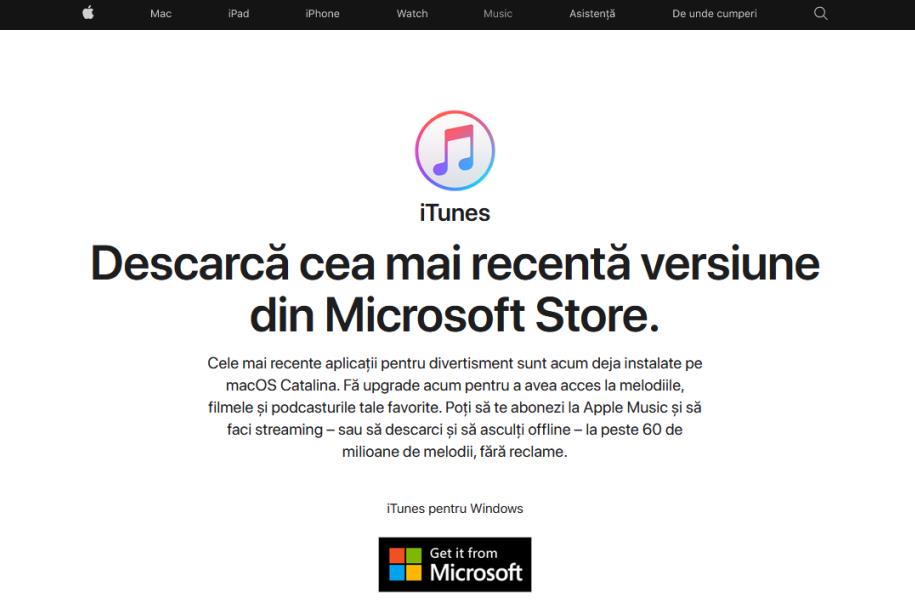
Pentru instalare iTunes pe laptop sau PC, trebuie să descărcați programul, pentru acest lucru dați click aici (dacă rulați Windows 10 pe laptop sau PC, programul îl puteți descărca din Micosoft Store). Pe pagina programului dați click pe butonul de download situat în partea dreaptă sus. În noua pagină care se deschide, dați click pe butonul albastru download din dreapta jos și așteptați ca procedura de descărcare să înceapă și să se finalizeze.
După ce ați descărcat programul, dați dublu click pe fișierul iTunesSetup.exe pe care tocmai l-ați descărcat și, în fereastra care se deschide, faceți click pe Înainte și apoi specificați dacă intenționați să adăugați o scurtătură la program pe desktop, dacă doriți ca iTunes să devină playerul media implicit de pe laptopul vostru și dacă preferați ca iTunes și alte produse Apple instalate pe laptop să fie actualizate automat (personal vă sugerez să lăsați toate setările așa cum sunt). Apoi dați click pe butonul Instalează, apoi pe Da și pentru a încheia instalarea dați click pe butonul Finalizează.
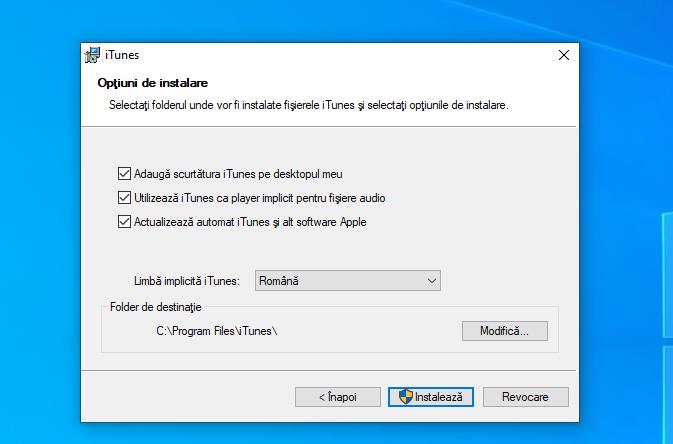
Apoi veți avea iTunes instalat pe laptopul vostru cu Windows și puteți începe să îl utilizați fără probleme. Pentru a face acest lucru, deschideți programul și așteptați până când fereastra referitoare la contractul de licență apare pe desktop, apoi dați click pe butonul De acord și așteptați până când fereastra programului se deschide.
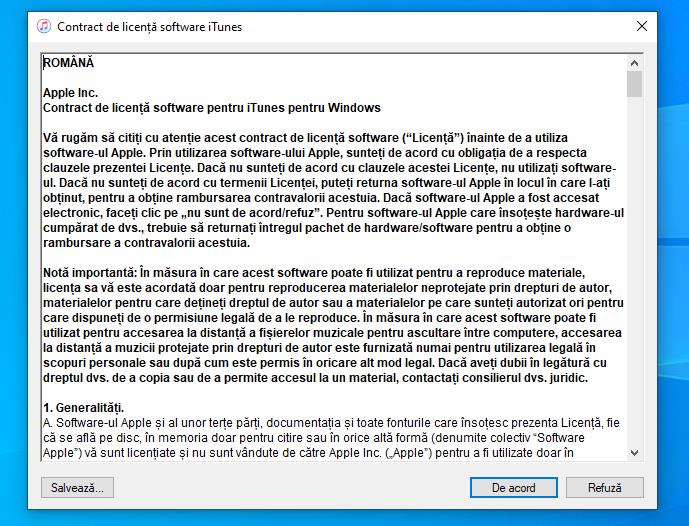
Când fereastra programului se deschide, dați click pe butonul Sunt de acord situat sub secțiunea Bun venit și apoi începeți să utilizați playerul multimedia. În viitor, puteți accesa iTunes făcând dublu click pe comanda rapidă adăugată pe desktop sau dați click pe butonul Start, tastați iTunes în câmpul de căutare afișat și apoi dați click pe primul rezultat din listă.
De asemenea, rețineți că actualizările pentru program pot fi lansate din când în când după instalarea programului pe PC sau laptop. Pentru a verifica opțiunile pentru actualizări, puteți acționa în moduri diferite. Primul și cel mai simplu, prevede descărcarea și instalarea automată a actualizărilor, al doilea prevede descărcarea și instalarea manuală a actualizărilor.
Dacă doriți să instalați actualizările iTunes automat, dați click pe Editare în partea din stânga sus a ecranului, apăsați opțiunea Preferințe … care este atașată la meniul care s-a deschis, apoi faceți click pe fila Avansat și asigurați-vă că caseta de lângă Caută automat actualizări software noi este selectată. În caz contrar, bifați caseta. În acest fel, de fiecare dată când programul este pornit, disponibilitatea actualizărilor va fi verificată într-un mod total automat, fără a fi nevoie să faceți nimic.
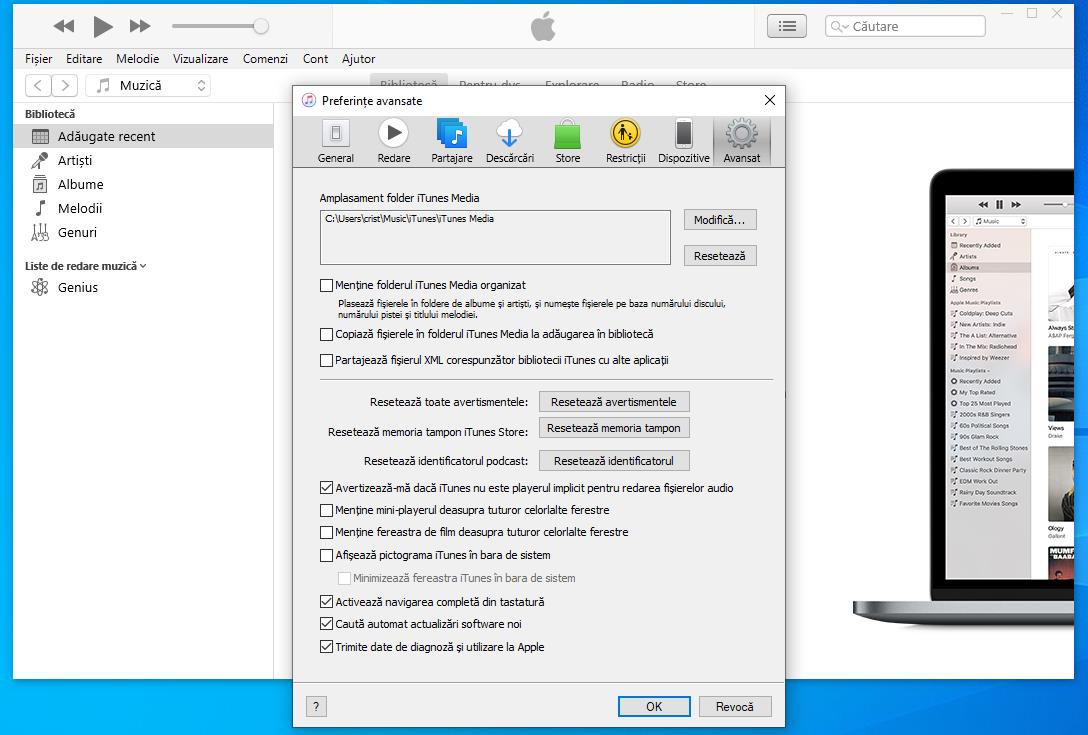
Dacă preferați să instalați actualizările manual, dați click pe butonul Start, tastați apple software update în câmpul de căutare afișat și apoi dați click pe primul rezultat din listă. Apoi, așteptați ca fereastra Apple să caute actualizări, dacă există actualizări în secțiunea Actualizări care se află în partea de sus dați click pe butonul Instalează. În caz contrar, dați click pe butonul Închide.
Instalare iTunes pe Mac
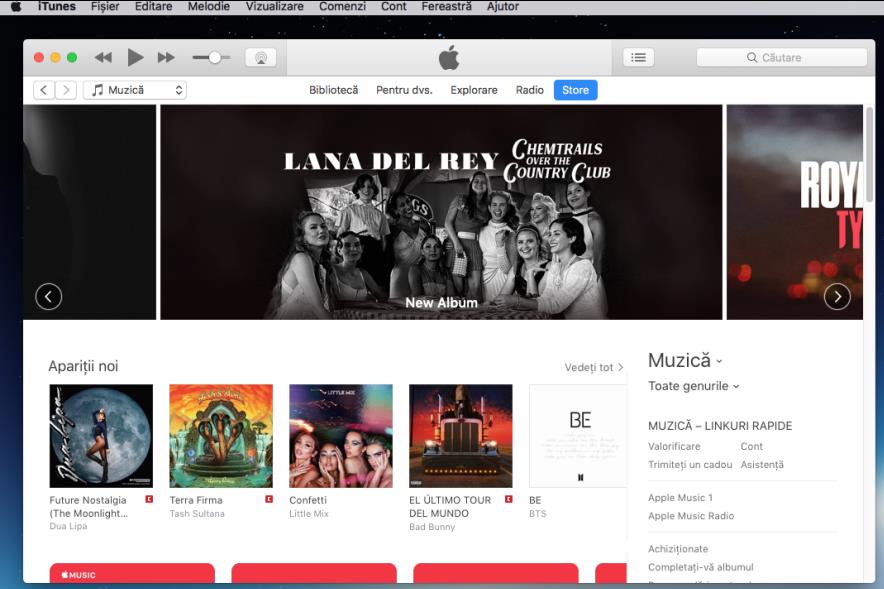
Așa cum am menționat mai sus, dacă aveți un Mac, nu trebuie să instalați iTunes, deoarece acesta este playerul implicit al Mac-ului și acesta este deja instalat în OS X.
Pentru utilizarea programului iTunes pe Mac, trebuie doar să faceți click pe pictograma programului atașată la Dock sau pe pictograma din Launchpad. Alternativ, puteți porni iTunes accesând Spotlight făcând click pe pictograma cu lupa situată în partea dreaptă sus în bara de meniu, tastând iTunes în câmpul de căutare care vi se afișează și apoi faceți dublu click pe primul rezultat prezent în listă.
Apoi veți vedea fereastra programului pe desktop și puteți începe imediat să utilizați programul urmând instrucțiunile pe care vi le-am oferit mai sus în secțiunea pentru instalare iTunes pe laptop sau PC Windows.
În ceea ce privește actualizările, rețineți că disponibilitatea lor poate fi verificată în două moduri diferite. Primul implică utilizarea funcției integrate în iTunes și al doilea implică utilizarea App Store.
Pentru a verifica actualizările pentru iTunes, porniți programul, dați click pe iTunes din partea stângă sus în bara de meniu și apoi dați click pe opțiunea pentru verificarea actualizărilor. În cazul în care este disponibilă o actualizare pentru instalare, o veți vedea în listă. În caz contrar, veți vedea un mesaj pe desktop care indică faptul că versiunea de iTunes utilizată este cea mai nouă.
Dacă doriți să instalați actualizările pentru iTunes folosind App Store, dați click pe pictograma App Store din bara Dock sau Launchpad. Alternativ, puteți deschide App Store folosind Spotlight, dati click pe pictograma cu lupa situată în partea dreaptă sus în bara de meniu, tastați App Store în câmpul de căutare care vă este afișat și apoi dați dublu click pe primul rezultat din listă. Apoi dați click pe Actualizări în partea dreaptă sus și așteptați verificarea actualizărilor.
Dacă sunt disponibile actualizări pentru iTunes, puteți apăsa butonul din partea dreaptă sus pentru a instala actualizările.