Eliberare spațiu din C sau D în Windows 7. Aveți un calculator sau laptop vechi care rulează Windows 7 și, pe desktop, ați început să vedeți avertismente cu privire la faptul că spațiul pe hard disk se termină? Așadar, pariez că ați dori să înțelegeți cum să îl eliberați, pentru a putea continua să folosiți calculatorul normal, nu? Atunci nu vă faceți griji, dacă doriți, vă pot ajuta să rezolvați problema cu privire la acest lucru.
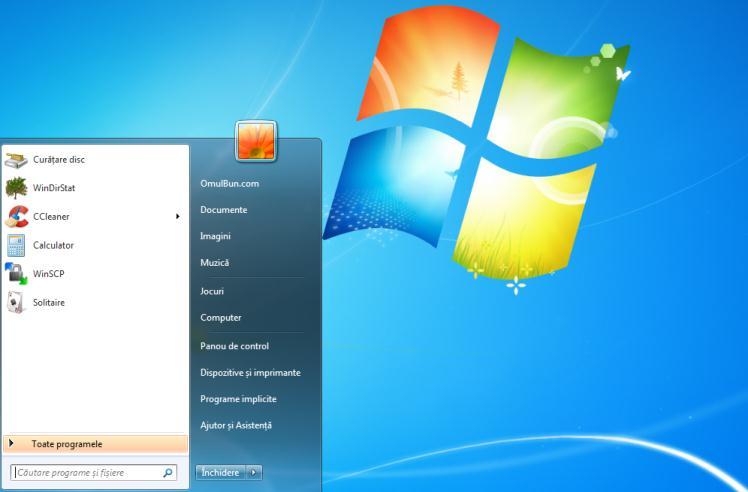
Dacă aveți puțin timp liber, vă pot explica cum să eliberați spațiul pe hard disk din partiția C sau D în Windows 7. Anticipez că este posibil să folosiți unele instrumente speciale deja disponibile pe PC, sau anumite programe speciale. În toate cazurile, nu trebuie să vă faceți griji, nu va trebui să faceți nimic deosebit de complicat pentru a vă atinge obiectivul.
Conţinut
Eliberare spațiu din partiția C sau D în Windows 7
Așa cum v-am spus la începutul acestui articol, pentru a elibera spațiu din partiția C în Windows 7, puteți utiliza mai întâi câteva instrumente deja incluse în sistemul de operare, datorită cărora puteți elimina fișiere temporare, fișiere de registru, programe instalate care nu mai sunt utile etc. Pentru a afla mai multe, continuați să citiți acest articol, veți găsi mai jos toate detaliile.
Curățare disc
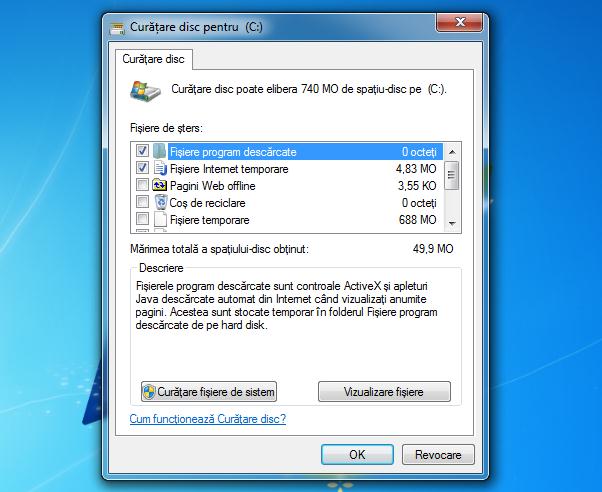
Pentru început, vă sfătuiesc să folosiți instrumentul Curățare disc din Windows 7, datorită căruia puteți scăpa de o cantitate mare de date care nu mai sunt utile pe hard disk-ul PC-ului, acționând rapid și ușor. Pentru a fi mai precis, acest utilitar vă permite să eliminați programele descărcate, fișierele temporare de internet, să goliți coșul de reciclare, să ștergeți fișierele de backup, fișierele din registru etc.
Pentru a utiliza acest instrument, faceți click pe butonul Start (cel cu steagul Windows) pe care îl găsiți în partea stângă jos în bara de activități, tastați curățare disc în câmpul de căutare atașat meniului care s-a deschis și selectați legătura relevantă din listă care vă este arătată.
Apoi, așteptați procedura pentru a calcula cantitatea de spațiu liber și ocupat, apoi selectați (dacă este necesar) unitatea pentru care doriți să eliberați spațiu (în acest caz specific C :), folosind meniul derulant și faceți click pe butonul OK.
Acum că vedeți fereastra principală a programului, bifați casetele din dreptul elementelor pe care doriți să le eliminați (de ex. Fișiere internet temporare, coș de reciclare etc.) și faceți click pe butonul OK pentru a porni operație de curățare.
Dacă doriți, utilizând instrumentul de curățare din Windows, puteți scăpa de asemenea de fișierele de sistem care nu mai sunt utile (de ex. actualizările Windows), făcând click pe butonul Curățare fișiere de sistem din partea de jos. Dacă doriți să le vizualizați mai întâi, dați click pe butonul Vizualizare fișiere. Dar, dacă nu știți ce trebuie să faceți și vreți să evitați problemele, vă sugerez să nu atingeți nimic din sistem.
Dezinstalează programele inutile
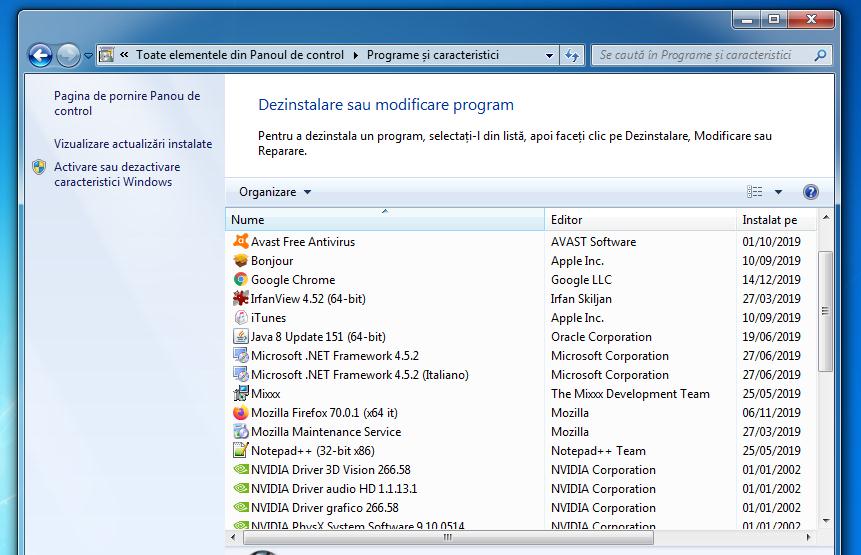
Un alt lucru pe care vă sugerez să îl faceți, pentru a putea elibera spațiu pe hard disk în Windows 7, este să scăpați de programele instalate pe calculator sau laptop (cele pe care nu le mai folosiți). Vă pot asigura că în acest fel veți putea câștiga mult spațiu liber, mai ales dacă programele în cauză sunt mari.
Pentru a efectua operația în cauză, tot ce trebuie să faceți este să utilizați o funcție specială pe care o puteți găsi în Panoul de control Windows. Deci, faceți click pe butonul Start (cel cu steagul Windows) pe care îl veți găsi în partea stângă jos în bara de activități și faceți click pe elementul Panou de control situat în secțiunea din dreapta a meniului care apare.
În fereastra care se deschide pe desktop, selectați elementul Programe și caracteristici, apoi vă veți găsi în fața listei de programe instalate pe calculator.
Puteți alege să organizați lista respectivă pe baza diferiților parametri, cum ar fi data instalării, dimensiunea programelor (adică spațiul pe care îl ocupă pe hard disk) sau numele companiei (Editor). Pentru a face acest lucru, faceți click pe săgeata situată în partea dreaptă sus, lângă pictograma listei și selectați elementul Detalii din meniul care se deschide, apoi faceți click pe una dintre coloanele listei și alegeți dacă aranjați programele în ordinea Nume, Editor, data instalării (instalat pe), dimensiune sau versiune.
După ce găsiți programul pe care doriți să îl dezinstalați din listă, selectați-l, faceți click pe butonul Dezinstalare/Modificare situat în partea de sus a ferestrei, apoi faceți click pe butonul Da și urmați instrucțiunile de pe ecran, pentru a continua cu dezinstalarea.
În cele mai multe cazuri, este suficient să faceți mereu click pe Next/Next și pe Finish. Uneori, însă, este necesar să răspundeți mai întâi la unele avertismente pentru a confirma faptul că doriți să dezinstalați programul. Din păcate, nu pot fi mai specific, deoarece fiecare program are o procedură de dezinstalare diferită.
Programe pentru eliberare spațiu din C sau D în Windows 7
Pe lângă utilizarea instrumentelor predefinite din sistemul Windows, puteți elibera spațiu în Windows 7, de asemenea, cu programe speciale, utile pentru identificarea și ștergerea fișierelor nefolositoare, fișiere mari și programe inutile. Pentru a afla care sunt aceste programe și cum să le folosiți, citiți mai departe.
CCleaner
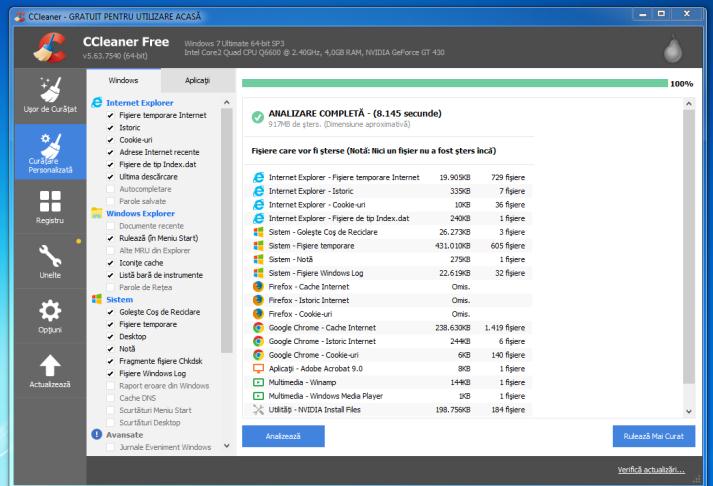
Dacă doriți să scăpați de fișierele temporare de pe hard disk, să ștergeți memoria cache la internet etc, unul dintre cele mai bune programe pe care îl puteți folosi este CCleaner.
Este un program folosit pentru curățarea sistemelor de operare Windows (și, de asemenea, macOS și Android), care oferă multe funcții utile pentru acest lucru. Normal programul este gratuit, dar este disponibil și într-o versiune la plată, cu funcții suplimentare, cum ar fi curățarea automată a fișierelor inutile.
Pentru a descărca versiunea Free pe calculatorul vostru, accesați site-ul programului, faceți click pe butonul Free Download și apoi pe butonul Download situat în coloana CCleaner Free. Apoi, în noua pagină care se deschide, faceți click pe butonul Download situat în coloana Free.
După finalizarea descărcării, deschideți fișierul .exe făcând dublu click pe el și apăsați butonul Da în fereastra care se deschide pe desktop. În acest moment, selectați limba română din meniul derulant în partea dreaptă sus, debifați caseta pentru instalarea programelor suplimentare (stânga jos) și, pentru a încheia, faceți click pe pe butoanele de instalare.
Acum că vedeți pe ecran fereastra principală a programului, pentru a scăpa de fișierele inutile de pe hard disk, selectați fila Curățare personalizată situată în stânga și începeți procedura de analiză, făcând click pe butonul Analizează din partea stângă jos.
După acest lucru, vi se va afișa o listă cu toate fișierele inutile găsite de program și cantitatea de spațiu ocupată pe hard disk de către acestea. Pentru a le șterge, faceți click pe butonul Rulează mai curat situat în partea dreaptă jos, confirmați operația făcând click pe butonul OK și ați terminat.
Dacă doriți, înainte de a începe procedura de analiză și curățare, puteți, de asemenea, să selectați personal elementele sistemului și aplicațiile pe care să interveniți, verificați (sau debifați) elementele pe care le găsiți în filele Windows și Aplicații (în stânga). Dar, dacă nu știți exact ce trebuie să selectați, vă sugerez să nu schimbați nimic, pentru a evita problemele.
Vă sugerez apoi să dezactivați funcția de monitorizare în timp real, care examinează starea sistemului. Pentru a dezactiva funcția de mai sus, faceți click pe butonul Opțiuni din bara laterală din stânga, selectați Curățare inteligentă și debifați casetele de lângă Spune-mi când există fișiere nedorite pentru curățare, și Activează curățarea inteligentă, apoi dați click pe Da la avertismentul care apare pe ecran.
WinDirStat
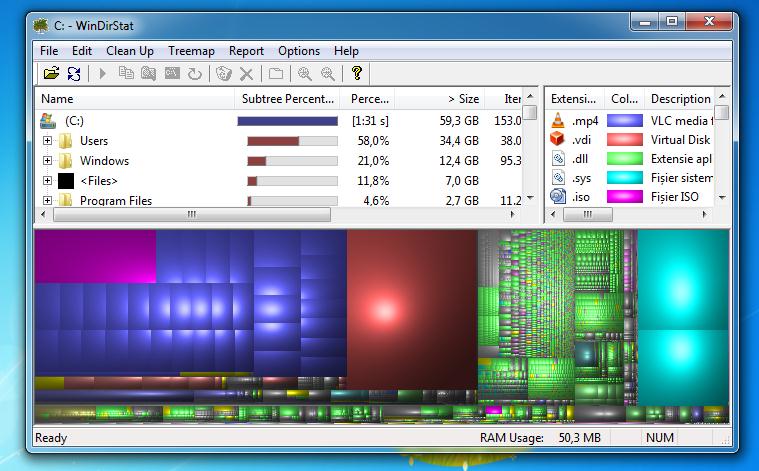
Pentru a găsi fișierele care ocupă cel mai mult spațiu pe calculator, puteți, în schimb, să folosiți programul WinDirStat. Acesta este un soft gratuit și ușor de utilizat, care analizează întregul conținut al hard disk-ului și apoi arată o reprezentare grafică, prin care puteți localiza date care ocupă mult spațiu pe hard disk.
Pentru download acest program, accesați site-ul web al programului și faceți click pe link-ul FossHub, prezent în secțiunea List of official download mirrors. În noua pagină care se deschide, faceți click pe link-ul WinDirStat Windows Installer.
După ce procedura de descărcare este finalizată, deschideți fișierul .exe obținut și, în fereastra care apare pe desktop, faceți click pe butonul Da. Apoi bifați caseta de lângă I accept the terms in the License Agreement și faceți click pe butoanele Next (de două ori) și Install, apăsați din nou butonul Next și, pentru a încheia, faceți click pe butonul Close.
Acum că vedeți fereastra programului pe desktop, selectați unitatea C: și faceți click pe butonul OK, pentru a începe procedura de analiză. Când aceasta este finalizată, vi se va afișa lista cu folderele de pe hard disk-ul PC-ului care ocupă mult spațiu.
În partea de jos în fereastra programului, în schimb, veți găsi graficul cu reprezentarea celor mai mari tipuri de fișiere. Pentru a înțelege ce tipuri de fișiere corespund cu grafica, uitați-vă în partea dreaptă sus.
După ce realizați ce fișiere ocupă mult spațiu pe hard disk, le puteți șterge accesând direct din interfața programului WinDirStat. Pentru a face acest lucru, selectați-le, faceți click pe butonul cu coșul de gunoi din bara de instrumente și răspundeți la avertismentul pe care îl vedeți pe ecran apăsând butonul OK.
The PC Decrapifier
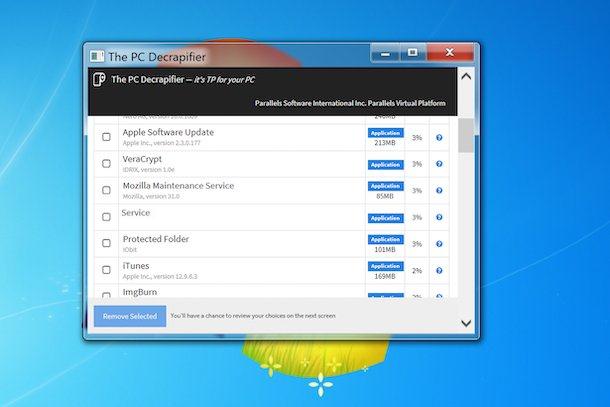
În ceea ce privește eliminarea programelor inutile sau, fișierelor care ocupă spațiu pe hard disk, vă sugerez să încercați The Decrapifier PC. Acesta este un soft gratuit și foarte ușor de utilizat, care arată lista de aplicații instalate pe calculator apoi vă arată care dintre ele ar trebui să fie eliminate în funcție de recenziile utilizatorilor care au procedat deja cu dezinstalarea acestora.
Pentru a descărca programul pe calculator, accesați site-ul oficial și faceți click pe butonul Download Now. Apoi, în fereastra care se deschide, faceți click pe butonul Download. Odată descărcat, deschideți fișierul .exe obținut și, în fereastra care apare pe desktop, faceți click pe butonul Da.
Odată ce fereastra programului apare pe desktop, faceți click pe butonul Analyze pentru a analiza calculatorul vostru și pentru a căuta programe inutile. Imediat după aceea, veți primi răspunsul, care este organizat în trei file: Recommended (acestea sunt programele pe care trebuie să le eliminați), Questionable și Eveerything Els (acestea sunt toate celelalte programe).
Lângă numele fiecărui program, veți găsi, de asemenea, opiniile celorlalți utilizatori și spațiul pe care îl ocupă fișierele. În schimb, făcând click pe ? puteți obține mai multe informații despre programul în cauză.
Pentru a scăpa de programele considerate inutile, bifați caseta pe care o găsiți lângă numele lor, faceți click pe butonul Remove Selected situat în partea de jos și dați click pe butonul Begin removal Now, pentru confirmare.