Proiectare ecran wireless în Windows 10 cu Miracast. Miracast este o tehnologie wireless care este de câțiva ani. Aceasta o găsiți în Windows 10, astfel încât să puteți proiecta ecranul laptopului pe un ecran mai mare, cum ar fi un televizor sau un proiector.

Miracast este o modalitate de a transmite fără fir (wireless) conținutul unui telefon, tabletă sau PC pe un televizor sau pe un alt monitor. Este o tehnologie relativ veche, care nu a mai avut o schimbare de multă vreme și care a fost înlocuită de alte tehnologii wireless mai noi, cum ar fi AirPlay și Google Cast.
Pur și simplu, dacă doriți să proiectați ecranul Android sau iPhone pe un televizor, atunci Chromecast este cel mai bun mod de a face acest lucru.
Dar, ce faceți dacă trebuie să proiectați ecranul laptopului la un proiector sau televizor prin wireless? Atunci Miracast este o soluție foarte bună, deși se știe că această soluție poate fi problematică și chiar frustrantă când nu funcționează corect.
Pentru a folosi Miracast în Windows 10, trebuie să apăsați Win + K. Aceasta deschide fereastra de conectare, unde vor fi afișate dispozitivele wireless. Alegeți unul din listă și desktopul PC-ului ar trebui să apară pe el.
Este foarte rar atât de simplu, dacă este posibil, utilizați un cablu HDMI sau alt cablu video pentru a proiecta ecranul la laptop, deoarece este mult mai simplu și mai fiabil.
Cum activezi Miracast în Windows 10
Un alt mod de a folosi Miracast este de a proiecta de la un alt dispozitiv pe laptop sau PC. De exemplu, puteți proiecta ecranul telefonului pe laptop sau pe monitorul PC-ului.
Practic, toate laptopurile suportă Miracast, dar este important să știți că Wi-Fi trebuie să fie activat, deoarece Miracast folosește Wi-Fi. De asemenea, înseamnă că PC-ul vostru are nevoie de un adaptor Wi-Fi compatibil cu Miracast, deoarece nu toate sunt. De asemenea, trebuie să știți că Miracast nu funcționează cu ethernet.
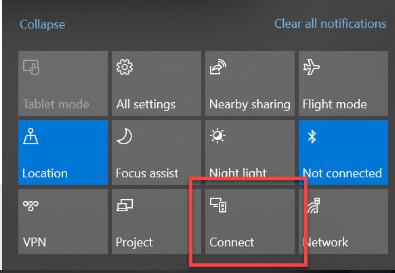
Puteți afla dacă calculatorul vostru suportă Miracast (și dacă funcționează) apăsați Win + A și faceți click pe Connect. S-ar putea să vedeți un mesaj care vă spune că PC-ul nu acceptă Miracast, vedeți un exemplu în imaginea de mai jos, în acest caz nu se va putea conecta prin wireless. Asigurați-vă că Wi-Fi este pornit și încercați din nou, mesajul de avertizare ar trebui să dispară.
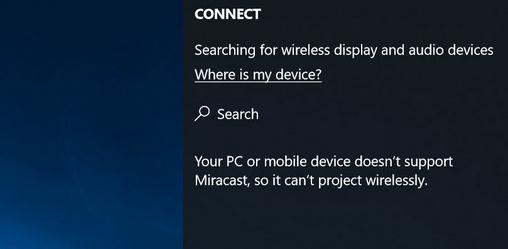
Normal ar trebui să așteptați câteva minute după ce activați Wi-Fi, ca mesajele de avertizare să dispară și vă va permite să căutați dispozitivele.
Dacă totul este bine, atunci când apăsați Win + K ar trebui să vedeți o listă de dispozitive la care puteți proiecta ecranul prin wireless. Dacă nu, asigurați-vă că celălalt dispozitiv este pornit și că Miracast este activat. De asemenea, asigurați-vă că firmware-ul și software-ul sunt actualizate.
Cum să proiectezi pe PC cu Miracast
Dacă doriți să utilizați Miracast pentru a proiecta pe PC un alt dispozitiv (care poate fi un PC sau laptop), căutați Projecting în caseta de căutare din Windows 10.
Faceți click pe Projecting to this PC în secțiunea Settings.
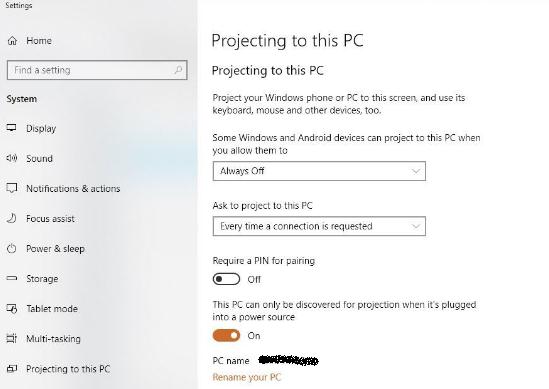
Schimbați setarea care afișează Always off la Available everywhere. Acum, mergeți la celălalt dispozitiv și, dacă este un PC Windows, apăsați Win + K pentru a căuta PC-ul pe care tocmai ați activat proiectarea wireless.
Odată conectat, acesta va apărea ca un al doilea ecran, ca și cum ați avea un al doilea ecran extern conectat prin HDMI.
Nu știți cum să conectați telefonul Android la proiector? Ei bine, avem un articol dedicat acestui subiect aici. Cum se conectează Android la proiectorul video.