Cum folosești aplicații Windows pe laptop Chromebook. Dacă singurul lucru care vă împiedică să utilizați un laptop Chromebook este un anumit program pe care nu îl puteți folosi, atunci vă vom arăta cum să rulați aplicații Windows pe un Chromebook.
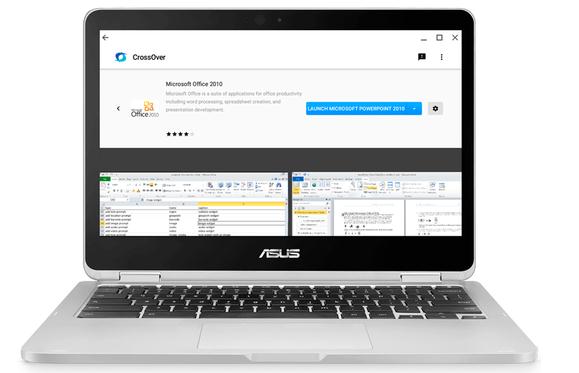
Google continuă să adauge noi funcții pe platforma Chromebook. Nu cu mult timp în urmă, a permis dispozitivelor să ruleze aplicații Android, ceea ce a determinat o altă companie Codeweavers să creeze programe care să permită ca programele Windows să funcționeze pe mai multe dispozitive ChromeOS.
Este gratuit, simplu de utilizat și nu necesită abilități de hackeri sau linie de comandă. Deci, vă vom arăta cum să folosiți aplicațiile Windows pe un Chromebook.
Conţinut
Cum folosești aplicații Windows pe un laptop Chromebook: Tot ce trebuie
Nu toate Chromebookurile pot să ruleze aplicații Windows. Pentru a face acest lucru veți avea nevoie de unul modern (cel mai probabil din ultimii ani), care are un procesor Intel și nu ARM.
De asemenea, va trebui să aveți instalat cel puțin 2GB de memorie RAM și 200MB de spațiu liber de stocare pentru instalare.
Google a creat o listă pentru modelele care pot rula Android, ceea ce reprezintă modul în care aplicațiile Windows funcționează pe Chromebookuri, așa că verificați acest lucru înainte de a începe oricare din pașii de mai jos.
De asemenea, trebuie să aveți activat Magazinul Google Play pe Chromebook. Pentru a face acest lucru, faceți clic pe pictograma Settings, apoi faceți clic pe cele trei rânduri din colțul din stânga sus și selectați Magazin Google Play.
Aici veți vedea o opțiune Enable Google Play Store on Chromebook. Faceți clic pe acesta, urmați instrucțiunile de pe ecran și faceți clic pe Accept pentru a finaliza configurarea pentru Magazin Google Play.
În sfârșit, veți avea nevoie de aplicația CrossOver on Chrome OS beta, pe care o veți găsi gratuit în Magazinul Google Play. Nu veți avea nevoie de o licență Windows pentru a utiliza CrossOver, deoarece programul nu instalează sistemul de operare pe Chromebook.
Vor funcționa toate aplicațiile de pe Windows?
Deși este posibil din punct de vedere tehnic ca majoritatea aplicațiilor Windows să ruleze pe un Chromebook, există câteva avertismente.
Cel mai important este faptul că Chromebookurile sunt, de obicei, oarecum slăbuțe în comparație cu PC-urile Windows. Acest lucru se datorează faptului că ChromeOS este un sistem de operare foarte ușor și nu are nevoie de bătăi de cap ca Microsoft.
Firește, acest lucru înseamnă că instalarea unor aplicații Windows mari și cu cerințe, cum ar fi Photoshop, sau jocuri video mari, sau chiar și Office, poate să scadă performanța.
Apoi, există și faptul că CrossOver este un software beta, care aduce cu el instabilitatea obișnuită pe care o așteptați de la un produs aflat încă în curs de dezvoltare. Codeweavers a făcut o treabă excelentă până acum, însă va trebui să amânați așteptările dacă doriți ca aplicațiile premium să funcționeze pe un Chromebook slăbuț.
Compania furnizează o listă de compatibilitate cu aplicațiile Windows pe site-ul său și ar trebui să verificați mai întâi acest lucru. Dacă intenționați să rulați aplicații mai mici, atunci CrossOver ar putea fi o soluție excelentă, dar în cazul în care doriți să folosiți aplicații pentru Office sau pentru proiecte importante, vă recomandăm să investiți într-un PC complet Windows.
Cum folosești aplicații Windows pe un laptop Chromebook
Dacă nu ați făcut-o deja, mergeți la Magazin Google Play și descărcați aplicația CrossOver on Chrome OS. Lansați-l, permiteți accesul la diferitele medii pe care le solicită și veți primi o bara de căutare în care puteți căuta aplicații.
Introduceți un nume de aplicație pe care doriți să utilizați și CrossOver va prezenta o listă de versiuni care se potrivesc. Faceți clic pe butonul Install .
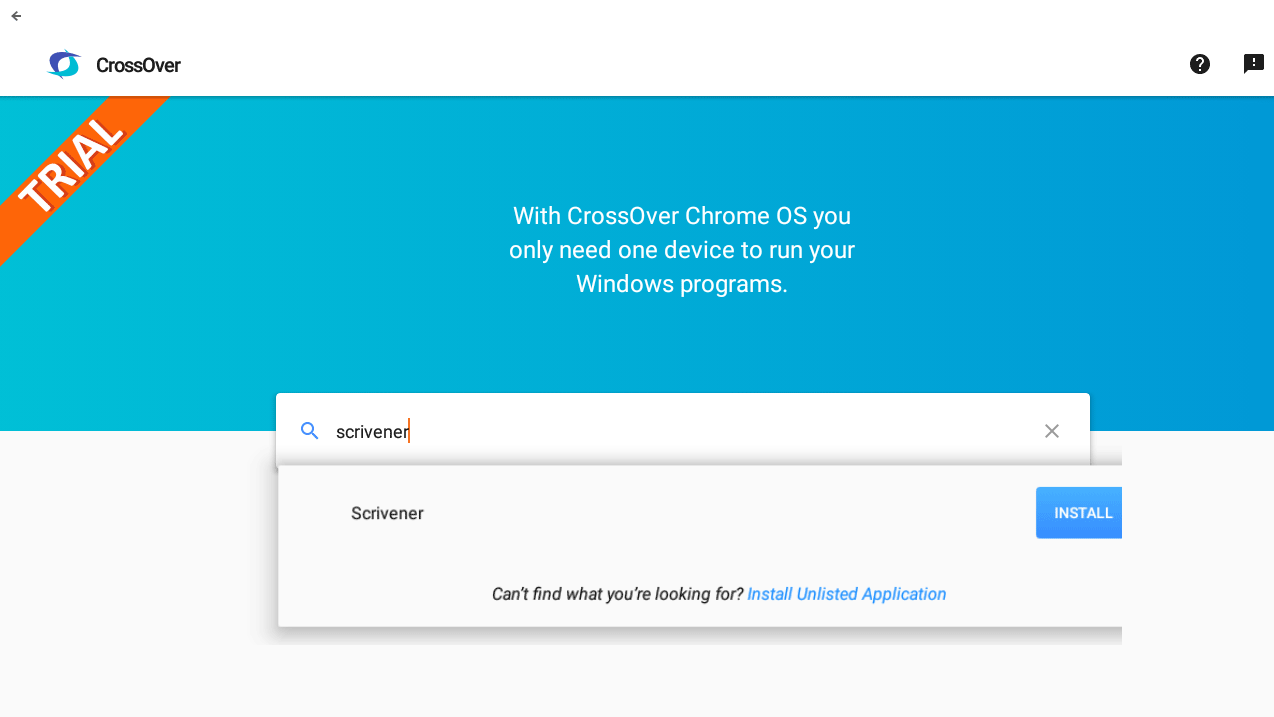
Acum vi se va solicita să descărcați programul de la Codeweavers. Dați clic pe butonul Go, apoi Continue to website pentru a începe procesul.
Veți fi duși la pagina Codeweaver unde explică necesitatea instalării unei extensii Chrome. Scopul acestui lucru este de a vă ajuta cu această aplicație și orice aplicații viitoare pe care doriți să le utilizați.
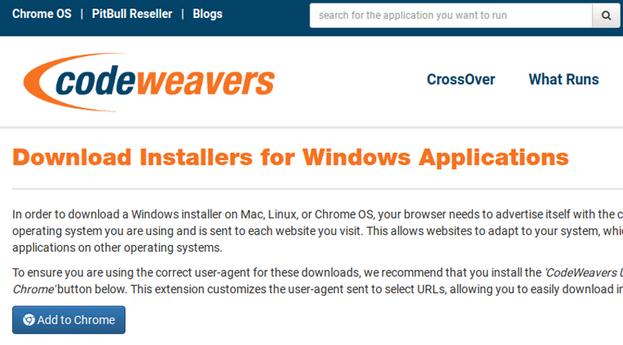
Faceți clic pe butonul Add to Chrome și faceți același lucru pentru butonul Add Extension care apare ulterior. Acum ați putea face clic pe link-ul din partea de jos a ecranului pentru aplicația pe care doriți să o instalați.
Reveniți la CrossOver și faceți clic pe butonul Retry pentru a vedea dacă aplicația are fișierele de instalare necesare. Dacă da, selectați-l și instalarea trebuie să înceapă.
În timpul instalării, cel mai probabil vi se va cere să instalați o varietate de lucruri pe care le cere aplicația Windows. Acesta ar putea fi un font, un parser XML sau alte lucruri similare. Va trebui să fiți de acord cu toate astea.
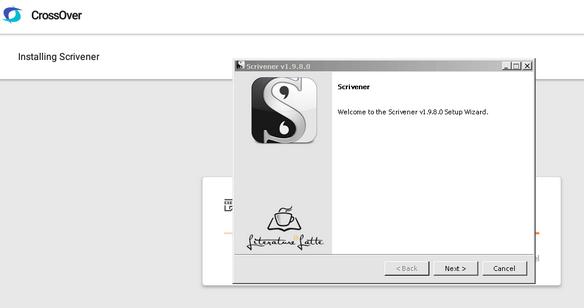
Când instalarea este finalizată, vi se va oferi o confirmare a acestui lucru și opțiunea de deschidere a aplicației. Faceți clic pe butonul Launch Application .
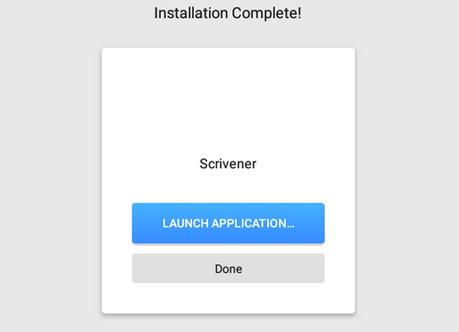
Acum ar trebui să aveți libertatea de a utiliza aplicații ca și cum ar fi pe un PC Windows.
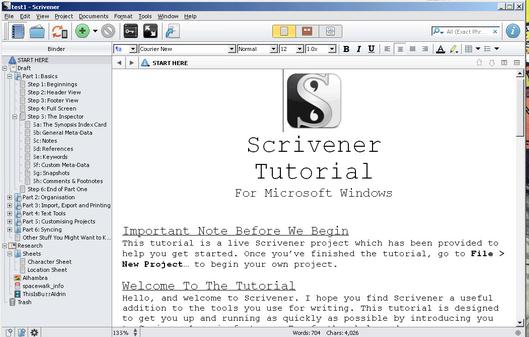
Dacă doriți să extrageți imagini din documente PDF avem un articol dedicat acestui subiect aici. Extrage imagini din documente PDF.