Programe pentru verificarea procesorului (CPU). Procesorul este una dintre cele mai importante componente hardware ale PC-ului, având la dispoziție programe cu care să puteți obține informații detaliate despre procesor, cum ar fi temperatura, poate fi foarte util în anumite circumstanțe.

La fel de utile pot fi și programele care testează performanța procesorului și cele care crește performanța. În acest articol vă voi prezenta programele care, în opinia mea sunt cele mai bune programe pentru verificarea procesorului (CPU) disponibile pentru Windows, Linux, și macOS.
Conţinut
Programe de verificat temperatura procesorului
O să încep lista cu programe de verificat temperatura procesorului, care pot fi utile și pentru răcirea acestuia. Mai jos veți găsi programele care după părerea mea sunt cele mai bune din această categorie.
CPUID HWMonitor
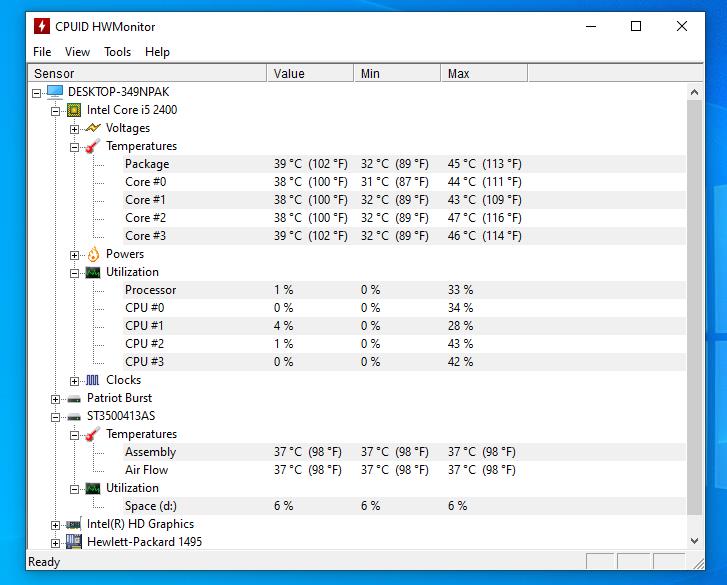
CPUID HWMonitor este un program gratuit pentru sistemele de operare Windows care vă permite să monitorizați starea PC-ului. Acest program verifică tensiunea și temperatura componentelor din PC, inclusiv a procesorului, precum și viteza ventilatorului și mulți alți parametri care pot ajuta utilizatorii mai experimentați să înțeleagă dacă este ceva în neregulă cu PC-ul lor.
Suportă tehnologia S.M.A.R.T. și alte sisteme de monitorizare, cum ar fi abit uGuru și Gigabyte ODIN. De asemenea, este disponibil într-o versiune portabilă care nu necesită instalare pentru a funcționa.
Pentru download programul CPUID HWMonitor, dați click aici, pe pagina programului, dați click pe butonul ZIP • English din stânga și apoi pe butonul Download Now. După ce ați descărcat programul, extrageți arhiva ZIP și dați dublu click pe fișierul HWMonitor_x64.exe (sau HWMonitor_x32.exe) în funcție de versiunea de Windows pe care o utilizați, apoi dați click pe butonul Da.
În fereastra programului care se deschide pe desktop, puteți vedea toate informațiile referitoare la temperatura procesorului (în secțiunea Temperatures).
SpeedFan
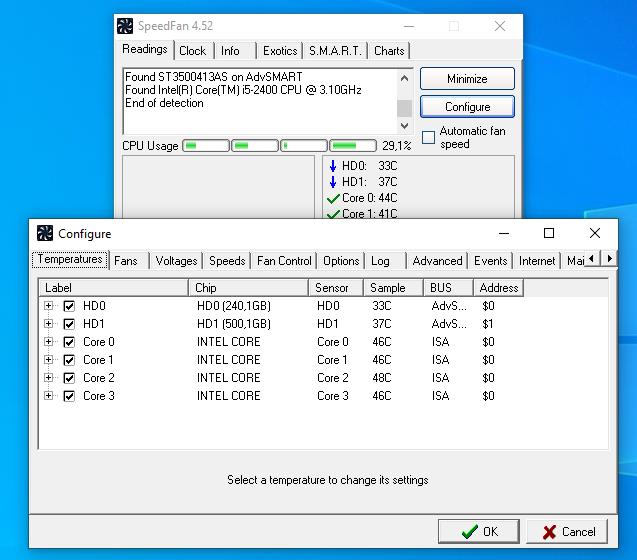
Dacă aveți nevoie de un program care să vă permită nu numai să aflați temperatura procesorului, ci și să îl răciți, dacă este necesar, puteți utiliza SpeedFan. Acesta este un un program care vă permite să mențineți temperatura procesorului și a componentelor interne sub control, oferind și posibilitatea de a regla viteza ventilatoarelor pentru a menține PC-ul sănătos.
Pentru download programul SpeedFan, accesați site-ul web al programului și dați click pe link-ul SpeedFan situat în centrul paginii (în secțiunea Download). Când descărcarea este finalizată, deschideți fișierul .exe și dați click pe butonul Da din fereastra care apare pe desktop. Apoi, dați click pe butoanele I Agree/Next/Install/ Close pentru a finaliza instalarea.
Deschideți programul din meniul Start sau dați dublu click pe comanda rapidă care a fost adăugată pe desktop apoi dați click pe butonul Da. După ce ați făcut acest lucru veți vedea ferestra principală a programului, cu o listă a tuturor componentelor din PC/laptop (CPU, GPU, Hard Disk etc.) cu temperaturile alături. Pentru a regla viteza ventilatorului pentru a răci procesorul, selectați opțiunea Automatic fan speed și așteptați ca programul să își facă treaba.
Dacă doriți, puteți regla manual viteza ventilatoarelor pentru a răci procesorul (în partea stângă jos). Dacă doriți să configurați programul mai detaliat, dați click pe butonul Configure din partea dreaptă sus pentru a accesa panoul cu mai multe setări.
XRG (temperatura CPU Mac)
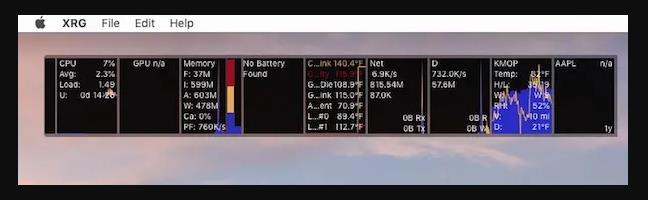
Dacă aveți un Mac, puteți afla temperatura procesorului folosind aplicația XRG. Aceasta este o aplicație gratuită care afișează informații în timp real despre CPU, RAM și conexiunea la Internet.
Pentru download aplicația XRG, accesați site-ul web al aplicației și dați click pe link-ul Download XRG aflat în partea stângă jos. După ce ați descărcat aplicația, deschideți fișierul ZIP și trageți pictograma programului în folderul Applications, apoi dați click dreapta pe ea și selectați opțiunea Deschideți din meniul care apare.
Apoi veți vedea o fereastră cu toate statisticile computerului. Dacă doriți, puteți accesa setările aplicației pentru a alege ce informații referitoare la procesor și temperatură să fie afișate, cum ar trebui să arate fereastra programului etc. Pentru acest lucru, dați click pe XRG> Preferințe din bara de meniu (stânga sus).
Programe pentru testare și stresare procesor
Acum să trecem la programele pentru a stresa procesorul sau cele pe care le puteți folosi pentru a testa performanța procesorului. Mai jos veți găsi câteva programe din această categorie.
Geekbench
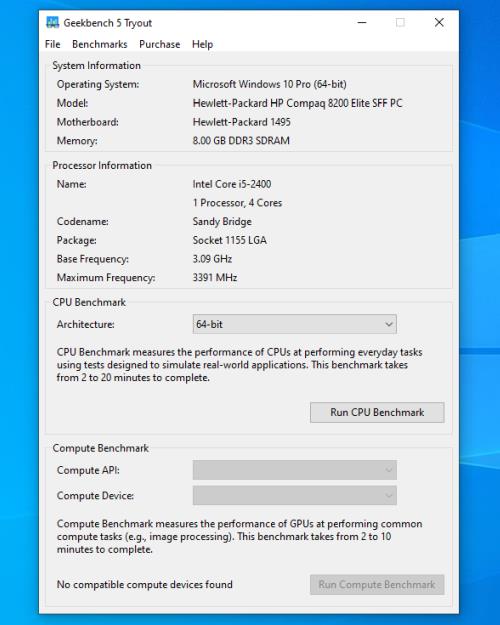
Geekbench este un program de testat performanța la PC. Acest program poate fi utilizat pe Windows, macOS și Linux și are o interfață de utilizator foarte simplă din care puteți să aflați starea procesorului și a GPU-ului foarte rapid și simplu. Programul costă 9,99 $, dar îl puteți descărca ca versiune de încercare gratuită, care funcționează timp de 30 de zile.
Pentru download, accesați site-ul web al programului și dați click pe butonul Download. După ce ați descărcat programul, dacă utilizați Windows, deschideți fișierul .exe și, în fereastra care apare pe desktop, dați click pe butonul Da. Apoi dați click pe butoanele Next/I Agree/Next/Install/Finsh.
Dacă utilizați macOS, deschideți arhiva ZIP descărcată și trageți pictograma programului în folderul Applications. Apoi, dați click dreapta pe pictograma programului, selectați opțiunea Deschideți din meniul care apare și dați click pe butonul Agree.
Când vedeți fereastra programului pe desktop, dați click pe butonul Later pentru a porni perioada de încercare gratuită a programului și apoi dați click butonul Run CPU Benchmark, pentru a efectua testele la procesor. Pe macOS, trebuie mai întâi să selectați fila CPU (în stânga). După finalizarea testului, veți putea vedea rezultatul în fereastra browserului care se va deschide automat.
PassMark PerformanceTest
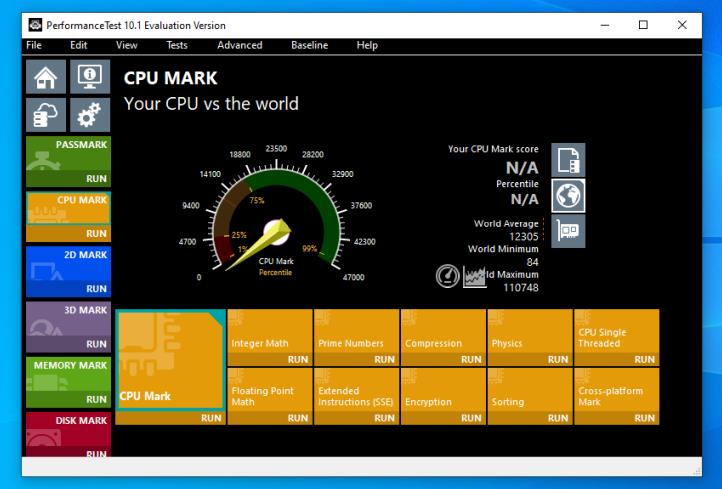
PassMark PerformanceTest este unul dintre cele mai cunoscute programe din această categorie. Programul oferă toate instrumentele necesare pentru a testa performanța nu numai a procesorului, ci și la placa video, la hard disk și la memoria RAM. Programul costă 29,00 $, dar este disponibil într-o versiune de încercare gratuită care vă permite să testați toate funcțiile sale pe o perioadă de 30 de zile.
Pentru download, accesați site-ul programului, dați click pe butonul Free Trial situat în dreapta sus și, în noua pagină care se deschide, dați click pe Download PerformanceTest.
După ce ați descărcat programul, deschideți fișierul .exe și, în fereastra care apare pe desktop, dați click pe butonul Da. Apoi bifați caseta de lângă I accept the agreement, și dați click pe butoanele Next/Install/Finish.
Când vedeți fereastra programului pe ecran, dați click pe butonul Continue pentru a începe perioada de încercare a programului, dați click pe butonul CPU MARK situat în stânga și alegeți ce test să efectuați pe CPU. Dacă doriți să rulați toate testele, accesați meniul Tests> CPU din partea de sus și selectați opțiunea All. După finalizarea testelor, vi se vor afișa rezultatele cu toate detaliile.
Programe de mărit viteza la procesor
Acum o să vă prezint câteva programe de mărit viteza la procesor, în caz de nevoie, de exemplu atunci când rulați mai multe programe și doriți să vă asigurați că unele dintre ele pot profita la maxim de puterea procesorului.
Process Lasso
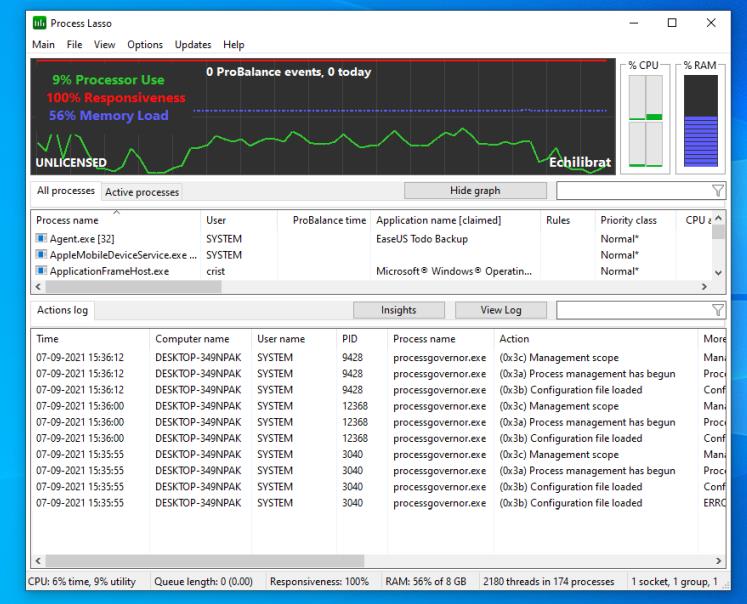
Process Lasso este un program care vă permite să optimizați utilizarea procesorului astfel încât programele din prim plan să aibă întotdeauna la dispoziție maximul de resurse. Programul se bazează pe un sistem inteligent de clasificare a proceselor care crește prioritatea acestora prin limitarea aplicațiilor în fundal sau celor care fac o cerere excesivă de resurse. Process Lasso este disponibil atât în versiunea gratuită (cu funcționalitate limitată), cât și în versiunea contra cost (costă 21,04 euro) și este compatibil cu Windows 10, Windows 7, sau alte versiuni de Windows.
Pentru download, accesați site-ul web al programului și dați click pe butonul Download. După ce ați descărcat programul, deschideți fișierul .exe și, în fereastra care apare pe ecran, dați click pe butonul Da. Apoi, dați click pe butonul OK și pe butoanele Accept, Next și Install.
Când fereastra programului apare pe ecran, programul va acționa imediat. Veți găsi în centrul ecranului procesele care rulează și datele legate de CPU. Dacă vi se pare util, puteți schimba și modul de utilizare a procesorului. Pentru acest lucru, selectați meniul File (în dreapta sus) și alegeți unul dintre profilurile disponibile din listă.
Full Throttle Override
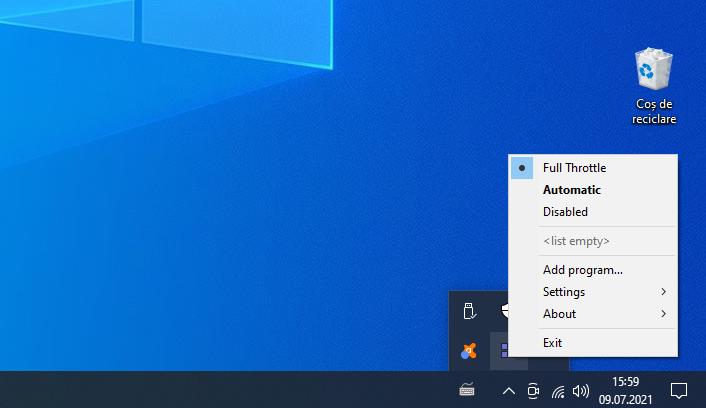
Full Throttle Override este un program compatibil numai cu sistemele de operare Windows și vă permite să profitați la maximum de un anumit program utilizând planul de performanță maximă doar pentru un singur program. Programul este gratuit și este foarte ușor de utilizat.
Pentru download, accesați site-ul web al programului și dați click pe link-ul Download: FullThrottle.exe. După ce ați descărcat programul, deschideți fișierul .exe și dați click pe butonul Da din fereastra care se deschide pe desktop. Apoi, dați click pe butoanele OK și Next, bifați caseta de lângă I accept the terms of the License Agreement și dați click pe butoanele Next/Install/Finish.
Odată rulat, programul va fi funcționa din zona sistemului (lângă ceas). Pentru a seta programul la care doriți să dedicați procesorul, dați click dreapta pe pictograma programului și selectați opțiunea Add program din meniul care apare.