Transformă laptopul în router wireless Windows 10/8/7. Vom vorbi despre cum se transformă laptopul în router wireless/hotspot cu Windows 10, 8, sau 7, în acest mod puteți conecta mai multe dispozitive la laptop.

Pentru a conecta mai multe dispozitive trebuie să transformați laptopul într-un router wireless. Acest lucru este bun pentru casele și birourile mari, unde Wi-Fi-ul poate avea zone moarte, un router wireless poate oferi acces la dispozitivele care nu pot să se conecteze în mod normal.
Hotspot-ul la laptop poate fi de asemenea la îndemână atunci când vă aflați afară. Așa veți putea să să utilizați laptopul pentru a vă conecta celelalte dispozitive sau laptopul unui prieten, și în acest mod profitați la maximum de conexiune.
O caracteristică în Windows 10, numită Mobile Hotspot (adăugată în Anniversary Update), face foarte ușor să configurați o rețea rapidă care utilizează conexiunea Wi-Fi a laptopului, permițând accesul la opt dispozitive.
Funcționează fie cu conexiune Wi-Fi, fie cu o conexiune Ethernet și este simplu de configurat, deci citiți cu atenție acest articol și veți învăța cum se transformă un laptop cu Windows într-un hotspot Wi-Fi.
Conţinut
Transformă laptopul în router wireless hotspot
Pentru a transforma laptopul într-un hotspot cu Windows 10, asigurați-vă că ați instalat actualizarea Anniversary. Dacă Windows-ul este setat să instaleze automat actualizările pe care le recomanda, atunci este posibil că aveți aceasta actualizare instalată.
Cea mai simplă modalitate de a verifica ce versiune de Windows aveți este să deschideți meniul Start, selectați Settings> System, apoi defilați în coloana din stânga până când găsiți About. Faceți clic pe acest lucru și în panoul principal la mijloc uitați-vă la Version number.
Window 10 Anniversary are versiunea 1607, deci dacă aveți acesta versiune puteți transforma laptopul într-un router Wi-Fi/hotspot.
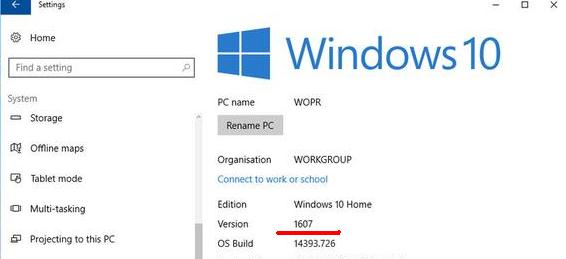
Dacă nu aveți actualizarea Anniverary, puteți actualiza manual laptopul la această versiune, revenind la meniul Settings și selectați Update & Security. Aici veți vedea opțiunea Check for updates. Faceți clic pe acesta și Windows va căuta cea mai recentă versiune.
Cum folosești Mobile Hotspot în Windows 10
Crearea unui hotspot Wi-Fi este foarte simplu datorită la noua caracteristică Mobile Hotspot. Mai întâi mergeți la meniul Start și selectați Settings > Network & Internet > Mobile hotspot.
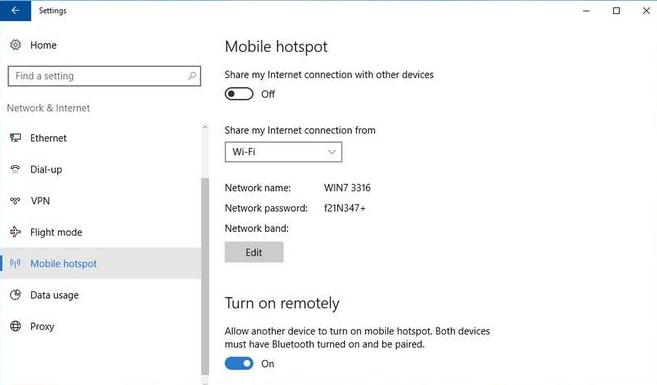
În panoul principal există un meniu drop-down denumit Share my Internet connection, la care va fi afișat, cel mai probabil, WiFi dacă utilizați un laptop sau, eventual, Wired dacă utilizați un PC și este conectat direct la router prin cablu Ethernet.
Dacă utilizați un PC și nu aveți afișată opțiunea Mobile Hotspot, acest lucru înseamnă că PC-ul nu are un adaptor Wi-Fi, și caracteristica Mobile Hotspot este dezactivată.
Selectați conexiunea pe care doriți să o utilizați pentru hotspot, apoi faceți clic pe butonul Edit pentru a adăuga un nou nume de rețea și o parolă. Acest lucru nu va modifica detaliile de conectare pe care le utilizează PC-ul, ci creează o nouă conexiune virtuală la PC pe care alte dispozitive vor trebui să folosească când se conectează la hotspot.
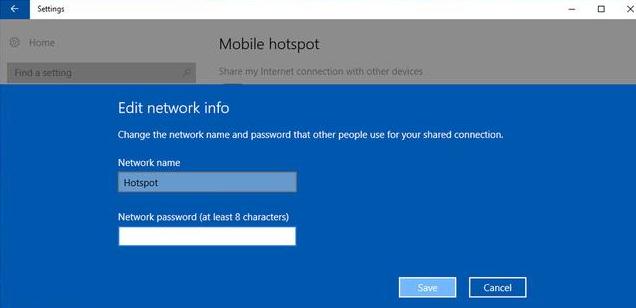
Cu aceasta, ultimul pas este să activați opțiunea Share my Internet connection with other devices pe care o veți găsi în partea de sus a setărilor Hotspot Mobile.
Acum puteți să utilizați telefonul, tableta sau orice alt dispozitiv pentru a vă conecta la rețeaua de pe PC. Trebuie doar să deschideți setările Wi-Fi de pe dispozitiv, să căutați numele rețelei pe care ați creat-o, să introduceți parola și sunteți gata sa navigați online.
Transformă laptopul în hotspot Wi-Fi cu Windows 7 sau 8
În Windows 7 este ușor să partajați conexiunea la Internet. Deși această funcționalitate este încă disponibilă, în Windows 8 este mult mai dificil de configurat. În schimb, puteți utiliza un program special care poate crea o conexiune hotspot.
În primul rând, laptopul vostru va trebui să fie online. Ar putea fi conectat prin cablu Ethernet la un router sau prin Wi-Fi. Cel mai simplu program de folosit este Virtual Router Manager.
Programul funcționează pe Windows Vista, 7 și 8 și, spre deosebire de alte programe similare, nu instalează bare suplimentare pe PC.
După instalarea programului, puteți introduce un nou nume de rețea (SSID) și o parolă pentru hotspot. Selectați Wireless Network Connection din meniul „Shared Connection„. În final, faceți clic pe „Start Virtual Router„.
Numele hotspot-ului ar trebui să apară acum în setările de rețea ale oricăruia dintre dispozitivele Wi-Fi și ar trebui să vă puteți conecta utilizând parola pe care ați introdus-o.
Dacă doriți să folosiți rețeaua 5GHz pe laptop, avem un articol care vă poate fi de folos aici. Cum folosești Wi-Fi de 5GHz pe laptop.