Resetare Samsung S5 Neo. Doriți să resetați telefonul vostru Samsung Galaxy S5 pentru a rezolva unele probleme care au încetinit funcționarea telefonului, dar nu știți cum să faceți acest lucru? Ei bine, fie că doriți să resetați telefonul deoarece nu funcționează corect sau doriți să îl vindeți și trebuie să ștergeți toate datele din telefon, trebuie să știți că acest articol vă va fi de ajutor. În acest articol despre, resetare Samsung S5 Neo, vă voi explica cum să resetați telefonul la setările din fabrică. Urmând această procedură, puteți șterge toate datele din memoria telefonului (dar nu de pe cardul SD, atenție!) și puteți readuce Android la starea inițială, obținând astfel un sistem fără aplicații, fără conturi configurate și cu toate setările implicite.
Trebuie să știți că procedura de resetare este valabilă pentru modelul standard de Samsung Galaxy S5 și pentru modelele mai populare, precum Samsung Galaxy S5 Mini și Samsung Galaxy S5 Neo.
Conţinut
Backup la date înainte de resetare telefon Samsung S5 Neo
Resetarea unui telefon înseamnă ștergerea tuturor datelor din memoria dispozitivului (precum și resetarea sistemului de operare la starea din fabrică), așa că înainte de a face acest lucru este bine să creați o copie de rezervă cu toate fotografiile, videoclipurile, mesajele și fișierele pe care le considerați importante. Pentru a crea o copie de rezervă puteți acționa în două moduri, de exemplu, local în care se salvează fotografiile, videoclipurile etc pe PC și în cloud unde datele sunt sincronizate online prin serviciile Google (totul este gratuit).
Copie de rezervă pe PC
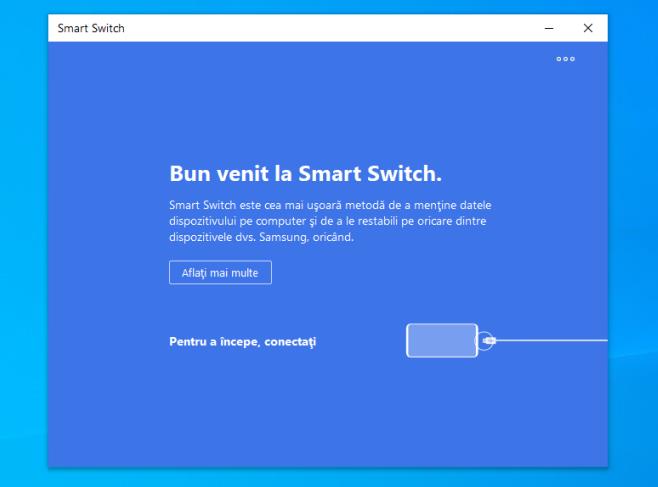
Dacă nu ați făcut acest lucru încă, puteți crea o copie de rezervă pe PC cu toate datele din telefon folosind programul SmartSwitch, acesta este programul oficial de la Samsung pentru salvarea și restaurarea datelor de pe telefoanele și tabletele din gama Galaxy (și multe altele).
Pentru download programul SmartSwitch pe calculator, accesați site-ul web al programului și dați click pe butonul Descărcare pentru Windows situat în centrul paginii. Apoi deschideți fișierul Smart_Switch_PC.exe pe care l-ați descărcat pe PC și dați click pe butonul Da. Apoi bifați casetele de lângă cele două elemente referitoare la termenii acordului de licență și dați click mai întâi pe butonul Următorul și apoi pe Terminare pentru a finaliza instalarea programului.
Dacă utilizați un Mac, puteți descărca programul SmartSwitch accesând site-ul web al programului și apoi dați click pe butonul Descărcare pentru Mac. Când descărcarea este finalizată, deschideți pachetul dmg care conține programul, dați dublu click pe fișierul SmartSwitchMac.pkg aflat în interiorul acestuia și faceți click pe butonul Următorul. Apoi acceptați condițiile de utilizare a programului, dați click pe butoanele Înainte și Instalare și finalizați procesul de instalare tastând parola contului vostru de utilizator de la Mac (cea pe care o utilizați pentru a accesa sistemul). Apoi, dacă vi se solicită reporniți Mac-ul.
După ce ați făcut acest lucru, tot ce trebuie să faceți este să conectați telefonul vostru Samsung S5 Neo la calculator, să deschideți programul SmartSwicth și să dați click pe butonul „Copie de rezervă” pentru a începe salvarea tuturor datelor de pe telefon. Operația de salvare a datelor poate dura câteva minute (în funcție de cantitatea datelor de salvat pe PC).
În mod alternativ, dacă preferați să gestionați manual datele care urmează să fie salvate pe PC, deschideți Windows/File Explorer sau aplicația Android File Transfer pe Mac și continuați cu salvarea folderelor care vă interesează (de exemplu, DCIM> Camera dacă doriți să salvați fotografiile și videoclipurile pe PC). Mai multe informații despre cum puteți face acest lucru, găsiți în articolul descărcare poze de pe telefon Samsung pe calculator.
Copie de rezervă online
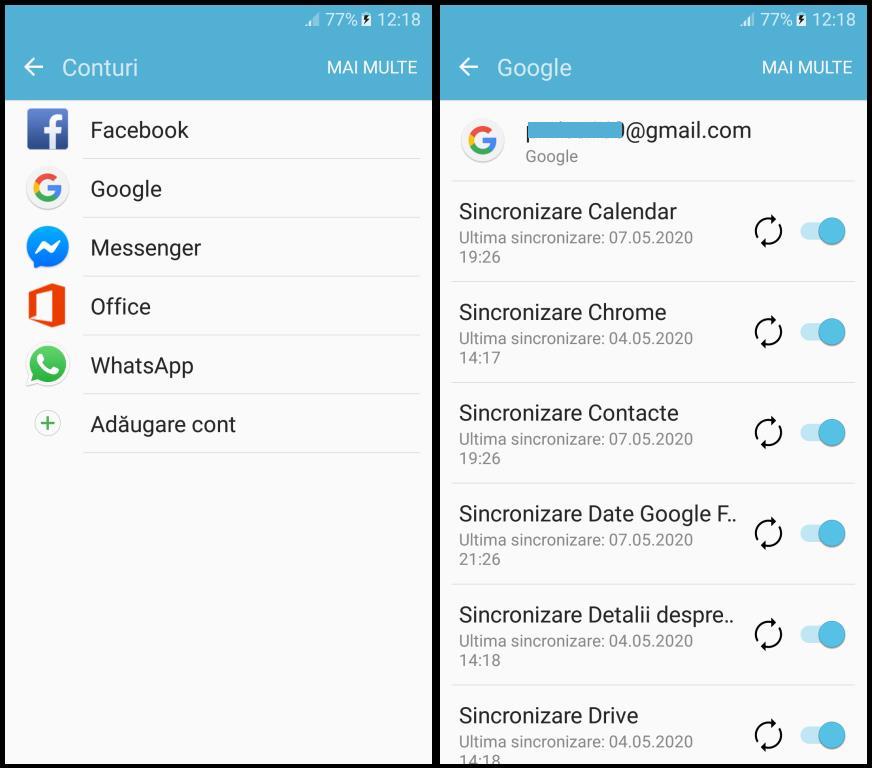
În ceea ce privește o copie de rezervă online, trebuie doar să accesați setările Android și să verificați dacă funcțiile de sincronizare a datelor sunt activate.
Deci, apăsați pictograma Setări aflată în meniul de notificări sau pe ecranul de pornire Android, mergeți la „Conturi” și, pe ecranul care se deschide atingeți mai întâi pe „Google” și apoi pe adresa voastră Gmail. După ce ați făcut acest lucru, verificați dacă funcțiile legate de sincronizarea fotografiilor, contactelor, calendarului, datelor din aplicații etc sunt active, altfel va trebui să le activați.
O altă verificare importantă pe care vă sfătuiesc să o faceți este cea legată de backup-ul fotografiilor și videoclipurilor. Pentru acest lucru deschideți aplicația „Google Foto”, apăsați pictograma situată în stânga sus și atingeți pe „Setări” din meniul care apare în lateral. Apoi atingeți pe „Backup și sincronizare” și verificați dacă în secțiunea „Dimensiune de încărcare” este selectată opțiunea „Calitate înaltă” (în caz contrar, selectați această opțiune). În acest fel, toate fotografiile și videoclipurile realizate cu telefonul vostru Samsung S5 Neo vor fi salvate gratuit pe Google Drive fără ocuparea spațiului de stocare disponibil pentru contul vostru.
Apropo de Google Drive, dacă utilizați WhatsApp, deschideți aplicația, accesați meniul Setări> Conversații> Backup și conversații și verificați dacă aveți o copie de rezervă destul de recentă a conversațiilor voastre (backup care se face pe Google Drive). În caz contrar, puteți crea unul imediat apăsând butonul „Faceți Backup”.
Aplicații pentru backup la telefon Samsung S5 Neo
De asemenea, aplicațiile Titanium Backup și Easy Backup & Restore pot fi utile pentru realizarea de copii de rezervă a datelor. Acestea sunt două aplicații dedicate în întregime pentru backup. Prima aplicație salvează aplicațiile și setările, iar a doua se ocupă de SMS-uri, apeluri, calendar și agendă.
Ambele aplicații vă permit să stocați date direct în memoria telefonului, pe cardul SD sau pe un serviciu de stocare în cloud. Dacă doriți să aflați mai multe informații despre backup, citiți articolul cum faci backup la un telefon Android.
Resetare Samsung Galaxy S5 Neo
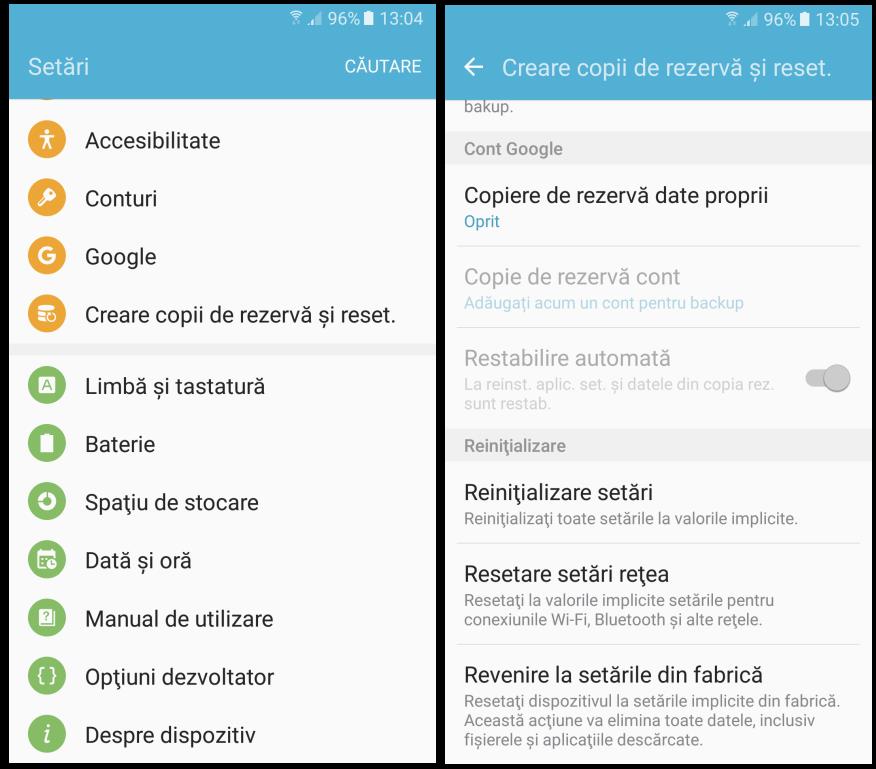
După ce ați salvat datele importante, puteți trece la modul de resetare Samsung S5 Neo. Pentru a face acest lucru, accesați setările Android (pictograma roată dințată care se află în meniul de notificări sau pe ecranul de pornire), atingeți pe „Creare copii de rezervă și resetare” din ecranul care se deschide și apoi atingeți mai întâi pe opțiunea „Revenire la setările din fabrică” și apoi pe „Resetare dispozitiv”.
După ce ați făcut acest lucru, telefonul vostru va reporni și în câteva minute va începe procedura inițială de configurare a sistemului de operare Android, procedură în timpul căreia trebuie să vă conectați la o rețea Wi-Fi, să vă conectați la conturile Google și Samsung și să setați restul preferințelor.
În cazul în care telefonul se blochează, puteți efectua o resetare completă (adică o repornire forțată) a telefonului și să-l resetați folosind meniul Recovery. Meniul Recovery este un software care rulează înainte de sistemul de operare, deci înainte de Android, și vă permite să efectuați diverse operațiuni, inclusiv resetarea telefonului.
Pentru a opri forțat telefonul, apăsați și mențineți apăsat butonul de pornire al telefonului timp de câteva secunde și așteptați ca ecranul să devină complet negru (alternativ, scoateți temporar bateria).
După ce ați făcut acest lucru, țineți apăsate butoanele Volum +, Pornire și Home și așteptați să apară meniul Recovery. Apoi utilizați butonul Volum – pentru a trece la opțiunea „wipe data/factory reset”, apăsați butonul de Pornire pentru a o selecta și confirmați dorința de a reseta telefonul selectând opțiunea „yes – – delete all user data” de pe ecranul care se deschide (folosind întotdeauna butonul Volum – și Pornire).
În câteva minute telefonul va fi resetat la starea din fabrică și îl puteți reporni utilizând opțiunea „reboot system now” din meniul Recovery. În cazul în care unii pași ai procedurii nu sunt suficient de clari pentru voi, căutați pe YouTube un tutorial video.
Atenție: procedura de resetare Android șterge conținutul memoriei interne, dar nu și cel de pe cardul SD. Dacă aveți un card SD în telefon și doriți să îl formatați, accesați meniul Setări> Spațiu de stocare și atingeți pe opțiunea Formatare card SD.