Cu aplicația Remote Desktop de la Chrome, puteți accesa și controla PC-ul cu Windows sau un Mac de pe telefon. Vom vorbi despre Remote desktop accesezi Pc-ul de pe telefonul Android sau iPhone , și cum se configurează aplicația.

Google a făcut posibilă accesarea unui PC sau Mac de pe telefon, fie că este vorba de un telefon Android sau de un iPhone. Și nu trebuie să fie un iPhone pentru Mac, puteți să le inversați telefoanele (cum ar fi iPhone pe PC și Android pentru MAC) tot ce aveți nevoie este aplicația Chrome Remote Desktop care rulează pe ambele dispozitive.
Aici folosim un telefon Android și Windows 10, dar procesul este același pentru un iPhone și MacOS.
Primul pas este să instalați Chrome Remote Desktop atât pe telefon cât și pe PC. E simplu pe un telefon: mergeți la magazinul de aplicații, căutați-l și instalați-l.
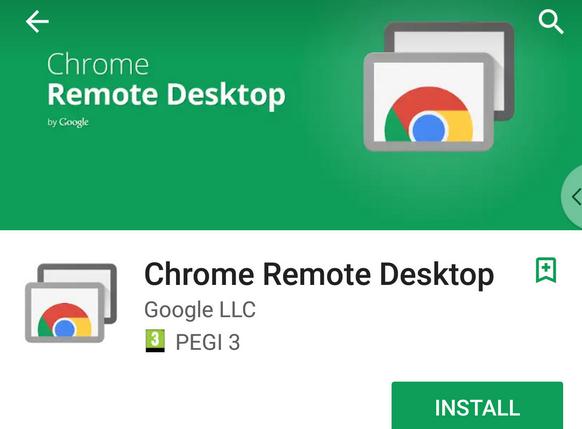
Pe computerul vostru, veți avea nevoie în primul rând de browserul web Google Chrome. Dacă nu îl aveți, accesați chrome.google.com în browserul deja instalat și descărcați și instalați-l.
Lansați Chrome și tastați chrome://apps în bara de adrese din partea de sus. Faceți clic pe Chrome Remote Desktop pentru a lansa aplicația și acceptați permisiunile pe care le solicită dacă vi se solicită.
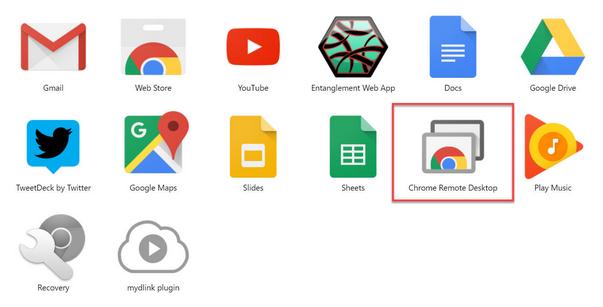
Acum, faceți clic pe butonul Get Started din secțiunea My Computers și dați clic pe butonul Enable Remote Connections.
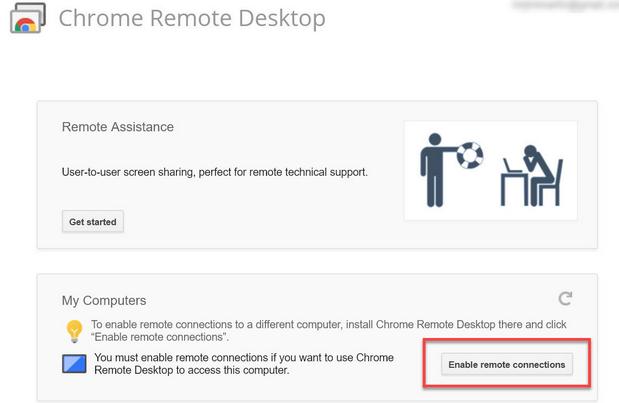
Probabil vi se va cere să instalați Chrome Remote Desktop Host, deci urmați instrucțiunile pentru a face acest lucru.
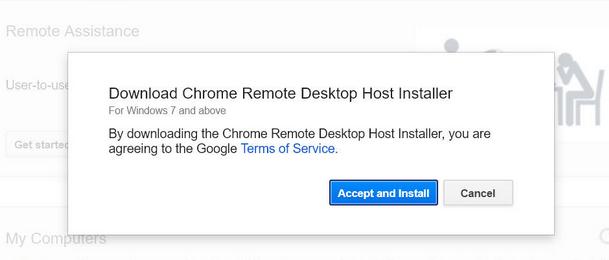
Odată ce ați terminat, faceți clic din nou pe butonul Enable Remote Connections. De această dată, vi se va solicita să setați un cod PIN cel puțin șase cifre. Acest lucru împiedică accesul altcuiva la PC. Oricum știți că sesiunile Chrome Remote Desktop sunt criptate, astfel încât nimeni să nu poată vedea ce faceți.
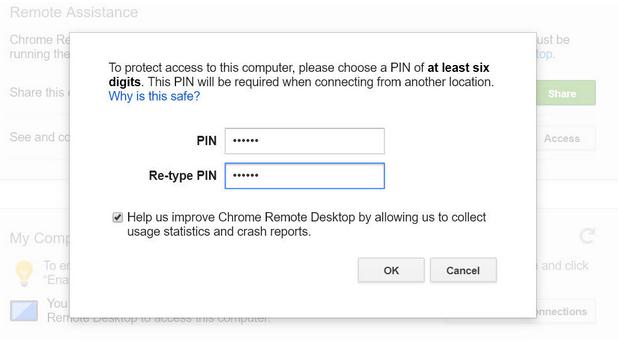
S-ar putea să vi se solicite să permiteți aplicației să facă din nou modificări și se va vedea un mesaj pentru a confirma că conexiunile de la distanță au fost activate. Există, de asemenea, un avertisment pentru a verifica opțiunile de gestionare a alimentării pentru a împiedica computerul să intre în sleep mode deoarece, dacă se întâmplă, nu veți putea să vă conectați la el de la distanță.
Pentru a accesa computerul de pe telefonul Android, lansați aplicația Chrome Remote Desktop pe care ați instalat-o mai devreme. Asigurați-vă că sunteți conectați cu același cont Google ca și pe PC-ul desktop, altfel calculatorul nu va apărea în listă.
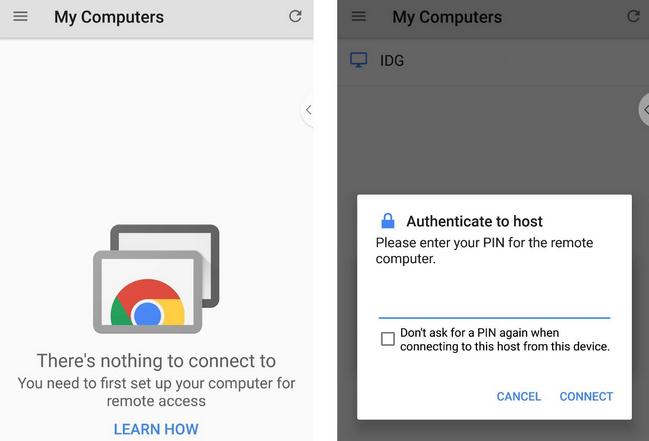
În cazul în care este de culoarea gri, este posibil ca PC-ul vostru să fi pierdut conexiunea la internet, dar dacă totul este bine, ar trebui să vedeți numele computerului în aplicație: atingeți-l și introduceți codul PIN stabilit anterior pentru a începe sesiunea.
Odată ce acești pași sunt făcuți, este posibil să vă accesați desktop-ul de la distanță sau chiar să autorizați pe altcineva să facă acest lucru dar va trebui să dați parola.
Remote desktop: Cum controlezi Pc-ul de pe telefonul Android
Când sunteți conectați, ar trebui să vedeți toate desktop-urile Windows. Puteți să strângeți pentru micșora sau mări , dacă doriți să mutați o fereastră, apăsați lung pe bara de sus, apoi glisați degetul pentru mutare.
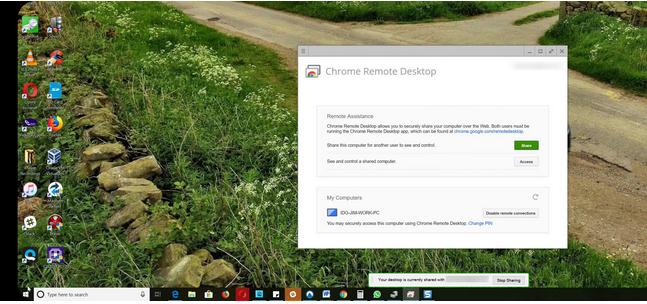
Ecranul tactil al telefonului va controla cursorul computerului. Aceasta înseamnă că va funcționa ca trackpad-ul computerului. Dacă preferați ca acesta să funcționeze ca un ecran tactil astfel încât să puteți atinge lucrurile direct, decât să trebuiască să mutați cursorul peste element, glisați în jos din partea de sus a ecranului și atingeți pictograma mouse-ului apoi se va schimba într-un deget. Apăsați din nou pentru a schimba înapoi la controlul mouse-ului.
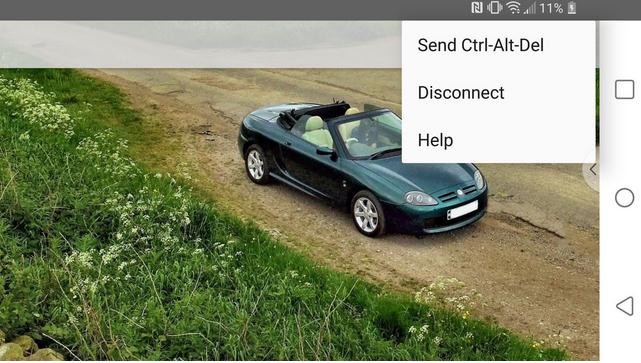
De asemenea, puteți trimite semnalul Ctrl-Alt-Delete pe computerul de la distanță atingând cele trei puncte de lângă pictograma tastatură. Este posibil să fie necesar să afișați ecranul de conectare pentru a introduce parola la Windows. De asemenea, veți găsi opțiunea Disconnect pentru a încheia sesiunea.
Dacă vă interesează cum se instalează aplicații din surse necunoscute pe Android avem un articol aici. Instalează aplicații pe Android din surse necunoscute.