Pierderea documentelor Word, Excel sau altele de genul Office poate fi o experiență neplacută, dar există câteva modalități pe care le puteți încerca înainte de a renunța la toate speranțele. Vom vorbi despre recuperarea documentelor pierdute (șterse) Word sau Excel.
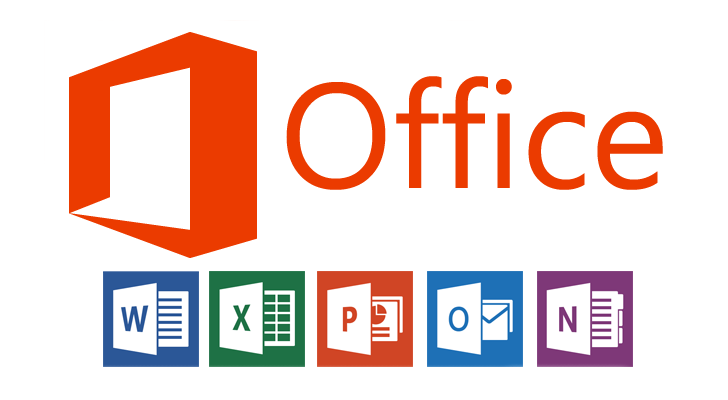
Este un moment neplăcut când vă dați seama că ați șters sau nu ați salvat modificările într-un document Word, Excel sau PowerPoint. Cauza ar putea fi o problemă de sistem la Windows sau chiar o pană de curent. Dar orele grele de muncă nu se pot pierde, deoarece există mai multe modalități în care puteți să recuperați documentele șterse sau pierdute.
Vom explica unde să cautați fișiere temporare, copii de rezervă și versiuni vechi ale fișierelor voastre, precum și software care încerca să recupereze documentele șterse.
Primul sfat: Dacă ați șters accidental ceva într-un document (sau întregul document), dar Word, Excel sau PowerPoint este încă deschis, apăsați pe Ctrl–Z pentru a anula greșeala. Acest lucru funcționează în cele mai multe situații, inclusiv în browserele web, deci dacă ați pierdut un e-mail întreg sau un articol pe site, încercați trucul Ctrl-Z.
Dacă acest lucru nu funcționează, tot este posibil să recuperați documentele. Dar depinde foarte mult de modul în care este configurat computerul vostru (și, în special, Office), versiunea Office pe care o folosiți și modul în care fișierul a fost pierdut, șters sau corupt.
Nu există garanții, dar încercați următoarele.
Conţinut
AutoRecover versiunea de recuperare automată
Implicit, Office salvează o copie a fișierului din când în când în cazul unei întreruperi a alimentării sau a altei defecțiuni. Teoretic, atunci când lansați Word, Excel sau alt program Office, ar trebui să prezinte o listă de fișiere pe care puteți continua să lucrați, dar câteodată nu veți vedea nimic. Dacă se întâmplă acest lucru, iată cum să găsiți fișierele AutoRecover.
Word 2002 / 2003
- În meniul Tools, faceți clic pe Options
- Accesați fila File Locations și faceți dublu clic pe AutoRecover files
- Copiați sau scrieți calea fișierului, faceți clic pe Cancel și apoi pe Close
- Utilizând Windows Explorer navigați la locația fișierului AutoRecover
- Căutați fișiere cu nume care se termină în .asd
Word 2007
- Faceți clic pe butonul Office (din stânga sus) și selectați Word Options
- În panoul de navigare, faceți clic pe Save
- În caseta locație fișier, notați calea, apoi faceți clic pe Cancel.
- Utilizând Windows Explorer navigați la locația fișierului AutoRecover
- Căutați fișiere cu nume care se termină în .asd
Word 2010
- Accesați meniul File și alegeți Recent
- Faceți clic pe Recover Unsaved Documents (în partea de jos)
Acest lucru vă duce în directorul în care Office salvează automat munca voastră, chiar dacă nu ați dat „Save” și i-ați dat un nume la fișier. În mod similar, în Office 2013 sau ulterior, un panou care conține documente recuperate va apărea când deschideți un document.
Căutarea manuală a documentelor pierdute
Dacă tot nu ați reușit să recuperați documentele, atunci puteți utiliza Windows Search (sau caseta de căutare din meniul Start din Windows Vista, 7 sau 10) pentru a căuta numele fișierului (presupunând că l-ați salvat cel puțin o dată).
Trebuie să vă amintiți doar un cuvânt din numele fișierului sau, dacă nu, căutați toate documentele Word din PC. Pentru a face acest lucru scrieți *.doc sau *.docx pentru a găsi toate fișierele Word. Acest semn ‘*’ se numește wildcard și înseamnă că Windows va afișa orice fișier cu extensia .doc sau .docx.
Dacă știți că ați folosit un alt format la fișier, cum ar fi RTF, atunci căutați *.rtf și nu doc. Fișierele Excel sunt .xls sau .xlsx, în timp ce documentele PowerPoint au extensii .ppt sau .pptx.
Dacă aceasta nu reușește, încercați să căutați fișierele salvate utilizând *.wbk sau *.asd dacă tot nu găsiți nimic încercați *.tmp sau ~*.*.
Recuperarea documentelor șterse
Este ușor să ștergeți din greșeală un document, dar și să îl recuperați înapoi , mai ales dacă acționați rapid.
Mai întâi, uitați-vă în coșul de gunoi. Este posibil ca documentul vostru să fie în acest dosar temporar, cu excepția cazului în care aveți obiceiul de a folosi Shift + Delete, în acest caz fișierul ocolește coșul de gunoi și este șters definitiv. Cu toate acestea, nu se șterge de fapt de pe hard disk. Windows doar uită unde este fișierul și spațiul de pe disc poate fi suprascris cu un fișier nou.
În acest moment ar trebui să încercați un program de recuperare a fișierelor. Există multe programe gratuite, dar unul popular este Recuva, care vine în varianta de instalare dar și portabil. Acest lucru este important, deoarece nu doriți să descărcați sau să instalați programe pe computerul pe care se află fișierul vostru șters, deoarece noul program îl poate suprascrie (și nu se va mai putea recupera acel fișier).
Descărcați versiunea portabilă pe un stick USB pe care îl aveți la îndemână (utilizați un computer diferit pentru descărcare ) și apoi executați pe computerul în care fișierul a fost șters. Atâta timp cât nu a fost suprascris, ar trebui să puteți recupera documentul, deși s-ar putea să lipsească numele acestuia.
Găsiți o copie a documentului
S-ar putea să existe o copie mai veche a documentului vostru, ceea ce ar putea să vă salveze ceva timp, deoarece va trebui să actualizați doar dacă s-au făcut modificări între copie și versiunea care a fost pierdută.
Dar dacă nu ați bifat opțiunea de salvare, Office nu creează automat copii ale documentelor. Dar dacă este activată, ar trebui să existe o copie numită „Backup xxxx” unde xxxx este numele original la document.
Pentru a forța Office să facă backup trebuie să accesați opțiunile, găsiți secțiunea Save și căutați o setare „Always create a backup copy„. Nu toate versiunile de Office au acest lucru, dar veți găsi opțiuni acolo pentru a salva datele.
Dacă cu recuperarea documentelor pierdute sau șterse ați rezolvat poate vă interesează cum să recuperați pozele șterse pe Android, iPhone, sau PC. Recuperează pozele șterse pe Android, iPhone, Windows .