Cele mai bune programe de recuperat poze șterse din Windows, Android/iPhone. Căutați un program de recuperat poze șterse? Ei bine, în acest articol veți găsi cele mai bune programe de recuperat poze sau fișiere.

În acest articol, voi enumera o listă de programe de recuperat poze șterse, care vă vor ajuta să recuperați pozele șterse din calculator sau telefon. Dar, trebuie să vă spun că, rezultatul nu este întotdeauna garantat: totul depinde de cât de mult ați folosit dispozitivul după eliminare și, mai ales, de tipul de dispozitiv din care trebuie să recuperați pozele. Deci, citiți în continuare acest articol și instrucțiunile pe care vi le voi da.
Conţinut
ZAR (Windows)
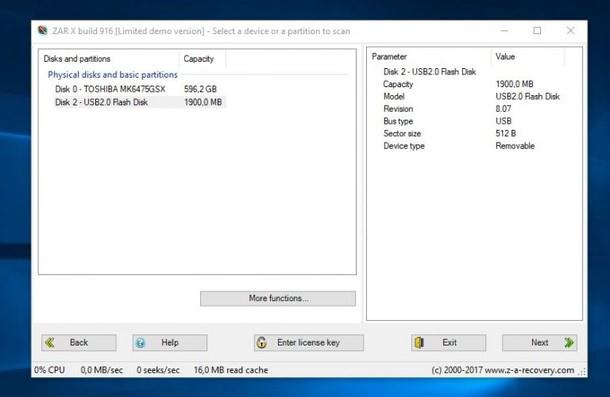
Primul program pe care vreau să vi-l prezint se numește ZAR Recovery, acesta este conceput pentru sistemul de operare Windows, este complet gratuit și făcut pentru a recupera pozele sau fișierele șterse din greșeală și fișierele prezente pe suporturile de stocare parțial deteriorate. Înainte de a explica cum funcționează, vă recomand să nu salvați pozele pe același dispozitiv de pe care le recuperați, deoarece puteți face mai multe daune și este posibil să nu mai recuperați nimic.
Deci, accesați pagina de download a programului ZAR și să faceți click pe link-ul zarXsetup.exe, pentru a descărca fișierul exe de instalare a programului. După ce descărcarea este completă, faceți dublu click pe fișierul pe care tocmai l-ați descărcat, și urmați instrucțiunile de instalare.
Dacă este necesar, instalați .Net Framework (o componentă gratuită lansată chiar de Microsoft, fără de care programul nu poate funcționa).
După terminarea instalării, deschideți programul, faceți click pe butonul Recovery (Free) și alegeți unitatea din care să recuperați pozele șterse. Faceți click pe butonul Next, așteptați finalizarea scanării (poate dura câteva zeci de minute) și bifați folderul RAW, pentru a selecta toate imaginile, (puteți vedea miniaturile imaginilor bifând caseta Preview Image Files). Dacă doriți, puteți recupera doar pozele făcute într-un interval de timp (bifați casetele Data After și Data Before și completați-le cu datele în cauză).
După ce setați programul așa cum doriți, faceți click pe Next, apoi pe butonul cu cele trei puncte (…) pentru a alege folderul de destinație în care să salvați pozele (amintiți-vă, să alegeți un folder care nu este pe aceeași unitate). În cele din urmă, faceți click pe Start Copying, așteptați finalizarea operației, apoi faceți click pe Exit. Dacă totul a mers bine, pozele recuperate vor fi în folderul selectat!
EaseUS Data Recovery Wizard (Windows/macOS)
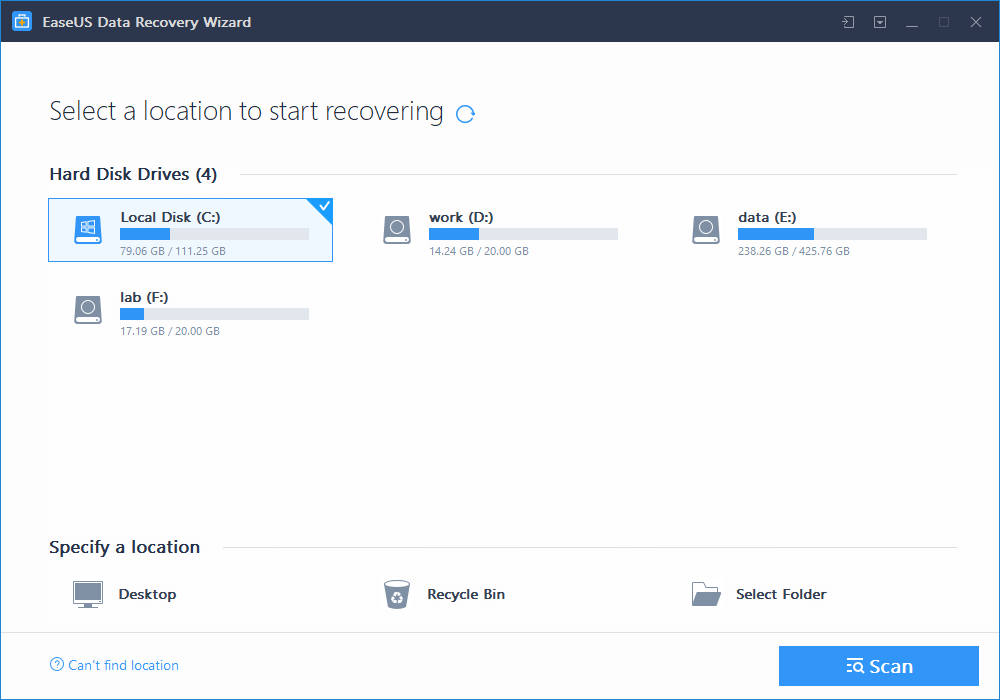
EaseUS Data Recovery Wizard este unul dintre cele mai bune programe de recuperare poze și orice alt tip de fișier șters. Este extrem de simplu de utilizat, acceptă toate formatele de fișiere grafice (JPG / JPEG, TIFF / TIF, PNG, BMP, GIF, PSD, CRW, CR2, NEF, ORF, SR2, MRW, DCR, WMF, RAW, SWF , SVG, RAF, DNG etc.) și toate dispozitivele: hard disk-uri interne și externe și SSD-uri, card-uri SD, stick-uri USB, telefoane, tablete etc. Funcționează chiar și pe unități formatate sau deteriorate, partiții RAW, după blocarea sistemului și în urma infecțiilor cu malware.
Programul EaseUS este compatibil cu Windows și MacOS și este disponibil în două versiuni: una de bază, gratuită, care vă permite să recuperați până la 500 MB de date (sau 2 GB, dacă partajați programul online) și una la plată, fără limitări de date care costă 66,69 euro.
Pentru a descărca EaseUS Data Recovery Wizard Professional pentru Windows (care trebuie activat odată cu achiziționarea unei licențe, altfel afișează doar fișierele care trebuie recuperate, dar nu permite exportarea acestora), accesați site-ul oficial și faceți click pe butonul Win Version Buy Now. Pentru a descărca, EaseUS Data Recovery Wizard Free (versiunea gratuită a programului care vă permite să recuperați până la 2 GB de date), faceți click pe butonul Free Trial.
Când descărcarea este completă, faceți dublu click pe fișierul .exe obținut și urmați instrucțiunile de instalare.
După ce rulați programul, faceți click pe pictograma unității din care doriți să recuperați pozele șterse și apoi faceți click pe butonul Scan, din partea dreaptă jos, pentru a începe scanarea. Dacă doriți, puteți previzualiza pozele înainte de a le recupera: trebuie doar să le selectați și să faceți click pe pictograma ochiului din partea dreaptă sus.
TestDisk/PhotoRec (Windows/macOS/Linux)
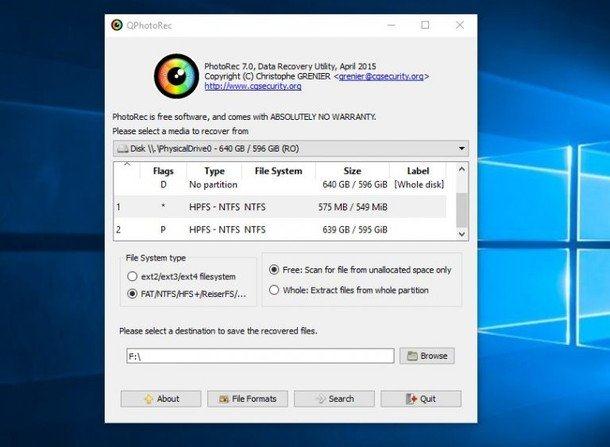
PhotoRec este unul dintre cele mai valabile programe gratuite pentru recuperarea pozelor sau a altor tipuri de fișiere șterse. Programul este disponibil pentru toate platformele principale, însă funcționează diferit în funcție de sistemul de operare utilizat: pe Windows, de exemplu, PhotoRec are o interfață grafică excelentă, pe macOS și Linux, programul trebuie utilizat din linia de comandă.
Pentru download PhotoRec, accesați site-ul său oficial, și faceți click pe link-ul pentru sistemul vostru de operare. Alături de PhotoRec, TestDisk este descărcat automat, un soft gratuit pentru recuperarea datelor și recuperarea partițiilor pierdute, de care nu aveți nevoie în acest moment. Deci, să nu ne pierdem în discuții și să vedem cum funcționează PhotoRec pe Windows.
Windows
Așa cum am menționat deja, PhotoRec este echipat cu o interfață grafică care facilitează utilizarea pe sistemul de operare Windows. Din interfața sa grafică puteți continua operația de recuperare a pozelor cu doar câteva click-uri, fără a vă complica viața cu linia de comandă!
După ce ați descărcat arhiva care conține programul, extrageți-o într-un folder la alegere, faceți click dreapta pe fișierul qphotorec_win.exe, selectați elementul Executare ca administrator din meniul care se deschide și faceți click pe Da, pentru a porni interfața grafică a programului.
În fereastra care se deschide, faceți click pe butonul File Formats din partea de jos, bifați casetele cu extensiile imaginilor pe care doriți să le recuperați (de exemplu bmp, jpg, jpeg, png, gif, raw și așa mai departe) și faceți click pe OK.
Acum, dați click pe butonul Browse și alegeți folderul în care să salvați pozele recuperate, (așa cum am recomandat anterior, salvați pozele pe o unitate externă), apoi faceți click pe unitatea care conține fișierele care vor fi recuperate.
Bifați File System în zona File System type (dacă nu știți ce să alegeți, lăsați bifat pe FAT/NTFS/HFS +) și alegeți dacă efectuați căutarea doar pe spațiul liber al unității (bifați caseta Free) sau chiar în spațiul folosit (bifați caseta Whole). Setați programul în funcție de preferințele voastre, apoi faceți click pe Search, pentru a începe căutarea.
După ce procedura de recuperare este finalizată, faceți click pe butonul Quit și, dacă totul a mers corect, veți putea găsi pozele recuperate în folderul ales anterior.
Renee Undeleter (Windows/macOS)
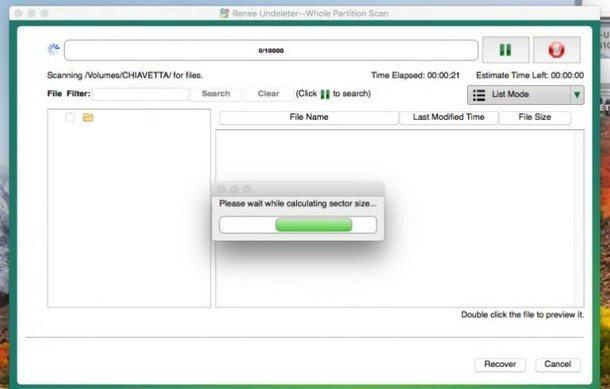
Renee Undeleter este un alt program util pentru recuperarea pozelor șterse de pe Windows și MacOS. Cu excepția procedurii de instalare, funcționalitatea acestui program este identică pe ambele sisteme de operare. Vă reamintesc ca să nu salvați pozele pe aceeași unitate/partiție din care sunt recuperate, altfel operația de recuperare poate eșua.
Pentru a recupera pozele șterse cu Renee Undeleter, descărcați versiunea programului pentru sistemului vostru de operare. Versiunea gratuită vă permite să recuperați până la 20 MB de fișiere, de multe ori mai mult decât suficient dacă vorbim despre poze șterse din eroare. Dacă utilizați un PC sau laptop Windows, faceți dublu click pe fișierul pe care tocmai l-ați descărcat și continuați cu instalarea.
Acum porniți programul făcând dublu click pe pictograma acestuia. Faceți click pe butonul Whole Partition Scan, apoi selectați partiția din care să recuperați fișierele și faceți click pe butonul Next. Așteptați analiza dispozitivului, bifați fișierele de recuperat, apoi faceți click pe Recover și alegeți folderul în care să salvați pozele recuperate. În final, faceți click, pe OK, așteptați sfârșitul procedurii și închideți programul. Pozele recuperate le veți găsi în folderul pe care l-ați selectat.
Lazesoft Mac Data Recovery (macOS)
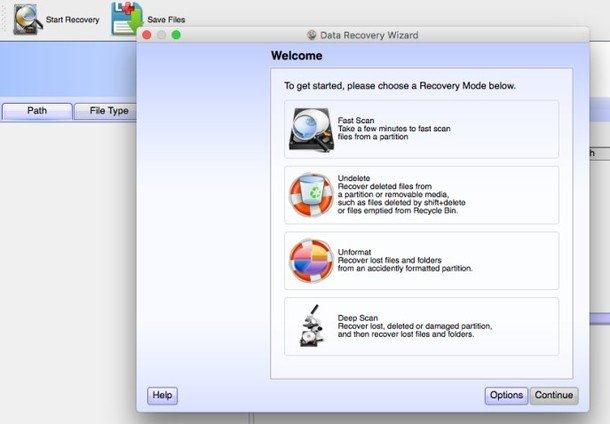
Dacă programele menționate mai sus nu v-au mulțumit, puteți încerca Lazesoft Mac Data Recovery. Aceasta este o aplicație concepută pentru macOS care, datorită la interfața sa, simplă și intuitivă, permite recuperarea pozelor șterse foarte rapid și simplu.
Pentru download accesați site-ul programului și dați click pe butonul Free Download Now, apoi trageți fișierul descărcat în folderul Aplicații și faceți click dreapta pe el apoi selectați elementul de deschidere din meniul care apare.
Pentru a începe recuperarea pozelor, faceți click pe butonul Deep Scan, apoi pe unitatea din care să recuperați fișierele, și pe butonul Continue. Acum, bifați caseta Partition Recovery using selected file types, faceți click pe butonul Continue și bifați caseta de lângă Graphics.
Acum, va trebui să dați click pe butonul Start Search, așteptați finalizarea analizei (poate dura ceva timp), apoi faceți click pe caseta de selectare de lângă fiecare poză pe care doriți să o recuperați și, odată ce ați terminat cu selectarea, dați click pe butonul Save Files, apoi selectați folderul în care să salvați fișierele recuperate.
Google Foto (Android/iOS)
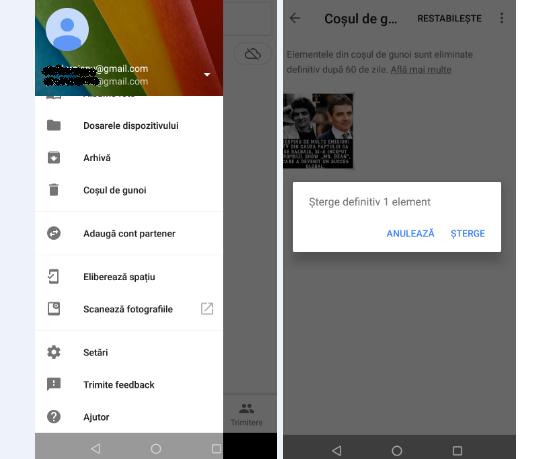
Aveți un smartphone Android și știți deja că pentru a încerca recuperarea pozelor, aveți nevoie de proceduri destul de complexe? Înainte de a încerca aplicații care necesită root pe telefon sau tabletă, sfatul meu este să încercați să recuperați pozele șterse cu Google Foto. Dacă ați activat backup-ul automat la poze în Google Drive aveți noroc, deoarece Google Foto are un coș de gunoi care vă permite să recuperați pozele șterse în timp de șaizeci de zile! Această procedură este valabilă chiar dacă ați activat backup-ul prin intermediul aplicației Google Photos pe iPhone sau iPad.
Pentru a accesa coșul de gunoi la Google Foto, atât pe Android cât și pe iOS, atingeți pe pictograma aplicației, apoi pe pictograma de Meniu pe care o găsiți în partea stângă sus. Atingeți pe Coșul de gunoi, apăsați și țineți degetul pe o poză pentru a o selecta, iar pentru recuperare atingeți pe săgeata circulară ↺ pe care o găsiți în partea dreaptă sus, sau atingeți pe butonul Restabilește.
Dacă căutați programe de pus data și ora pe poze, avem un articol cu cele mai bune programe și aplicații de pus data pe poze direct de pe un telefon Android sau PC.