Program de desecurizat PDF parolat, deschidere PDF-uri. Căutați programe de spart PDF-uri parolate? Ei bine, în acest articol vom vorbi despre câteva programe cu care puteți deschide un fișier PDF securizat.

Dacă ați încercat să imprimați un PDF primit prin e-mail, dar nu îl puteți imprima, deoarece fișierul este protejat de o parolă împotriva modificărilor, nu vă faceți griji, folosiți un program special din acest articol pentru a deschide fișierele PDF protejate cu parolă.
În acest articol veți găsi programe, servicii online și aplicații utile doar pentru scopul în cauză, acestea sunt gratuite (cel puțin în versiunea lor de bază) și pot fi utilizate pe Windows, MAC, Android sau Linux.
Conţinut
Informații preliminare

Înainte de a intra în inima subiectului, urmând să vă explic cum să deschideți fișiere PDF protejate cu parolă, trebuie să fac câteva precizări cu privire la punerea în aplicare a practicii în cauză.
Trebuie să știți că, în funcție de tipul de protecție aplicat PDF-urilor, parola folosită pentru acestea poate fi de două tipuri diferite: parola de proprietar, care protejează fișierele împotriva tipăririi sau modificărilor și parola utilizatorului, care împiedică deschiderea documentelor de către persoanele fără parolă.
Parola proprietarului poate fi ocolită destul de ușor, de obicei doar în câteva secunde, în timp ce parola utilizatorului este mult mai dificil de evitat. În acest caz, de fapt, este necesar să folosiți un atac brute force asupra documentului, încercând astfel toate combinațiile posibile de caractere până la găsirea celui potrivit, dar acest lucru poate dura ore sau zile întregi.
Deschidere PDF parolat
După ce am făcut clarificările necesare, să trecem la subiect și să vedem, în mod concret, cum să deschideți fișiere PDF protejate cu parolă, profitând de unele programe gratuite pentru Windows, macOS și Linux. Pentru mai multe detalii, continuați să citiți acest articol.
Program de desecurizat PDF: QPDF
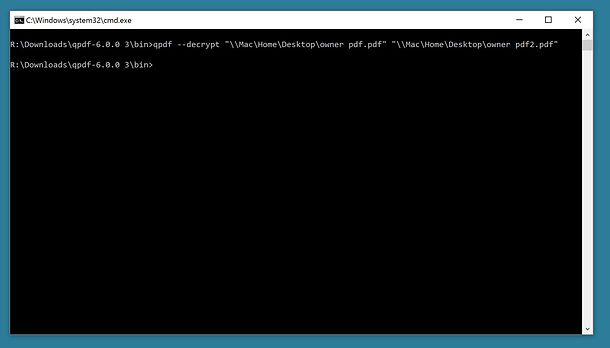
Primul program despre care vom vorbi se numește QPDF. Programul este gratuit, și funcționează pe Windows, macOS și Linux. Este foarte eficient și vă permite să deblocați PDF-urile, să le modificați și să le imprimați, dar, din păcate, nu este echipat cu o interfață grafică, trebuie utilizat din linia de comandă.
Pentru download acest program pe PC sau laptop, accesați pagina programului de pe site-ul SourceForge și faceți click pe butonul Download Latest Version din stânga sus.
După finalizarea descărcării, extrageți arhiva ZIP obținută în orice folder și porniți QPDF folosind promptul de comandă, direcționându-l direct către folderul care conține programul. Pentru a face acest lucru, țineți apăsată tasta Shift de pe tastatură, faceți click dreapta pe folderul bin unde ați extras QPDF și selectați elementul de deschidere din meniul care apare.
Acum că vedeți pe ecran fereastra cu Linia de comandă, tastați qpdf –decrypt input.pdf output.pdf (în loc de input.pdf și output.pdf, trebuie să tastați calea completă a PDF-ului care va fi deblocat și a fișierului unde îl veți salva) și apăsați tasta Enter de pe tastatură. După acest lucru, veți obține o versiune deblocată a PDF-ului în folderul pe care l-ați ales.
PDFCrack (Windows/macOS)
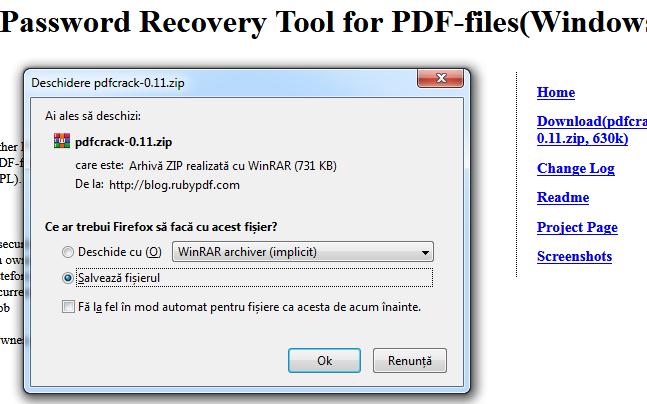
Dacă trebuie să deschideți un fișier PDF protejat de parola utilizatorului, cel mai bun instrument în care puteți avea încredere este PDFCrack. Acesta este un program gratuit, care rulează pe Windows și MacOS. Chiar și acest program poate fi folosit numai și exclusiv din linia de comandă.
Pentru download pe un PC sau laptop cu Windows, accesați site-ul web al programului și faceți click pe linkul Download(pdfcrack-xx.zip, xxk) situat în bara laterală din dreapta.
După finalizarea descărcării, deschideți arhiva ZIP obținută, extrageți conținutul într-un folder la alegere și porniți Linia de comandă, făcând click pe butonul Start (cel cu steagul Windows) pe care îl veți găsi în partea stângă jos. Tastați CMD în câmpul de căutare afișat și selectați linkul relevant din listă.
Odată ce apare fereastra cu Linia de comandă, tastați CD [folder PDFCrack] (în loc de [folder PDFCrack], trebuie să introduceți calea completă a folderului unde ați extras PDFCrack) și apăsați tasta Enter pe tastatură. Apoi, introduceți comanda pdfcrack „file.pdf” (în loc de file.pdf trebuie să introduceți calea completă și numele fișierului care trebuie decriptat), și apăsați tasta Enter.
După ce faceți acest lucru, PDFCrack va începe să atace documentul pentru a găsi parola acestuia. Când acest lucru este identificat, veți vedea scris found user-password urmat de parola necesară pentru a deschide fișierul.
Free PDF Unlocker (Windows)
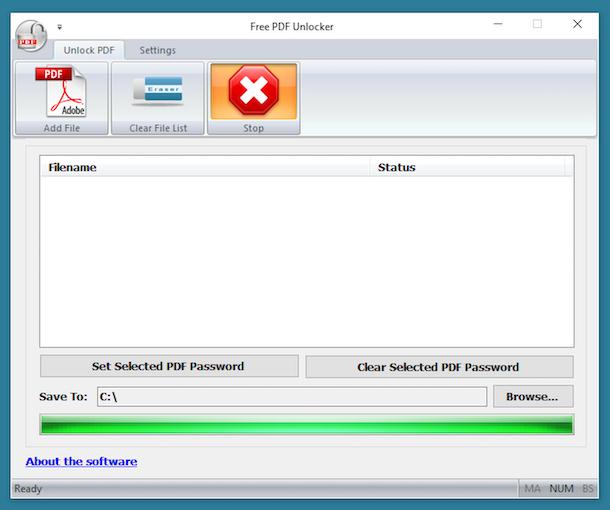
Dacă preferați să apelați la un program cu interfață de utilizator, puteți încerca Free PDF Unlocker. Acesta este un soft gratuit, ușor de utilizat și capabil să îndeplinească perfect scopul în cauză.
Pentru download pe PC sau laptop, accesați site-ul web al programului și faceți click pe butonul Download, apoi selectați linkul Download your file.
După finalizarea descărcării, deschideți fișierul .exe obținut și faceți click pe butonul Da din fereastra care apare pe desktop. Apoi, faceți click pe butonul Next și faceți click pe Install și Finish. Dacă vedeți un avertisment despre faptul că trebuie să instalați Microsoft .NET Framework 3.5, trebuie să fiți de acord cu acest lucru, deoarece este esențial pentru buna funcționare a programului.
Apoi, rulați programul și, odată ce fereastra Free PDF Unlocker apare pe desktop, dați click pe butonul Add File din partea de sus și selectați fișierul.
Apoi click pe butonul Browse pentru a indica locația pe computerul unde doriți să salvați fișierul de ieșire și începeți procedura făcând click pe butonul Unlock situat în partea de sus. Când procesul este finalizat, dacă parola a fost identificată, aceasta va fi afișată pe ecran.
Sparge PDF online
Nu doriți sau nu puteți descărca programe pe PC sau laptop și doriți să utilizați un serviciu online pentru a deschide fișiere PDF protejate cu parolă? Ei bine, mai jos veți afla care sunt cele mai bune servicii online din această categorie.
Soda PDF Online
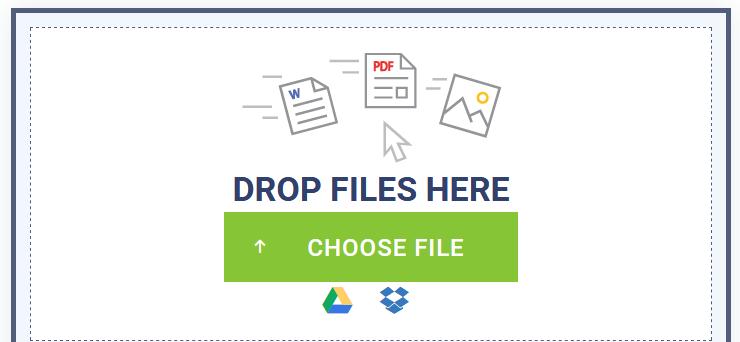
Primul serviciu online pe care ar trebui să îl încercați este Soda PDF Online. Acest serviciu oferă mai multe funcții utile pentru a interveni asupra documentelor PDF, desigur, există și un instrument pentru deblocarea PDF-urilor protejate cu parolă. Acest serviciu este gratuit, îl puteți utiliza de pe orice sistem de operare și browser și nu există nicio cerință de înregistrare. De asemenea, trebuie menționat că toate fișierele încărcate pe serverele lor sunt eliminate în maxim 24 de ore.
Pentru a utiliza Soda PDF Online, accesați site-ul web și trageți PDF-ul pe pagină. În mod alternativ, faceți click pe butonul Choose File și încărcați fișierele manual. De asemenea, puteți lua PDF-urile voastre din Google Drive sau Dropbox.
După ce ați încărcat fișierul PDF, faceți click pe butonul Unblock și așteptați eliminarea parolei din PDF. Apoi, faceți click pe butonul Download and View pentru a începe procedura de descărcare a documentului și pentru a deschide fișierul online, folosind vizualizatorul oferit de Soda PDF Online.
SmallPDF
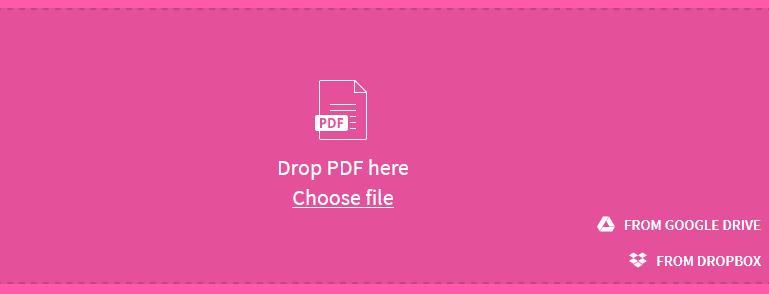
SmallPDF este un serviciu online care vă permite să faceți diferite operațiuni pe fișiere PDF, inclusiv deblocarea și modificarea, dar și transformarea PDF-urilor. Acest serviciu funcționează din orice browser și sistem de operare, este gratuit și nu este necesar să creați un cont pentru utilizare. Singurul lucru de luat în considerare este faptul că vă permite să procesați maximum două fișiere pe oră. Pentru a evita această limitare, trebuie să vă înscrieți la un abonament care costa 5 euro pe lună sau 40 euro la an. În ceea ce privește confidențialitatea, fișierele încărcate sunt șterse automat după câteva ore.
Dacă doriți să utilizați SmallPDF, accesați site-ul oficial și trageți documentul PDF în fereastra browserului. În mod alternativ, faceți click pe link-ul Choose file și selectați manual fișierul. Chiar și acest serviciu vă permite să încărcați PDF-urile din Google Drive sau Dropbox.
După încărcare, bifați caseta de lângă I pinky swear that I have the right to edit this file and remove its protection, apoi faceți click pe butonul Unlock PDF! și pe Download, pentru a continua descărcarea documentului deblocat. În mod alternativ, puteți trimite documentul prin e-mail sau îl puteți încărca pe Google Drive și Dropbox făcând click pe butoanele corespunzătoare din partea de jos a paginii.
iLovePDF
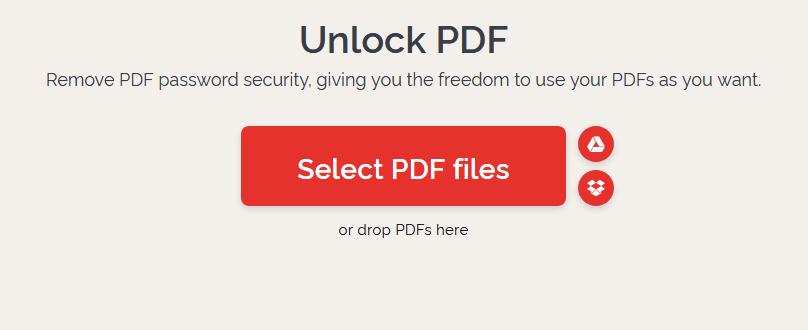
Un alt serviciu online pe care îl puteți încerca este iLovePDF. Acesta este gratuit, și vă permite să creați, să editați, să convertiți și să deblocați PDF-uri protejate. Acest serviciu funcționează din orice browser și sistem de operare, fără înregistrare. Vă permite să încărcați fișiere cu o dimensiune maximă de 100 MB și protejează confidențialitatea utilizatorilor eliminând, în câteva ore, documentele încărcate pe serverele lor.
Trebuie menționat că este posibil să vă abonați (începând de la 6 euro pe lună) pentru a accesa funcții suplimentare, cum ar fi mărimea de 1 GB la fișiere (adică puteți încărca fișiere de 1GB).
Pentru utilizarea acestui serviciu, accesați site-ul oficial și trageți documentul PDF în fereastra browserului. În mod alternativ, faceți click pe butonul Select PDF files și selectați manual documentul, sau descărcați-l din Google Drive sau Dropbox.
După ce ați încărcat fișierul, faceți click pe butonul Unlock PDF care a apărut în partea de jos și așteptați descărcarea documentului fără parolă. Dacă descărcarea nu începe automat, faceți click pe butonul Download PDF Unlocked. În mod alternativ, puteți salva fișierul pe Google Drive, pe Dropbox sau puteți partaja adresa URL cu alți utilizatori făcând click pe butoanele corespunzătoare din dreapta.
Aplicație de deschis PDF cu parolă
Pentru a încheia frumos acest articol, vă las și o aplicație pe care o puteți folosi pentru a deschide fișiere PDF protejate cu parolă folosind smartphone-ul sau tableta voastră Android.
PDF Utilities (Android)
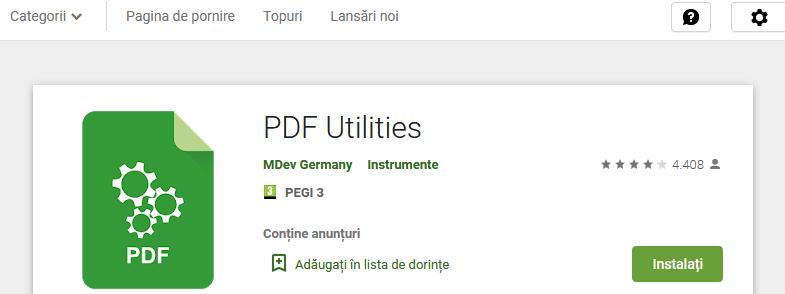
Dacă utilizați un smartphone sau o tabletă Android, vă recomand să încercați PDF Utilities. Aceasta este o aplicație gratuită care vă permite să ștergeți parola folosită pentru a proteja PDF-urile de modificarea conținutului. Rețineți că vă permite, de asemenea, să editați documente prin eliminarea și adăugarea de pagini.
Pentru a descărca și instala aplicația pe dispozitiv, accesați secțiunea relevantă din Magazinul Google Play și atingeți pe butonul Instalați. Apoi, porniți aplicația care a fost adăugată pe ecranul de pornire.
Acum că vedeți ecranul principal al aplicației, atingeți butonul cu cele trei linii orizontale în partea stângă sus și selectați opțiunea Remove write-protection din meniul care se deschide.
În acest moment, atingeți butonul Select și selectați PDF-ul care vă interesează, oferind mai întâi autorizațiile necesare pentru accesarea fișierelor de pe dispozitiv.
Apoi, apăsați butonul Start și așteptați câteva momente pentru ca aplicația să proceseze documentul PDF. După aceea, un nou fișier deblocat va fi creat și salvat în aceeași locație cu cel original.
Acum, ați aflat care este cel mai bun program de desecurizat PDF parolat, dar poate vă interesează și cum puteți arhiva pozele din telefon sau PC. Arhivare poze online: PC, Android sau iPhone.