Chiar dacă aveți un PC de ultimă generație, și nu trebuie să instalați o memorie RAM nouă , și să presupunem că BIOS-ul va seta totul corect pentru voi. Dar trebuie să vă asigurați că rulează la viteza optimă. Vom vorbi despre optimizare memoria Ram la calculator sau laptop.

Actualizarea RAM-ului pe PC sau chiar pe laptop nu este deloc dificilă. Presupunând că aveți acces decent la sloturile de memorie, este într-adevăr la fel de simplu ca și împingerea memoriei în locaș. Asigurați-vă că alimentarea este oprită și că bateria este scoasă dacă lucrați la un laptop. Ideal ar fi sa utilizați o curea de mână antistatică.
Calculatoarele moderne ar trebui să detecteze automat noua memorie la următoarea pornire, însă nu vor lua în mod necesar viteza corectă și alte setări. În ultimul timp, este folosit un standard denumit SPD (Serial Presence Detect), care ar trebui să facă procesul automat. Și în timp ce funcționează destul de bine pentru memorie standard, dacă ați cumpărat un RAM super-rapid, trebuie să verificați dacă funcționează la viteză maximă. Și iată cum să faceți exact acest lucru.
Cum să verificați viteza RAM-ului
O modalitate rapidă de a afla viteza actuală este de a folosi CPU-Z.
Faceți clic pe fila Memory și vă va indica viteza curentă de lângă frecvența DRAM a memoriei RAM. Aceasta va fi probabil în jur de jumătate din viteza pe care vă așteptat să o vedeți, dar asta pentru că este memorie DDR.
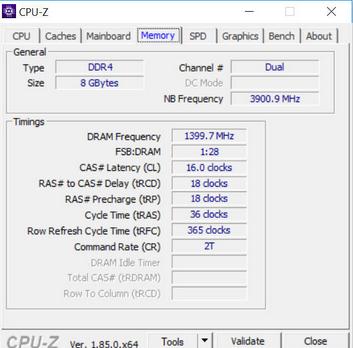
DDR reprezintă o viteză dublă de date, astfel încât viteza efectivă este de două ori mai mare decât frecvența. În cazul nostru, asta e 1400MHz, care devine un eficace de 2800MHz.
Faceți clic pe fila SPD și veți putea vedea detaliile fiecărui slot de memorie instalat selectând-le din meniul derulant din partea stângă.
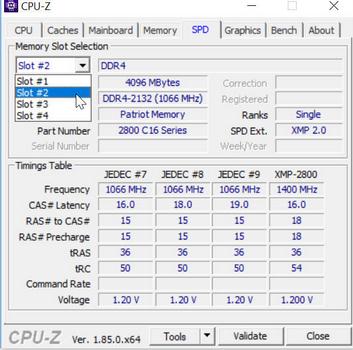
PC-ul nostru are două sloturi de 4GB de „Patriot 2800 C16” conform CPU-Z. Aceste informații pot fi utile dacă nu știți ce aveți instalat și pentru a verifica ce sloturi sunt ocupate.
Cu toate acestea, pentru a ști dacă acestea sunt sloturile optime, va trebui să citiți manualul plăcii de bază. Acest lucru vă va spune în ce sloturi să instalați memorie în funcție de numărul de sloturi pe care le aveți. Setarea tipică este de două sloturi, iar acestea trebuie instalate astfel încât să fie pe canale separate. De aceea, manualul vă va spune de obicei să instalați un slot în „A2” și celălalt slot în „B2”, cum ar fi în exemplul din mijloc de mai jos.
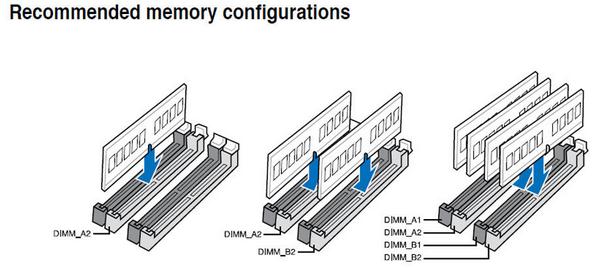
Acest lucru se datorează faptului că având un slot în fiecare canal duce la o performanță mai bună decât având două sloturi care operează pe același canal. Deci, verificați în interiorul PC-ului și mutați sloturile dacă nu sunt în locuri optime. Sfatul nu se aplică laptopurilor, care pot avea doar unul sau două sloturi.
Utilizarea numărului furnizat de CPU-Z este adesea suficient pentru a putea să căutați online specificațiile RAM și să vedeți la ce viteză ar trebui să ruleze. În cazul nostru, a trebuit să verificăm sloturile fizice, deoarece numele actual este Patriot Viper Xtreme.
Din fericire, funcționa la viteza corectă de 2800 MHz. Dar dacă descoperiți că RAM-ul vostru rulează mai încet decât ar trebui , iată ce să faceți.
Cum se setează viteza la RAM din BIOS
După cum am spus, toate computerele recente fiind cele din ultimii 4-5 ani ar trebui să aibă un BIOS sau UEFI care să stabilească cronometrele de memorie conform unui tabel SPD aprobat de JEDEC.
Aceasta este o încărcătură de acronime, dar în esență înseamnă că memoria RAM poate fi setată automat de placa de bază la o frecvență „sigură”, care a fost deja testată și funcționează.
Puteți vedea aceste setări în CPU-Z pe măsură ce acestea au „JEDEC # 5” în partea de sus. Dacă sunteți curioși ce înseamnă JEDEC, acesta este Consiliul Electronic al Dispozitivelor Electronice care determină aceste viteze standard.
Dar dacă nu ați activat XMP în BIOS, nu va funcționa. XMP (reprezintă Extreme Memory Profile) este o tehnologie Intel care vă permite să setați rapid mai multe temporizări ale memoriei pur și simplu selectând un profil.
Trebuie să faceți acest lucru în BIOS, deci, reporniți PC-ul și apăsați oricare dintre taste știți ca vă va duce în BIOS. Dacă nu știți priviți instrucțiunile de pe monitor, pe măsură ce calculatorul începe să afișeze tastele necesare pentru a intra în BIOS.
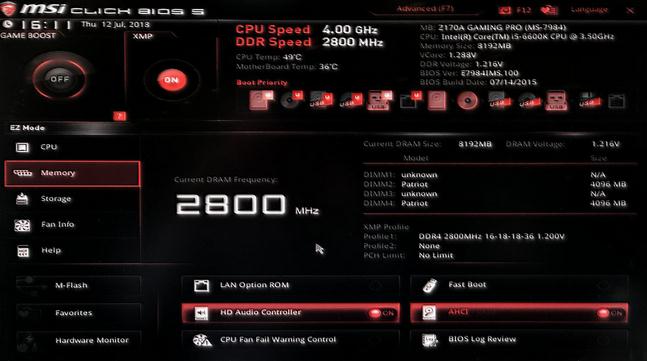
Acest BIOS MSI îl face extrem de ușor de folosit, deoarece există un mare buton de pornire / oprire XMP din meniul principal, iar în modul EX, acesta afișează chiar și frecvența într-un font uriaș. Dar este posibil să trebuiască să căutați în memorie sau să efectuați setări avansate în BIOS pentru a găsi acest lucru.
Dacă memoria RAM are mai multe setări XMP, puteți alege faster și vedeți dacă PC-ul funcționează bine. Dacă nu, setați slower și încercați din nou.
Din nou, acest BIOS MSI afișează modificările pe care le-ați făcut pentru a evidenția setările, și după puteți vedea viteza RAM de la 2100MHz la 2800MHz când activați XMP.
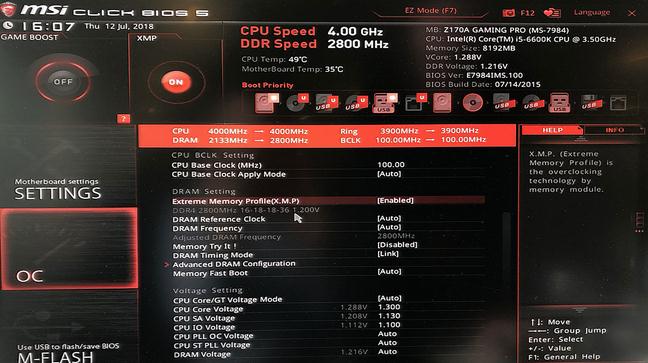
Dacă nu știți ce faceți, nu modificați temporizările individuale ale memoriei RAM în setările avansate de memorie.
Când XMP este activat și profilul selectat, salvați modificările din BIOS și reporniți PC-ul. Verificați din nou CPU-Z când Windows se execută și ar trebui să vedeți că memoria RAM rulează acum la setările sale optime.
Dacă doriți să știți care este cea mai bună temperatură a procesorului avem un articol aici. Care este cea mai bună temperatură a procesorului.