O mașină virtuală vă permite să încercați un nou sistem de operare sau o aplicație fără riscuri. Iată cum se instalează o mașină virtuală în Windows 10 cu VirtualBox.
Dacă aveți nevoie să rulați mai multe sisteme de operare pe PC-ul Windows 10, există mai multe moduri de a face acest lucru. Aveți posibilitatea să aveți unități de hard disk separate pentru fiecare sistem de operare și să conectați numai cel de care aveți nevoie înainte de a apăsa butonul de alimentare.
Sau, puteți să încărcați două sau mai multe sisteme de operare pe același hard disk, cu fiecare versiune de Windows sau Linux, să zicem în partiția proprie. Aici, însă, vă vom arăta cum să instalați un alt sistem de operare într-o mașină virtuală, astfel încât să îl puteți porni pe desktop-ul Windows ori de câte ori aveți nevoie. Nu este nevoie să reporniți, nu este nevoie să aveți mai multe unități de hard disk sau partiții separate. În plus, este gratuit!
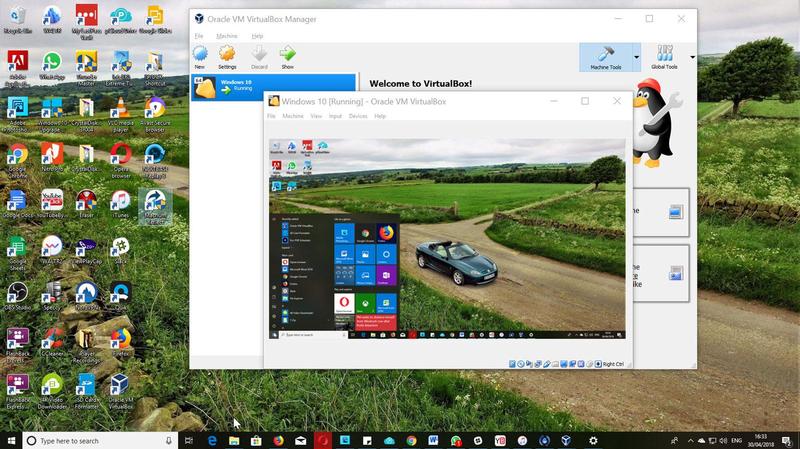
Ce este o mașină virtuală?
O mașină virtuală este exact ceea ce pare. Este ca și cum ai avea al doilea PC sau laptop, dar în loc să fie un lucru fizic, e software.
Pe o mașină virtuală puteți rula orice sistem de operare pe care îl doriți, atâta timp cât este compatibil cu software-ul de virtualizare pe care îl utilizați. Ar putea fi o a doua copie de Windows 10, dar ar putea fi și o distribuție Linux sau o versiune mai veche de Windows.
Beneficiul unei mașini virtuale este că puteți încerca un sistem de operare nou fără a afecta fișierele voastre sau puteți instala și testa aplicații fără riscul de a vă deranja instalarea Windows 10 reală.
De asemenea, puteți crea mai multe mașini virtuale, ceea ce înseamnă că puteți rula Windows 10, Ubuntu, Fedora și alte sisteme de operare și puteți schimba rapid între ele.
Mașinile virtuale (VMs) pot fi destul de înfometate de resurse, deci este posibil să evitați ca toate aceste sisteme de operare să fie deschise simultan, sau mașina voastră poate încetini din cauza la RAM tinde să fie principalul obstacol în calea performanței cu VM-urile.
Există mai multe programe VM bine cunoscute, dar probabil cel mai bun pentru a începe este cu Oracle VM Virtualbox, care este gratuit. Versiunile pe 64 de biți la Windows 10 Pro, Enterprise și Education au construit Hyper-V, ceea ce înseamnă că nu aveți nevoie de software suplimentar, cum ar fi Virtualbox, dar este posibil să fie necesar să o activați mai întâi. Introduceți „Hyper-V” în caseta de căutare și apoi faceți clic pe „Porniți sau dezactivați funcțiile Windows” dacă apare. Apoi, bifați caseta de lângă Hyper-V din listă.
Cum instalez o mașină virtuală în Windows 10?
În primul rând, veți avea nevoie de suficient spațiu liber pentru hard disk pentru a instala sistemul de operare la alegere. De asemenea, veți avea nevoie de acest sistem de operare, de obicei ca fișier ISO. Dacă este cazul, veți avea nevoie și de o licență / cheie de produs pentru aceasta.
Windows va funcționa, în general, pentru o perioadă scurtă de timp înainte de a solicita activarea, dar puteți, de asemenea, să descărcați sistemul de evaluare ISO din Windows 10 Enterprise 90 de zile, care vă poate oferi suficient timp pentru a face ceea ce trebuie să faceți.
Odată ce aveți fișierul ISO, descărcați și instalați Virtualbox, software-ul pe care îl vom folosi aici. Este un proces similar și în alte programe de virtualizare.
Lansați Virtualbox și veți fi prezentat cu un meniu în cea mai mare parte gol. Pentru a crea o nouă mașină virtuală, va trebui mai întâi să faceți clic pe pictograma New în colțul din stânga sus al ferestrei. Apoi vi se va cere să denumiți VM și să selectați tipul de meniu din meniurile drop-down. Instalăm Windows 10 aici, dar puteți alege între Linux, BSD, Solaris, IBM OS / 2, Mac OS X sau Altele (care include DOS).
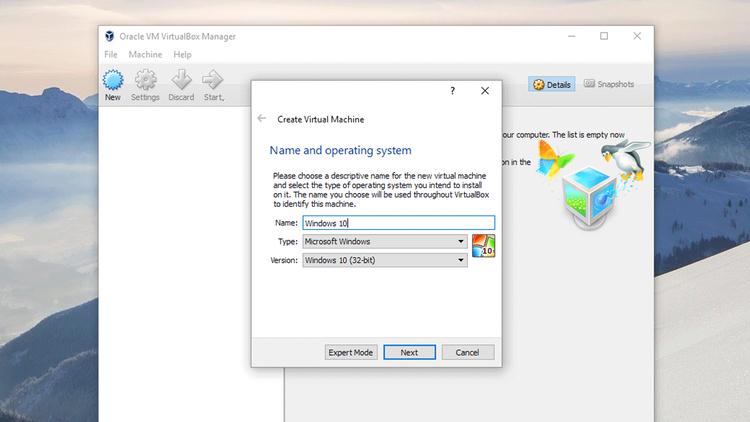
După ce ați selectat sistemul de operare și versiunea exactă, va trebui să alocați dimensiunea memoriei la care va avea acces VM. VirtualBox vă va recomanda dimensiunea și vă sugerăm să mergeți cu acesta, apoi faceți clic pe Next.
Acum vi se va întreba dacă doriți să adăugați o unitate virtuală pentru VM. Agree to this făcând clic pe butonul Create, apoi selectați VDI (Virtual Disk Image) din listă, faceți clic pe Next, apoi selectați opțiunea Fixed Size de pe pagina următoare. În cele din urmă, vi se va solicita să denumiți unitatea și să confirmați dimensiunea acestuia (din nou mergeți cu ce vă recomandată). Faceți clic pe Create pentru a finaliza procesul.
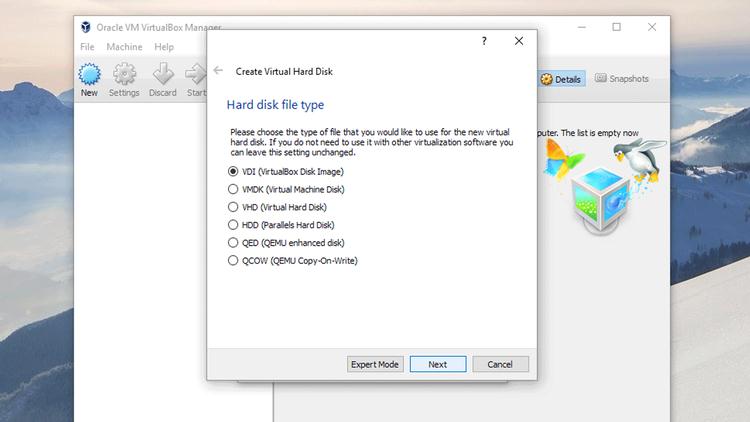
După ce a fost creată unitatea virtuală, puteți începe să instalați sistemul de operare. Pentru a face acest lucru, faceți clic pe săgeata Start. În fereastra care apare (Selectați discul de pornire Select start-up disk) faceți clic pe folderul din partea dreaptă a meniului derulant care apare lângă „Empty„. Aici puteți merge la fișierul ISO Windows 10 pe care l-ați descărcat mai devreme.
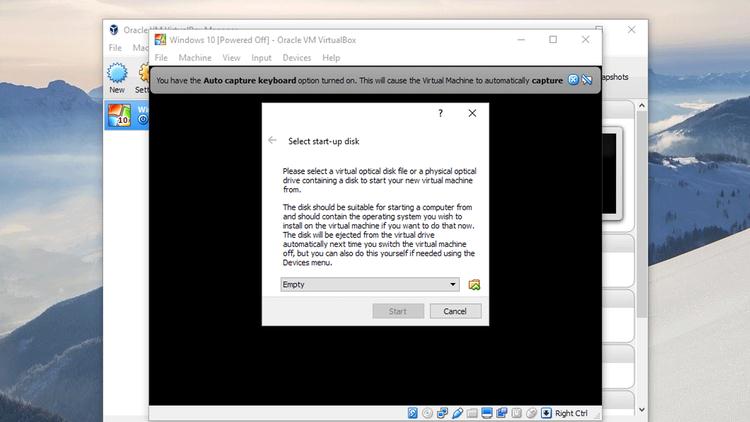
Odată ce ați selectat ISO, faceți clic pe Start și sistemul de operare va fi instalat pe mașina voastră virtuală. După ce ați terminat, puteți utiliza sistemul de operare virtual într-o Fereastră, la fel ca orice altă aplicație. Pentru a o închide, faceți clic pe meniul File și selectați „Close” și apoi „Save the machine state„.
În unele cazuri, am văzut probleme de compatibilitate cu anumite PC-uri. Soluțiile variază de la necesitatea de a actualiza BIOS-ul la dezactivarea Hyper-V pe sistem. Dacă întimpinați erori, atunci cel mai bine este să introduceți codul de eroare în Google și să găsiți soluția care este relevantă pentru sistemul vostru specific, deoarece în acest articol ar fi prea multe posibilități de listare.