Instalează aplicații de la distantă Remote în Windows 10. Microsoft vă permite să căutați aplicații pentru Windows 10 de pe telefonul vostru și să le instalați de la distanță pe PC. Mai jos veți vedea cum să faceți acest lucru.

Pentru a face acest lucru, mergeți la site-ul Windows App Store din browserul vostru. Puteți utiliza un browser pe un Mac, Chromebook, iPhone, iPad, sau un dispozitiv Android. Va trebui doar să vă conectați cu același cont Microsoft pe care îl utilizați pe PC cu Windows 10.
Găsiți aplicația pe care doriți să o instalați, fie utilizând butonul de căutare din partea de sus a paginii, fie răsfoind aplicațiile disponibile.
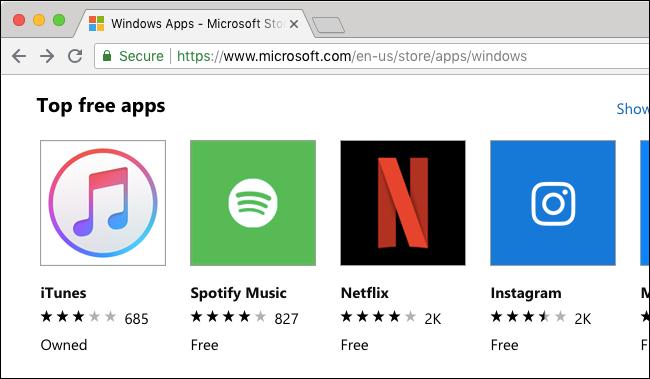
Faceți clic pe butonul „Install on My Devices” dacă aveți deja aplicația pe care doriți să o instalați. Dacă nu, faceți clic pe butonul albastru „Get” din aceeași locație pentru a adăuga aplicația în contul vostru Microsoft.
Dacă navigați pe un PC cu Windows 10, este posibil să vedeți uneori un buton „…” lângă butonul „Get„. Faceți clic pe „…” și apoi pe „Install on My Devices„.
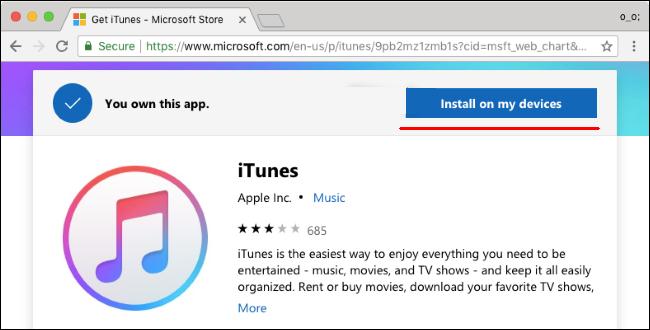
Alegeți unul sau mai multe calculatoare Windows unde doriți să instalați aplicația și apoi faceți clic pe „Install Now„.
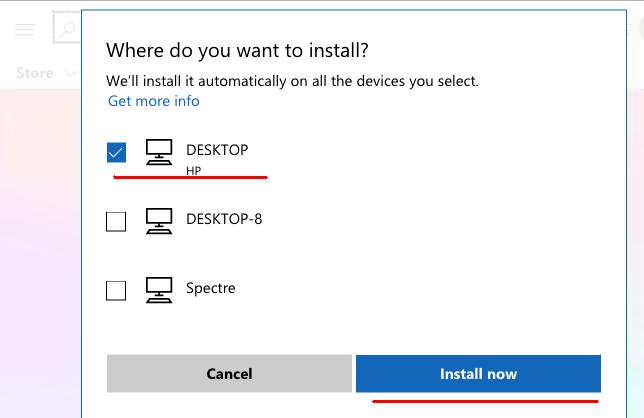
Apoi faceți clic pe „OK” pentru a confirma. Windows 10 va începe imediat să descarce aplicația pe PC-ul care le-ați selectat, asta dacă PC-ul este online. Dacă nu este conectat la Internet, aplicația va începe să se descarce imediat la următoarea conectare.
Nu puteți vedea sau gestiona procesul de descărcare, dar veți vedea procesul pe PC unde aplicația se instalează la fel ca atunci când instalați aplicația în mod normal din Magazin. Repetați acest proces pentru a instala mai multe aplicații de la distanță, Remote pe un PC sau laptop cu Windows 10.
Dacă nu știți cum să faceți o copie de rezervă la sistemul operativ Windows 10, avem un articol care explică pas cu pas cum să faceți acest lucru aici. Copie de rezervă la Windows 10 pe PC sau laptop.