Există mai multe modalități de a instala Windows 10 pe PC, indiferent dacă faceți upgrade de la Windows 7 sau 8, instalați noul sistem de operare de la zero sau reinstalați o nouă versiune de Windows 10. Ghidul de mai jos ajută la instalare Windows 10 pe PC sau Laptop.
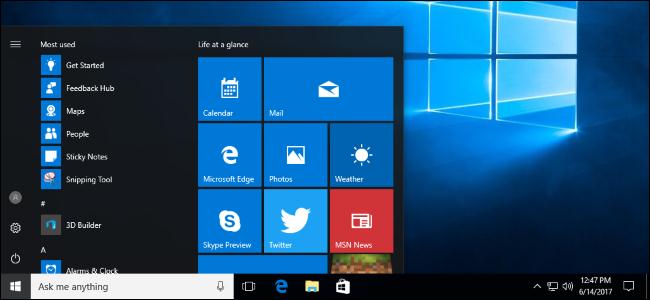
Conţinut
Cum se obține o licență Windows 10
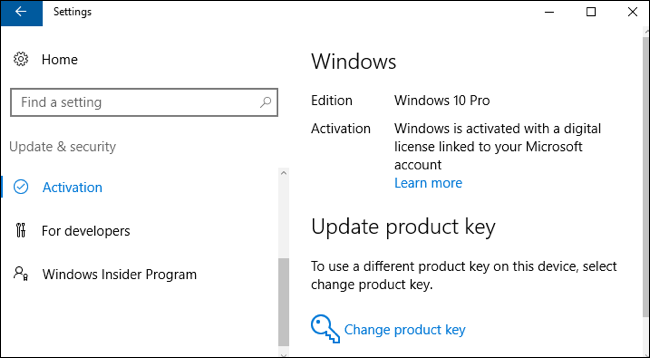
Există mai multe moduri în care puteți obține o licență Windows 10 pentru PC și multe dintre ele sunt încă gratuite.
- Upgrade de la Windows 7 sau 8: Microsoft oferă încă o actualizare gratuită Windows 10 utilizatorilor de PC care utilizează instrumente de accesibilitate. De asemenea, puteți instala Windows 10 și puteți introduce o cheie Windows 7 sau 8 în programul de instalare pentru a primi o licență gratuită de upgrade Windows 10. Odată ce ați efectuat actualizarea o dată, PC-ul vostru are o licență Windows 10 pentru totdeauna. Deci, dacă ați făcut upgrade la lansarea Windows 10 și ați retrogradat la scurt timp, sunteți în continuare eligibil să faceți gratuit upgrade la Windows 10. O licență asociată cu calculatorul vostru este stocată pe serverele Microsoft.
- Cumpărați un PC nou cu Windows 10: Dacă PC-ul vostru a venit cu Windows 10 instalat, probabil are o cheie de licență încorporată în firmware-ul său UEFI. Producătorul a plătit o licență și puteți reinstala Windows 10 pe PC fără a introduce cheia. Instalatorul Windows 10 va scoate cheia de pe un chip de pe placa de bază.
- Cumparați o licență Windows 10: Dacă construiți propriul PC și nu aveți încă un sistem de operare, puteți achiziționa o licență Windows 10 de la Microsoft, la fel cum ați putea și cu versiunile anterioare de Windows.
- Nu obțineți o licență: De asemenea, puteți instala Windows 10 fără a introduce o cheie de produs. Veți vedea mesaje care vă spun că sistemul Windows 10 nu este licențiat și trebuie activat, dar va fi complet utilizabil. Puteți achiziționa chiar și o licență Windows 10 din Magazinul din Windows 10 pentru a transforma într-un PC Windows 10 licențiat corespunzător. Aceasta este o soluție convenabilă pentru testarea Windows 10 pe un PC fără a fi achiziționat mai întâi.
După ce știți ce metodă va funcționa pentru voi, treceți la una din secțiunile de mai jos pentru a instala Windows 10.
Upgrade la Windows 10 din Windows 7 sau 8
Puteți utiliza instrumentul de upgrade Microsoft pentru a instala Windows 10 pe PC dacă aveți deja instalat Windows 7 sau 8.1. Acest lucru va face posibilă downgradarea și revenirea la Windows 7 sau 8.1 după ce efectuați actualizarea, dacă nu vă place.
Dacă profitați de oferta Tehnologii de asistență, descărcați instrumentul de pe site-ul Web Assistive Technologies și faceți clic pe expertul. Acesta va oferi computerului o licență Windows 10 gratuit și va instala Windows 10.
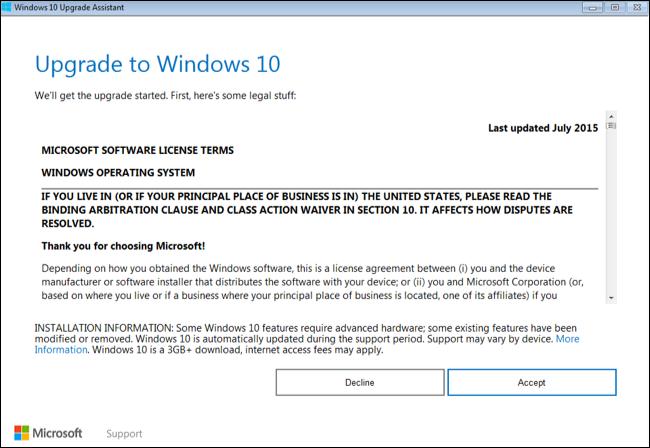
Dacă faceți upgrade la Windows 10 dintr-un alt motiv probabil că ați trecut anterior la Windows 10 pe PC-ul curent și aveți deja o licență valabilă, puteți utiliza instrumentul Download Windows 10 tool. Faceți clic pe „Download Tool Now„, executați-l și selectați „Upgrade this PC„. Urmați instrucțiunile de pe ecran pentru a finaliza procesul de actualizare.
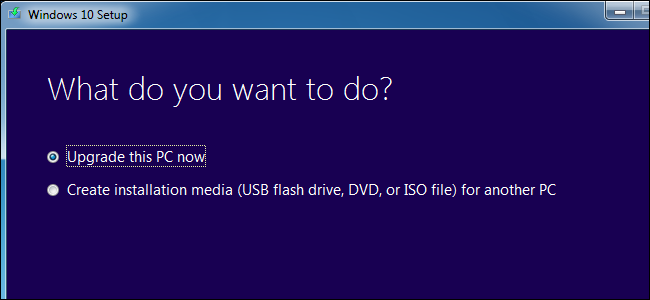
Instrumentul pe care îl utilizați va descărca fișierele de instalare Windows 10 și va începe procesul de instalare.
Cum să obțineți suportul de instalare și să efectuați o instalare curată la Windows 10
Dacă nu doriți să faceți upgrade de la o instalare Windows existentă, puteți să descărcați gratuit de pe site-ul oficial de instalare Windows 10 de la Microsoft și să efectuați o instalare curată. Pentru aceasta, vizitați pagina Microsoft Download Windows 10 , faceți clic pe „Download Tool Now” și executați fișierul descărcat. Selectați „Create installation media for another PC„.
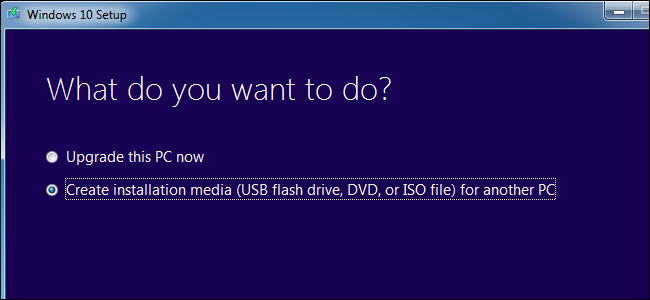
Asigurați-vă că selectați limba, ediția și arhitectura pe care doriți să le instalați pe Windows 10. Dacă îl instalați pe un PC cu procesor pe 64 de biți, probabil că doriți versiunea pe 64 de biți. Dacă îl instalați pe un PC cu procesor pe 32 de biți, veți avea nevoie de versiunea pe 32 de biți. Verificați ce tip de procesor are PC-ul vostru .
Dacă instalați Windows 10 pe PC-ul curent, țineți cont de opțiunea „Use the recommended options for this PC” și instrumentul va descărca automat versiunea corectă pentru PC-ul vostru curent.
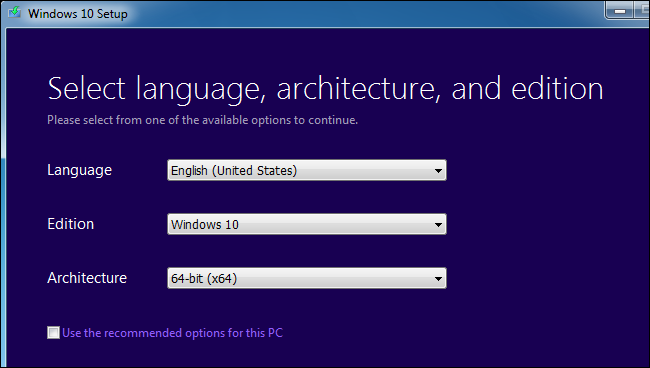
Instrumentul vă va permite să copiați fișierele de instalare Windows 10 pe o unitate USB sau să le ardeți pe un DVD. Dacă utilizați o unitate USB, trebuie să aibă o dimensiune de 4 GB sau mai mare. Toate fișierele de pe unitatea USB vor fi șterse ca parte a acestui proces.
Dacă doriți să instalați Windows 10 într-o mașină virtuală, selectați opțiunea „ISO file„.Instrumentul va descărca un fișier ISO și apoi puteți încărca ISO descărcat într-o mașină virtuală pentru a instala Windows 10 în interiorul acestuia.
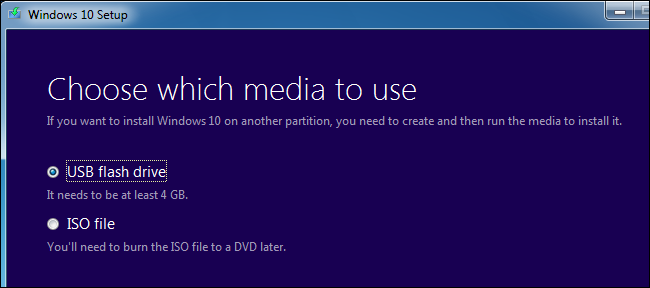
Odată ce ați creat suportul de instalare, va trebui să-l introduceți în PC-ul pe care doriți să instalați Windows 10. Apoi porniți din mediul de instalare. Acest lucru poate necesita modificarea ordinii de încărcare din firmware-ul BIOS-ului PC sau UEFI.

În ecranul de configurare Windows, selectați formatul de limbă, de timp și valută, precum și aspectul tastaturii. Dați clic pe „Next” pentru a continua.
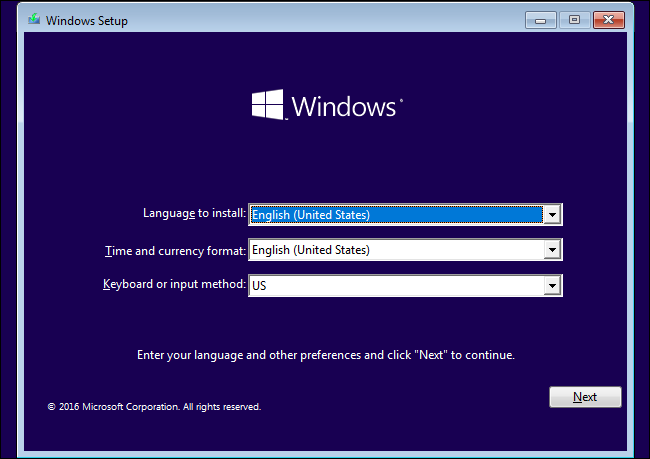
Când ajungeți la ecranul de instalare, selectați „Install Now” și urmați instrucțiunile pentru a instala Windows 10 pe PC.
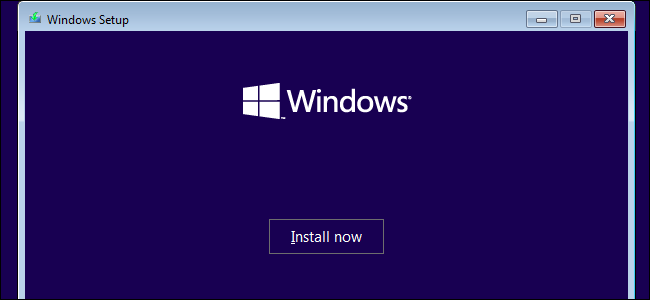
Când vedeți ecranul Activați Windows, va trebui să introduceți o cheie sau să o săriți peste ea. Este posibil să nu vedeți acest ecran dacă Windows 10 detectează automat o cheie asociată hardware-ului PC-ului vostru.
- Dacă nu ați instalat niciodată Windows 10 pe acest computer, introduceți cheia Windows 10. Dacă nu aveți una, dar aveți o cheie Windows 7, 8 sau 8.1 validă, introduceți-o .
- Dacă ați beneficiat anterior de oferta gratuită de actualizare Windows 10 pe acest PC, faceți clic pe „I don’t have a product key„. Windows se va activa automat cu o „licență digitală” asociată cu hardware-ul PC-ului pe serverele Microsoft după ce este instalat.
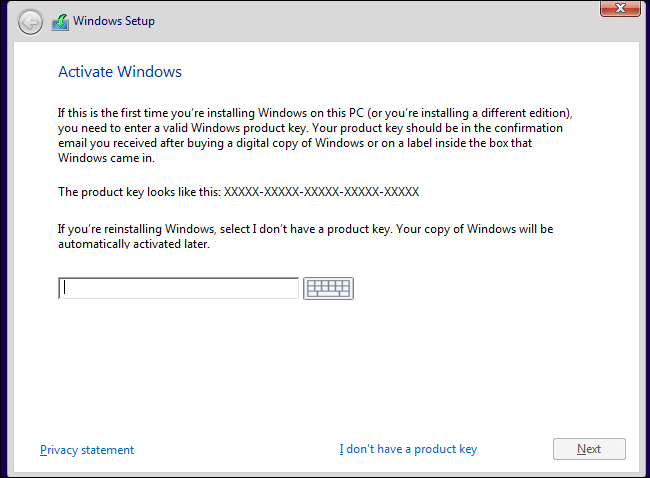
Când vedeți pe ecran „Which type of installation do you want?”, Faceți clic pe „Custom” pentru a efectua o instalare curată și a elimina totul de pe PC. (Dacă v-ați răzgândit și doriți să vă actualizați instalarea existentă, puteți face clic pe „Upgrade„.)
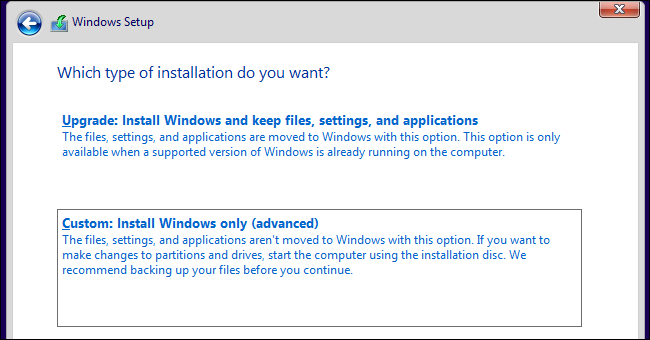
În ecranul următor, selectați hard diskul pe care doriți să instalați Windows și ștergeți-l. Dacă aveți mai multe partiții pe acea unitate, este posibil să doriți să ștergeți și acestea.
Avertisment: Când ștergeți o partiție, ștergeți, de asemenea, toate fișierele din partiția respectivă. Asigurați-vă că aveți copii de siguranță ale fișierelor importante înainte de a face acest lucru!
Când ați terminat ștergerea partițiilor, ar trebui să aveți un bloc mare de „Unallocated Space„. Selectați această opțiune, dați clic pe „New” și după ce ați formatat unitatea, faceți clic pe Next.
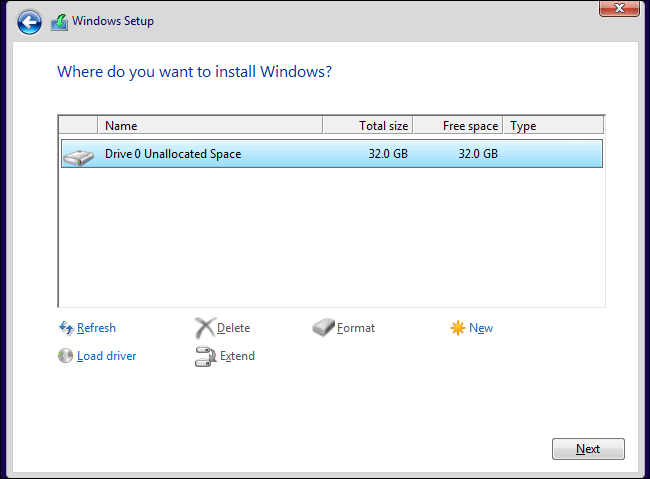
Windows 10 se va instala singur și se poate reporni de câteva ori în timpul acestui proces. După ce ați terminat, veți vedea interfața normală de configurare pe care o vedeți când configurați Windows 10 pe orice PC nou, unde puteți adăuga conturi de utilizator și puteți ajusta diferite setări.
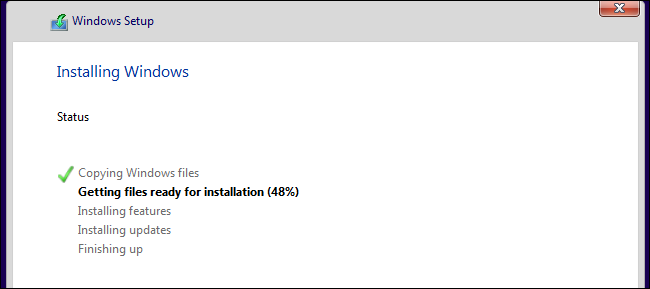
Instalare Windows 10 pe un PC care are deja Windows 10
Dacă aveți deja Windows 10 pe PC și doriți să efectuați o instalare proaspătă, puteți face acest lucru.
Actualizarea Windows 10 simplifică instalarea Windows 10 de la zero. Puteți utiliza opțiunea „Fresh Start” în Windows Defender pentru a obține un sistem complet nou de la Microsoft Windows 10. Spre deosebire de opțiunile standard de reîmprospătare și de resetare, care păstrează orice bloatware instalat de producătorul PC-ului , aceasta va șterge toate lucrurile instalate de producător și va lăsa doar un nou sistem Windows 10.
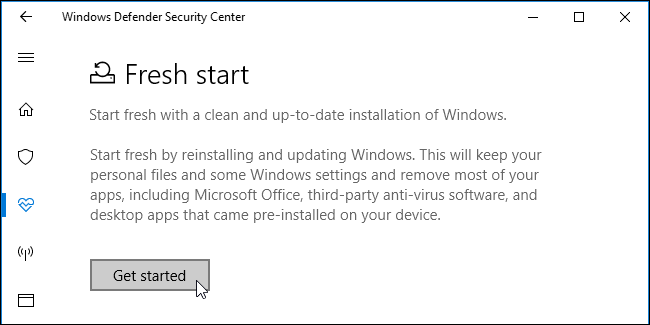
Dacă în prezent nu aveți instalat Windows 10 sau pur și simplu preferați să faceți lucrurile în mod vechi, puteți utiliza aplicația Download Windows 10 pentru a crea medii de instalare Windows 10 și reinstalați-le din nou, dacă preferați. Indiferent dacă PC-ul vostru a fost livrat cu o licență Windows 10 sau dacă ați beneficiat anterior de oferta gratuită de upgrade, nu va trebui să introduceți o cheie de licență în timpul acestui proces. Licența Windows 10 va fi achiziționată automat de pe hardware-ul PC-ului vostru sau de pe serverele Microsoft.