Instalare Chrome OS pe PC sau laptop de pe un stick USB. Ani în urmă era imposibil să instalați Chrome OS de la Google pe un laptop Windows. Acum, însă, există un program gratuit numit CloudReady, care utilizează o versiune a sistemului de operare Chromium OS, care este foarte asemănătoare cu Chrome OS pe care îl utilizează Chromebook-urile de la Google. Mai jos veți vedea modalitatea în care îl puteți instala pe un laptop sau PC mai vechi.

Instalare Chrome OS pe PC sau laptop: crearea unui stick USB bootabil
Primul lucru pe care trebuie să-l faceți este să mergeți pe site-ul CloudReady și să descărcați versiunea gratuită de 640 MB. Se bazează pe Chromium, la fel cum este Chrome OS, deși nu este vorba de Google Chrome OS, este atât de asemănător încât este posibil să nu observați diferența.
Apoi, instalați Chromebook Recovery Utility, care este o extensie pentru browserul Google Chrome. Odată instalat, îl veți găsi în meniul Start.
Acum, luați un stick USB de 8 GB (sau mai mare) și creați o copie de rezervă la toate fișierele pe care nu doriți să le pierdeți.
Rulați Recovery Utility și dați click pe pictograma din partea de sus și alegeți Use local image, apoi veți vedea fișierul zip CloudReady descărcat (nu îl dezarhivați).
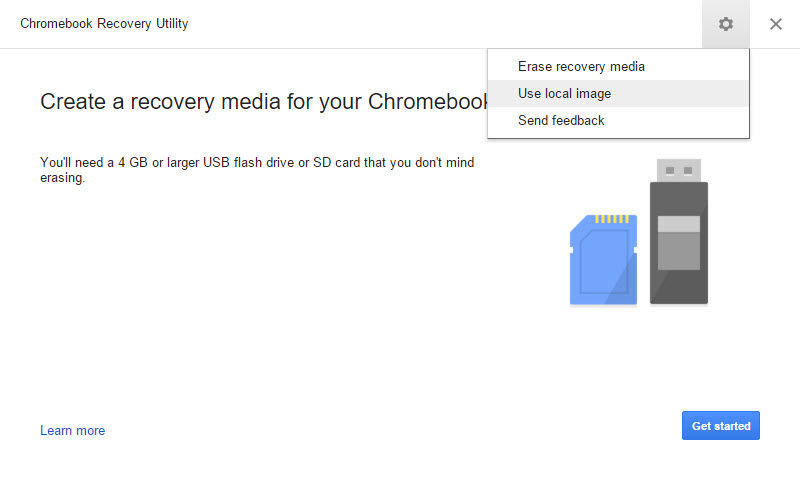
Selectați stick-ul USB și faceți click pe Continue, iar utilitarul îl va transforma într-o unitate bootabilă în aproximativ 10-15 minute.
Acum introduceți stick-ul USB în calculatorul sau laptopul vostru și apăsați butonul de pornire. Ar trebui să pornească de pe stick-ul USB, dar dacă nu pornește, va trebui să modificați setările în BIOS. Mai multe detalii despre cum puteți modifica setările în BIOS găsiți într-un articol separat. Cum să faci PC-ul să fie bootabil de pe USB stick.
Veți vedea mai întâi un ecran care vă cere să alegeți limba și să vă conectați la o rețea wireless.
După aceasta, este o solicitare de „Sign in Chromebook„. Puteți face acest lucru, doar pentru a verifica dacă CloudReady funcționează bine pe hardware-ul PC-ului. Acest mod live nu va funcționa la fel de bine ca atunci când sistemul este instalat pe unitatea hard disk internă, așa că faceți click pe tava de sistem din partea dreaptă jos a ecranului și alegeți Install CloudReady.
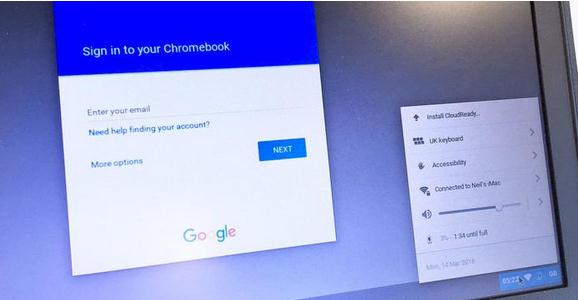
Pe următorul ecran vă va întreba dacă doriți să faceți dual-boot cu CloudReady sau să-l rulați ca un singur sistem de operare. Chiar dacă dual-boot este ok pentru voi și vă interesează, acesta va funcționa numai dacă laptopul are UEFI BIOS. Multe laptopuri mai vechi nu are așa ceva, deci veți primi o eroare dacă selectați această opțiune.
Deci, dacă aveți un laptop mai vechi trebuie să alegeți opțiunea Standalone, care va șterge întregul hard disk, așa că asigurați-vă că ați făcut o copie de rezervă la toate fișierele pe care doriți să le păstrați.
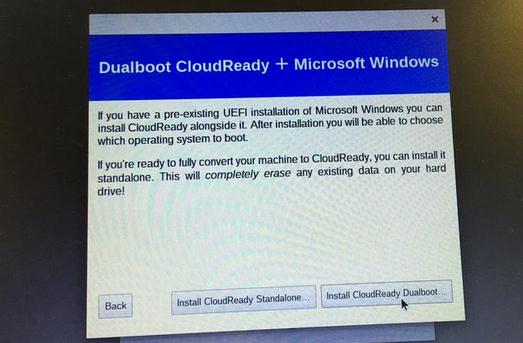
Instalarea ar trebui să dureze aproximativ 20 de minute, dar s-ar putea să aveți surprize și instalarea se blochează, așa că mai întâi verificați dacă PC-ul sau laptopul este compatibil sau nu. Puteți face acest lucru pe site-ul oficial CloudReady.
Presupunând că instalarea merge fără probleme, în final laptopul se va opri. Apoi trebuie să scoateți stick-ul USB, să porniți din nou laptopul și să mergeți la ecranul de conectare Chromebook unde trebuie să introduceți detaliile de conectare Google. Dacă ați mai folosit un Chromebook, veți ști cum se face, oricum este simplu și pentru cei care nu au folosit încă un Chromebook.