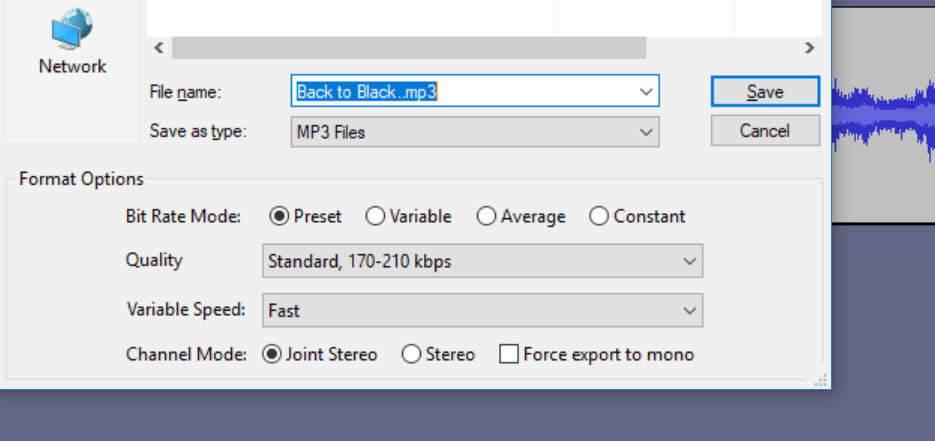Audacity este o aplicație gratuită disponibilă pentru Windows, MacOS și Linux. Explicăm cum se folosește pentru editare fișiere audio, dar și pentru a înregistra sunetul.
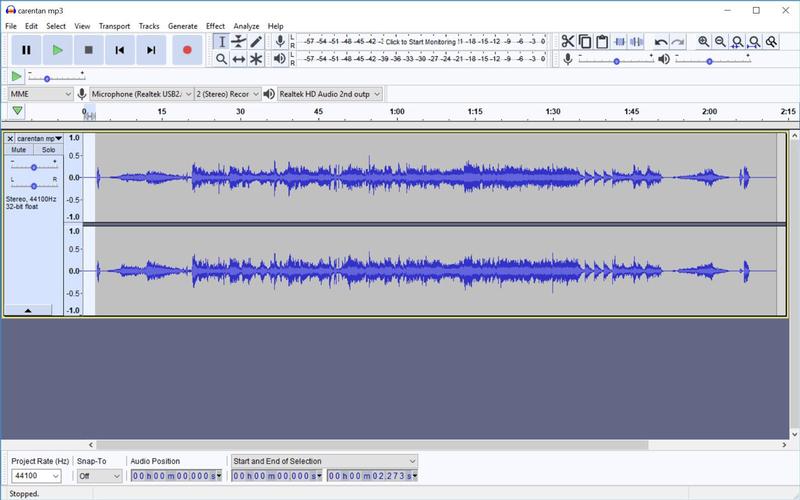
Audacity este un editor audio gratuit care este disponibil pentru Windows, Mac OS și Linux. Vă permite să înregistrați sunetul de la un microfon, de exemplu, dar puteți, de asemenea, să-l utilizați pentru a înregistra și a converti casete vechi în format MP3 sau în alte formate digitale.
Bineînțeles, Audacity vă permite să editați fișiere MP3, WAV, AIFF : puteți să tăiați secțiuni, să amplificați, să eliminați zgomotul și să aplicați efecte, cum ar fi fade-ins și fade-out.
Acest lucru îl face ideal pentru editarea podcast-urilor și dacă aveți hardware-ul potrivit, poate înregistra chiar mai multe canale simultan.
Aici vă vom arăta cum să vă familiarizați cu Audacity, inclusiv descărcarea codecurilor suplimentare, astfel încât să puteți salva fișierele audio editate în format MP3.
Mai întâi, descărcați Audacity și instalați-l. Folosim Windows aici, dar este același lucru pe MacOS sau Linux.
Conţinut
Cum pot edita audio cu Audacity?
Începeți prin deschiderea unui fișier audio existent. Cel mai simplu lucru este să mergeți în folderul de Muzică și să deschideți un fișier MP3. Veți vedea forma de undă albastră (două forme de undă dacă este o piesă stereo), o scală de timp de-a lungul vârfului și comenzile de redare.

Instrumentul de selecție (aceeași pictogramă folosit în Microsoft Office) este activat în mod implicit. Faceți clic și trageți o selecție din jurul marcajului de cinci secunde înapoi la începutul piesei. Din meniul Effect, alegeți Fade In.
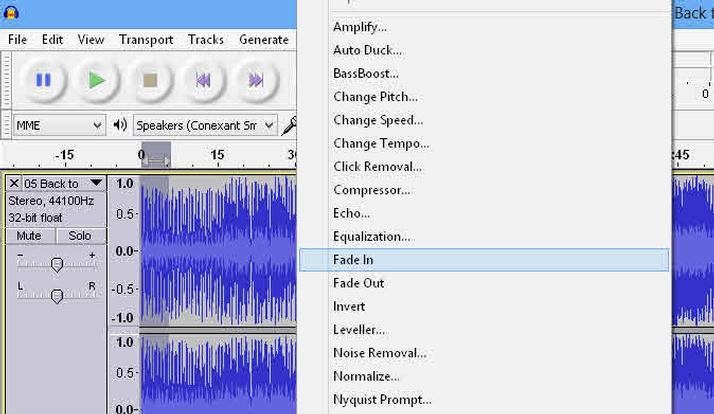
Cum pot salva ca MP3 în Audacity?
Pentru a salva melodia editată, faceți clic pe File, apoi pe Export … Selectați Export as MP3. Veți vedea apoi un mesaj care va spune că Audacity nu poate localiza lame_enc.dll. Faceți clic pe butonul Download și browserul vostru trebuie să se deschidă cu instrucțiuni despre cum să descărcați și să instalați codificatorul MP3 pentru sistemul vostru de operare.
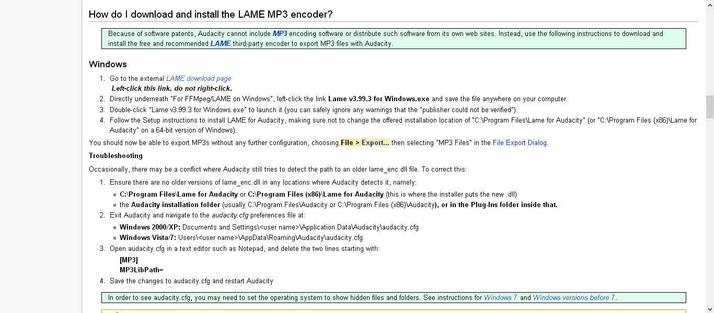
Odată ce ați instalat , faceți clic pe butonul Ok din caseta de dialog care a apărut pentru a vă spune că lame_enc.dll lipsea. Acum, repetați procesul de salvare, de această dată când introduceți sau editați metadatele atunci când vi se solicită acest lucru (însă rețineți că nu trebuie să completați acest lucru).
De data aceasta, când faceți clic pe Save, fișierul va fi salvat ca MP3 deoarece Audacity va găsi codificatorul .
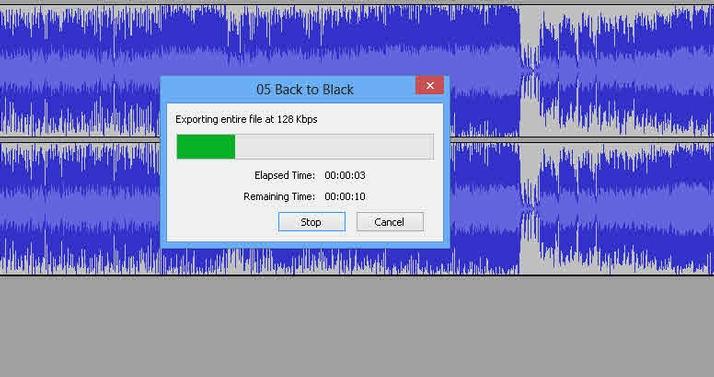
Cum pot înregistra audio cu Audacity?
Dacă aveți un microfon, puteți înregistra audio în direct. Mai întâi, asigurați-vă că microfonul este selectat utilizând meniul drop-down (puteți schimba dacă doriți să înregistrați în stereo sau mono utilizând celălalt drop-down spre dreapta). Faceți clic pe File, apoi pe New și faceți clic pe butonul roșu de înregistrare rotund.
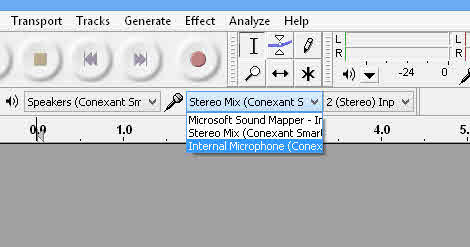
Cum se face un fișier audio să se audă mai tare
Dacă sunetul înregistrat este prea încet, veți vedea acest lucru ca o formă de undă îngustă care nu ajunge la partea superioară și inferioară a scalei. Puteți să o amplificați apăsând pe Ctrl-A pentru a selecta întreaga piesă. Acum alegeți Amplify din meniul Effect. Glisorul va fi setat la valoarea maximă posibilă fără tăiere, dar puteți să o înlocuiți folosind caseta de selectare.
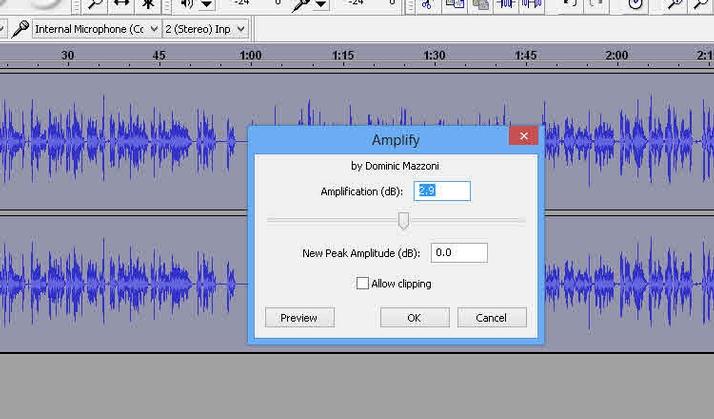
Cum se elimina zgomotul de fond (fășăitul) dintr-un fișier audio
Cele mai multe înregistrări audio înregistrate de pe un microfon vor avea un fășăit pe fundal. Pentru a elimina zgomotul, selectați mai întâi o porțiune silențioasă a înregistrării de câteva secunde. Este mai ușor să măriți mai întâi: dați clic pe lupă și selectați o secțiune. Aceasta va completa ecranul.
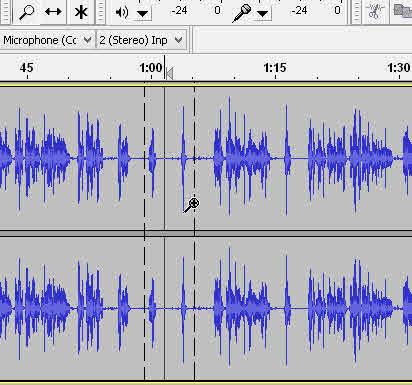
Reveniți la instrumentul de selecție și evidențiați câteva secunde de „linişte”. Acum alegeți Noise Reducation din meniul Effect. În fereastra care apare, faceți clic pe Get Noise Profile. Lansați din nou Noise Reduction și faceți clic pe Preview pentru a asculta rezultatul. Puteți utiliza glisoarele pentru a regla filtrarea.
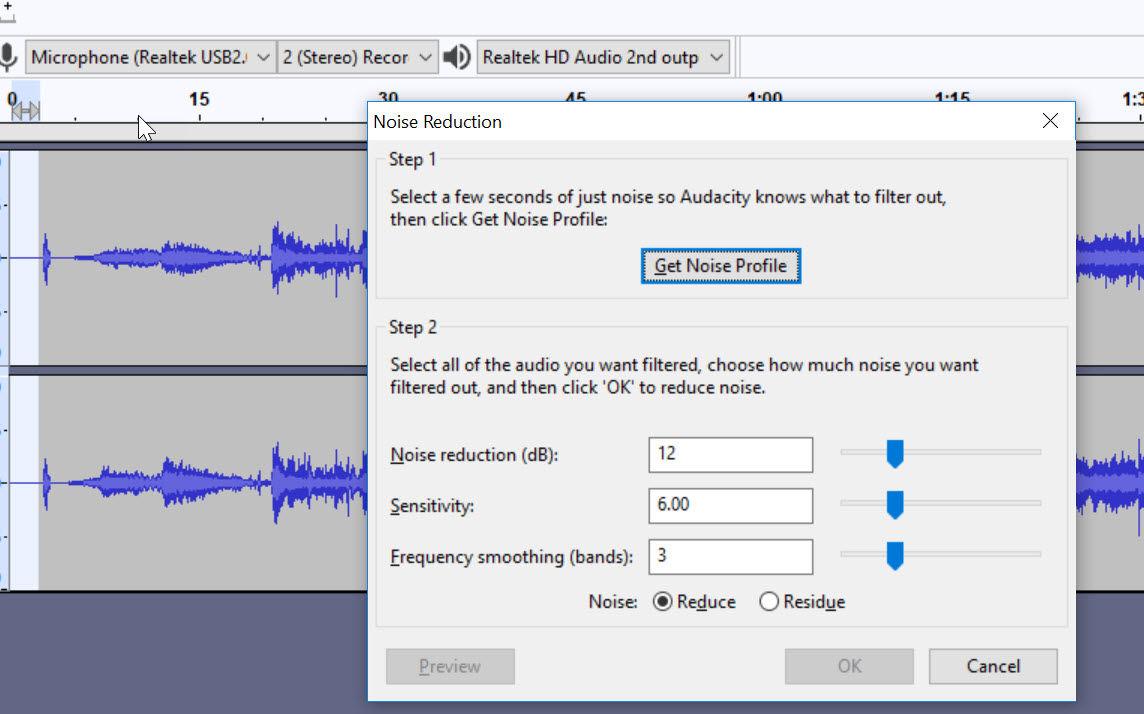
S-ar putea să doriți să modificați unele setări implicite, deci faceți clic pe Edit și apoi pe Preferences. Sub dispozitive puteți alege ce dispozitive de redare și înregistrare să le utilizeze. Faceți clic pe Quality și puteți alege rata de eșantionare implicită pentru înregistrări.
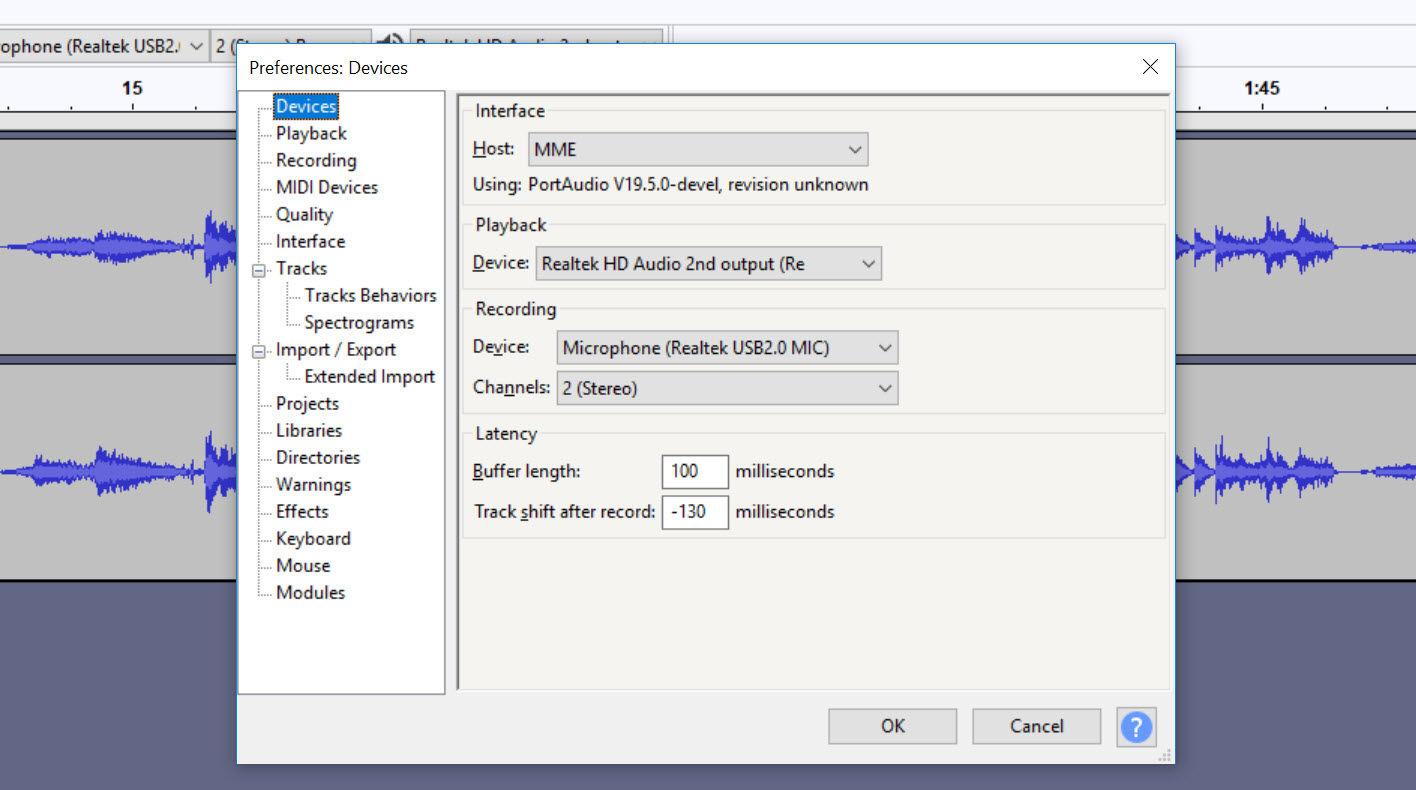
Pentru a seta calitatea prestabilită la exportul fișierelor MP3, faceți clic pe File> Export> Export as MP3. În partea de jos puteți seta bitrate-ul și dacă este constant sau variabil.