Descarcă Windows 7 imagine ISO. Vom vorbi despre cum puteți descărca Windows 7 gratuit direct de pe site-ul Microsoft.

În acest articol despre descarcă Windows 7 imagine ISO, vă voi explica pas cu pas cum să descărcați imaginea ISO cu Windows 7, și apoi să ardeți imaginea pe un stick USB sau pe un DVD, pentru a formata calculatorul și să instalați sistemul operativ. Vă asigur că este o procedură foarte simplă și va dura câteva minute.
Conţinut
Descarcă Windows 7 imagine ISO

Dacă nu știați, Microsoft a pus la dispoziția utilizatorilor un serviciu care vă permite să descărcați imaginile ISO cu Windows 7 în diferite limbi (inclusiv română). Trebuie doar să accesați site-ul Microsoft și să introduceți cheia de produs Windows.
Pentru download Windows 7 de pe site-ul Microsoft, accesați site-ul și tastați cheia de produs Windows (codul alfanumeric de 25 de caractere găsit în ambalajul sistemului de operare sau în e-mailul de confirmare primit după cumpărare) în câmpul Introduceți cheia de produs și faceți click pe butonul Verificare. Microsoft va verifica cheia de produs Windows și apoi puteți descărca Windows 7 în format ISO.
Creare DVD bootabil Windows 7
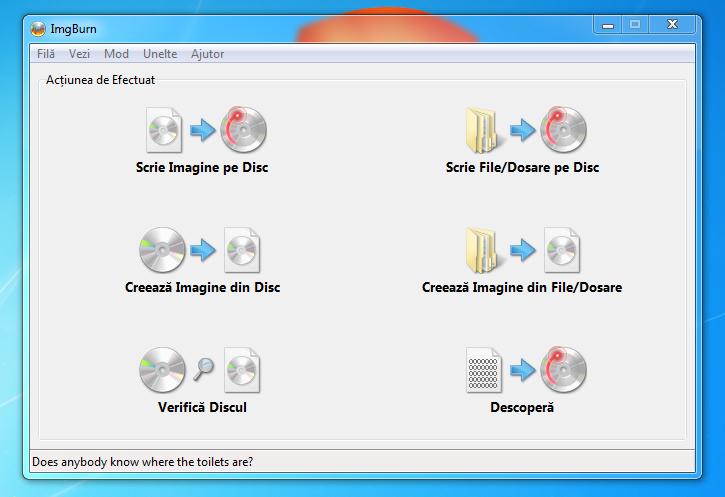
Dacă calculatorul vostru este echipat cu o unitate optică (de exemplu, un cititor/arzător DVD), după descărcarea imaginii ISO cu Windows 7, puteți crea un DVD de instalare a sistemului de operare folosind ImgBurn, un program gratuit și excelent pentru arderea imaginilor ISO.
Pentru download ImgBurn pe calculator, accesați site-ul său oficial și faceți click pe Mirror 7 – Provided by ImgBurn, apoi salvați fișierul SetupImgBurn_2.5.8.0.exe în calculator. După ce faceți acest lucru, dați dublu click pe fișierul SetupImgBurn_2.5.8.0.exe și faceți click mai întâi pe Da, apoi pe Next.
Apoi acceptați termenii și condițiile de utilizare a programului, bifați caseta de lângă I accept the terms of the License Agreement și faceți click mai întâi pe Next de 5 ori consecutiv, apoi dați click pe butonul Finish pentru a finaliza instalarea. Dacă în timpul procesului de instalare ImgBurn vă propune să descărcați software suplimentar (de exemplu, Ad-Aware sau REACHit), refuzați bifând caseta Custom installation.
După terminarea instalării, dacă doriți, descărcați pachetul pentru a traduce ImgBurn în română și copiați fișierul romanian.lng în Computer > C: > Program Files (x86) > ImgBurn > Languages.
După ce faceți acest lucru, porniți ImgBurn și faceți click pe butonul Scrie Imagine pe Disc. În fereastra care se deschide, faceți click pe pictograma cu folderul galben, alegeți fișierul ISO Windows 7 și dați click pe pictograma mare cu două CD-uri pentru a începe arderea.
Creare stick bootabil Windows 7
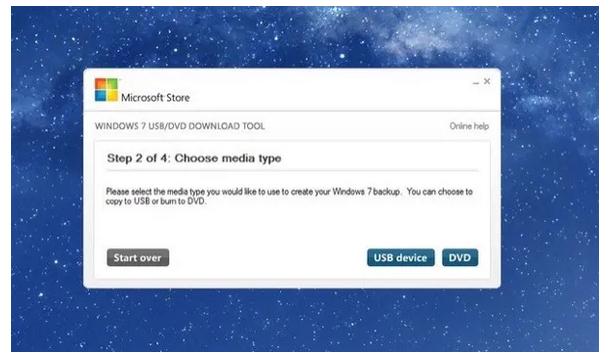
Dacă doriți, puteți copia imaginea ISO cu Windows 7 pe un stick USB și instala sistemul de operare de pe acest suport (în loc să creați DVD-ul bootabil). În acest caz, puteți să încercați instrumentul gratuit Windows 7 USB DVD Download Tool pe care îl puteți descărca de pe site-ul său oficial. Accesați site-ul și dați click pe butonul download archive situat în dreapta.
După ce descărcarea este completă, deschideți pachetul de instalare a programului (Windows7-USB-DVD-Download-Tool-Installer-en-US.exe) și începeți instalarea făcând click pe butoanele Run, Next, Install și Finish.
După ce ați instalat programul, introduceți stick-ul pe care doriți să scrieți fișierele de instalare Windows 7: acesta trebuie să aibă o capacitate de cel puțin 4 GB și nu trebuie să conțină fișiere importante, deoarece va fi formatat în timpul procedurii.
Deci, porniți programul Windows 7 USB/DVD Download, dați click pe butonul Browse și selectați imaginea ISO cu Windows 7, apoi faceți click pe Next, USB Device (asigurați-vă că selectați stick-ul USB) și Begin Copying. Acum, așteptați ca programul să înceapă și să finalizeze procesul de scriere Windows 7 pe stick.
Rețineți că, pentru a utiliza Windows 7 USB DVD Download Tool, trebuie să aveți Microsoft .Net Framework 2.0 (sau o versiune mai nouă ) instalat pe calculator.
Instalare Windows 7

După ce ați descărcat Windows 7 și ați creat un stick USB sau DVD cu fișierele de instalare a sistemului de operare, vă mai rămâne un singur lucru de făcut, să reporniți calculatorul și formatați totul!
Așadar, asigurați-vă că ați salvat toate datele, introduceți DVD-ul sau stick-ul USB creat anterior în calculator și reporniți calculatorul. Când calculatorul este pornit, instalarea Windows 7 ar trebui să înceapă automat sau cel puțin ar trebui să apară pe ecran Press any key to boot from CD or DVD...
Dacă instalarea Windows 7 nu începe la pornirea calculatorului, trebuie să intrați în BIOS-ul calculatorului și să setați unitatea DVD sau stick-ul USB ca unitate principală de pornire. Nu este o procedură complexă. Este important să găsiți opțiunea potrivită în meniul de configurare BIOS și să schimbați secvența de boot, în prima poziție va trebui să puneți unitatea DVD sau USB și în a doua poziție hard disk-ul.
Dacă încercați să instalați Windows 7 pe un calculator care utilizează UEFI în loc de BIOS-ul clasic, poate fi necesar să dezactivați Secure Boot și să activați modul BIOS Legacy.
Odată ce a început instalarea Windows, pentru a formata calculatorul, trebuie să selectați opțiunea de formatare, sa alegeți hard disk-ul sistemului de operare și sa faceți click pe opțiunile din dreapta, formatare și OK.
Descarcă mașină virtuală Windows 7
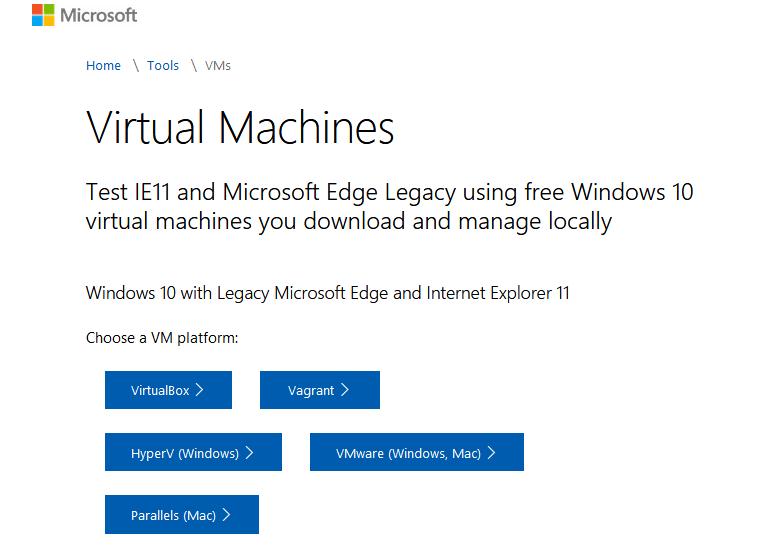
Aveți nevoie de o copie Windows 7 pentru a instala într-o mașină virtuală? Ei bine, Microsoft oferă mașini virtuale Windows 7 gata de utilizare, care pot fi importate gratuit în toate programele de virtualizare: VirtualBox, VMWare, Parallels etc.
Pentru a descărca o mașină virtuală Windows 7, accesați această pagină pe site-ul Microsoft și selectați una dintre opțiunile disponibile în meniul derulant situat în stânga: IE8 on Win7 pentru a descărca o copie de Windows 7 care include Internet Explorer 8, IE9 on Win7 pentru a descărca o copie de Windows 7 care include Internet Explorer 9, IE10 on Win7 pentru a descărca o copie de Windows 7 care include Internet Explorer 10 sau IE11 on Win7 pentru a descărca o copie de Windows 7 care include Internet Explorer 11.
Apoi alegeți programul de virtualizare pe care intenționați să-l utilizați (VirtualBox, Vagrant, HyperV, VPC, VMWare sau Parallels) și faceți click pe butonul download pentru a descărca mașina virtuală. După finalizarea descărcării, importați mașina virtuală în programul de virtualizare preferat.
Rețineți că, mașinile virtuale descărcate de pe site-ul Microsoft sunt în limba engleză și au un termen de 90 de zile.