Descarcă Adobe Reader ultima versiune gratis. Adobe Acrobat Reader, cunoscut în mod obișnuit ca Adobe Reader, este unul dintre cele mai cunoscute programe pentru vizualizarea și gestionarea fișierelor PDF. De fapt, este programul oficial dedicat acestui standard de document, deoarece Adobe este compania care l-a creat în 1993. Este un program ușor de utilizat chiar dacă include foarte multe funcții, cum ar fi evidențierea propozițiilor și cuvintelor, adăugarea de semnături și exportarea PDF-urilor în fișiere text simple.
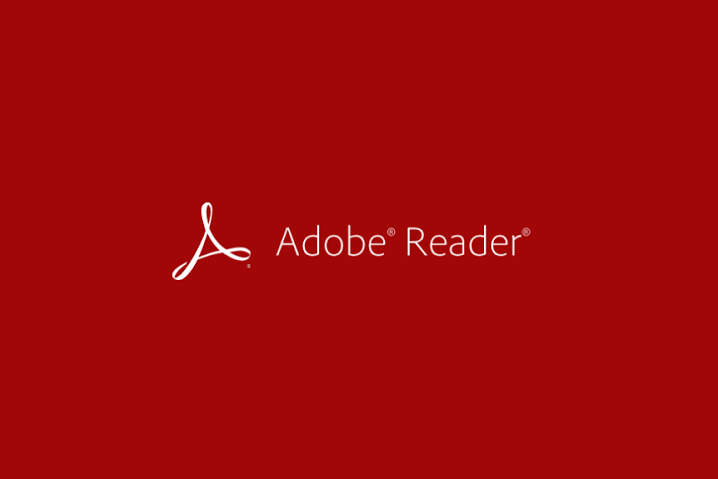
Dacă vă abonați la Acrobat Pro DC, versiunea completă a programului, vă permite să creați documente PDF pornind de la fișiere și imagini Office, vă permite să exportați fișiere PDF ca documente Word și Excel, puteți face textele scanate editabile (prin tehnologia OCR) și oferă multe alte funcții de editare și conversie.
Funcțiile de conversie și editare pot fi, de asemenea, deblocate prin abonarea la serviciul Adobe PDF Pack, la un preț mai mic. Pentru mai multe detalii, citiți mai jos, veți găsi o prezentare completă a versiunii gratuite a Adobe Reader, atât despre cum să o descărcați pe toate dispozitivele voastre (Adobe Reader este disponibil și ca aplicație pentru telefon sau tabletă), cât și despre modul de utilizare a funcțiilor importante.
Conţinut
Cerințe minime pentru Adobe Reader
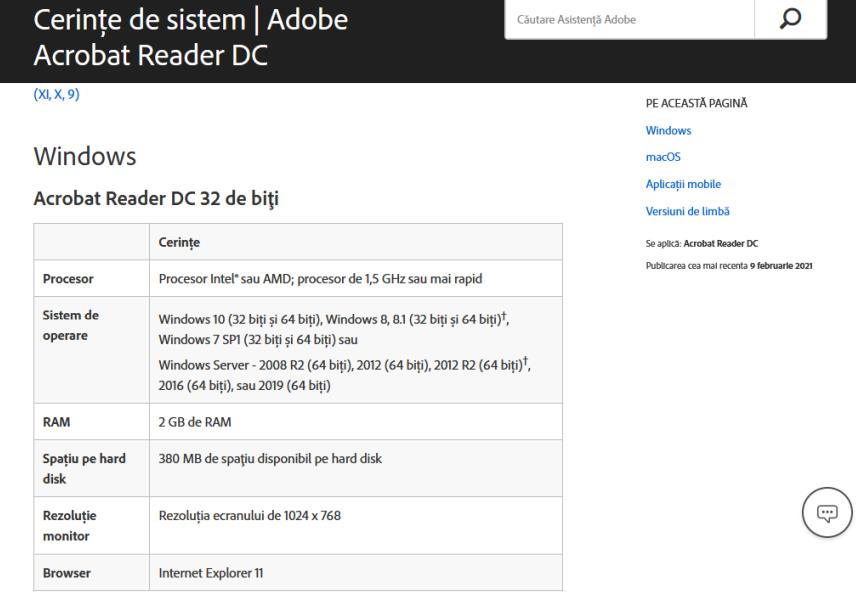
Înainte de a continua, haideți să vedem care sunt cerințele minime pe care trebuie să le îndeplinească calculatorul sau dispozitivul mobil pentru utilizarea Adobe Reader, mai precis Adobe Acrobat Reader DC.
Windows
- Procesor Intel sau AMD de cel puțin 1,5 GHz.
- Sistem de operare Windows 10, Windows 8, 8.1, Windows 7 SP1 sau Windows Server – 2008 R2, 2012, 2012 R2, 2016, sau 2019.
- 2 GB memorie RAM.
- 380 MB spațiu disponibil pe hard disk.
- Ecran cu o rezoluție de cel puțin 1024 x 768 pixeli.
macOS
- Procesor Intel.
- Sistem de operare macOS v10.13, macOS v10.14, macOS v10.15 sau macOS v11.
- 2 GB memorie RAM.
- 380 MB spațiu disponibil pe hard disk.
- Ecran cu o rezoluție de cel puțin 1024 x 768 pixeli.
În ceea ce privește aplicația Adobe Reader pentru dispozitive mobile, aceasta necesită Android 5.0 sau o versiune ulterioară pe dispozitivele Android sau iOS 12.0 sau o versiune ulterioară pe dispozitivele Apple. Dacă doriți mai multe informații despre cerințele minime pentru Adobe Reader, accesați site-ul oficial Adobe.
Descarcă Adobe Reader gratis
Acum că știți cerințele minime pentru Adobe Reader, o să vă explic cum să descărcați Adobe Reader gratis pe calculator. Fie că aveți un PC Windows sau un Mac, mai jos veți găsi ce trebuie să faceți.
Download Adobe Reader
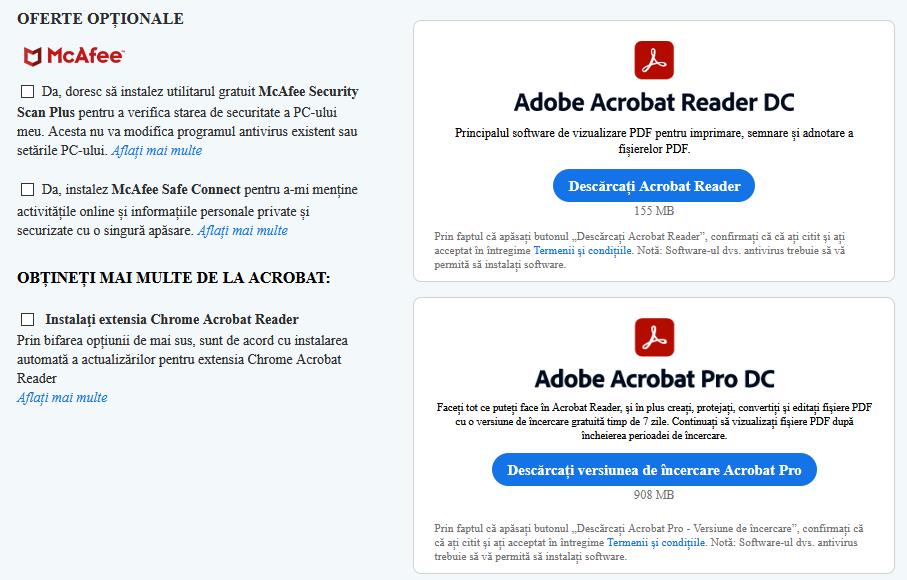
Pentru download Adobe Reader gratis pe calculator, accesați această pagină a site-ului Adobe și faceți click pe butonul albastru Descărcați Acrobat Reader din dreapta. Dacă vizualizați pagina de pe un calculator cu Windows, asigurați-vă că nu sunt bifate casetele referitoare la instalarea de software suplimentar (de exemplu, McAfee).
Când descărcarea este finalizată, dacă utilizați un calculator Windows, deschideți fișierul .exe obținut, faceți click pe butonul Da, așteptați descărcarea fișierelor necesare pentru ca Adobe Reader să funcționeze (poate dura câteva minute) apoi programul se va instala automat pe calculator. La sfârșitul procedurii, faceți click pe butonul galben Terminare pentru a finaliza instalarea.
Dacă ați bifat caseta referitoare la pornirea automată a Adobe Reader, la sfârșitul instalării, programul se va deschide automat.
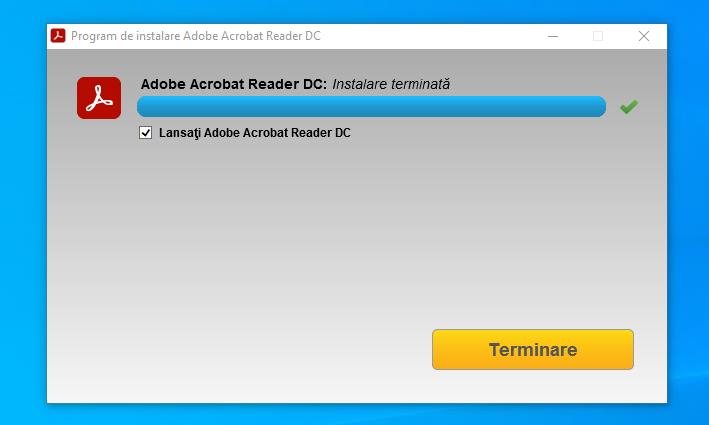
Dacă utilizați un Mac, procedura de urmat este destul de similară. După descărcarea fișierului .dmg de instalare de pe site-ul Adobe, deschideți-l și faceți dublu click pe pictograma AcroRdrDC__.pkg din fereastra deschisă.
Apoi, faceți click pe butonul Continuare de două ori la rând, apoi faceți click pe butonul Instalare. După ce ați făcut acest lucru introduceți în câmpul de text corespunzător parola contului vostru de utilizator, faceți click pe butonul Instalare și, în cele din urmă, faceți click pe butonul Închidere.
Utilizare
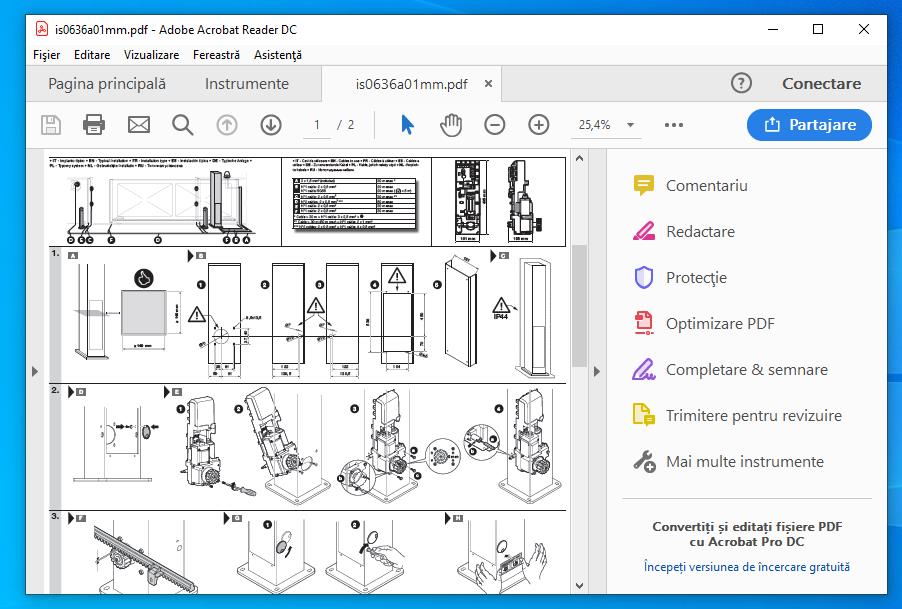
Indiferent de sistemul de operare utilizat, odată ce Adobe Reader este instalat pe calculator, fișierele PDF vor fi deschise automat cu acest program. Doar faceți dublu click pe pictogramele fișierelor PDF. Dacă fișierele PDF nu se deschid cu Adobe Reader, nicio problemă: faceți click dreapta pe orice fișier în format PDF, selectați elementul Deschideți cu> Adobe Acrobat Reader din meniul care se deschide.
Interfața programului, așa cum am menționat mai sus, este extrem de simplă și intuitivă chiar și pentru utilizatorii mai puțin pricepuți. Programul este împărțit în trei file.
- În fila Pagina principală există o listă a fișierelor vizualizate recent, pe lateral există o listă a locațiilor predefinite de unde să încărcați documente (Computerul meu, Adobe Cloud și Microsoft SharePoint).
- În fila Instrumente veți găsi lista completă a funcțiilor incluse în Adobe Reader, dintre care multe sunt deblocate numai după ce v-ați abonat la un abonament plătit la serviciile Adobe.
- În fila cu titlul documentului veți găsi fișierul afișat în prezent și toate instrumentele necesare. În partea de sus există o bară de instrumente cu butoane pentru a imprima fișierul și al trimite prin e-mail, și să căutați expresii și cuvinte în document. Tot în partea de sus, veți găsi alte două butoane, unul pentru a mări sau micșora nivelul de zoom și unul pentru a schimba modul în care este afișat documentul (de exemplu, ecran complet, pagină simplă, derulare continuă). În cele din urmă, în bara laterală din dreapta puteți găsi toate instrumentele avansate necesare pentru a edita fișiere PDF sau a crea altele noi (multe dintre acestea pot fi deblocate numai prin înscrierea la un abonament cu plată la serviciile Adobe).
Printre puținele instrumente de editare disponibile în versiunea gratuită a Adobe Reader se numără marcatorul și notele autoadezive, ambele putând fi utilizate făcând click pe pictogramele respective din bara de instrumente situată în partea dreaptă sus. Pentru a salva modificările făcute, faceți click pe pictograma în formă de floppy, dacă preferați să lucrați la o copie a fișierului original, selectați elementul Salvare ca.. din meniul Fișier (stânga sus).
Alte funcții foarte utile ale Adobe Reader sunt semnătura digitală și capacitatea de a extrage texte din PDF-uri pentru a le salva în fișiere în format .txt. Pentru a utiliza semnătura digitală, faceți click pe fila Instrumente (stânga sus), selectați elementul Completare și semnare și faceți click pe butonul Completare, semnare și trimitere.
Apoi, faceți click pe butonul Semnătură apărut în bara de instrumente a programului și alegeți dacă doriți să adăugați o semnătură (care poate fi textuală sau grafică, deci și manuală) sau să adăugați inițialele la document. Vă reamintesc că acest tip de semnătură, fără certificat, nu are nicio valoare legală.
Dacă doriți să extrageți textul din documentul PDF și să-l salvați ca fișier în format .txt, accesați meniul Fișier> Salvare ca text (stânga sus), apoi selectați locația în care să exportați documentul.
Alte funcții avansate, cum ar fi convertirea PDF-urilor în fișiere Office (Word sau Excel) și conversia altor tipuri de fișiere în PDF-uri, sunt rezervate abonaților la serviciile Adobe. Mai multe informații găsiți pe site-ul Adobe.
Descarcă Adobe Reader pe telefon
Acum o să vă explic cum să descărcați Adobe Reader pe telefon sau tabletă. Chiar și pentru aplicația mobilă, după instalarea aplicației, vă voi arăta câteva dintre caracteristicile sale principale. Vă reamintesc că, la fel ca versiunea desktop, și versiunea mobilă are funcții numai pentru cei care sunt abonați la Adobe.
Download aplicația Adobe Reader
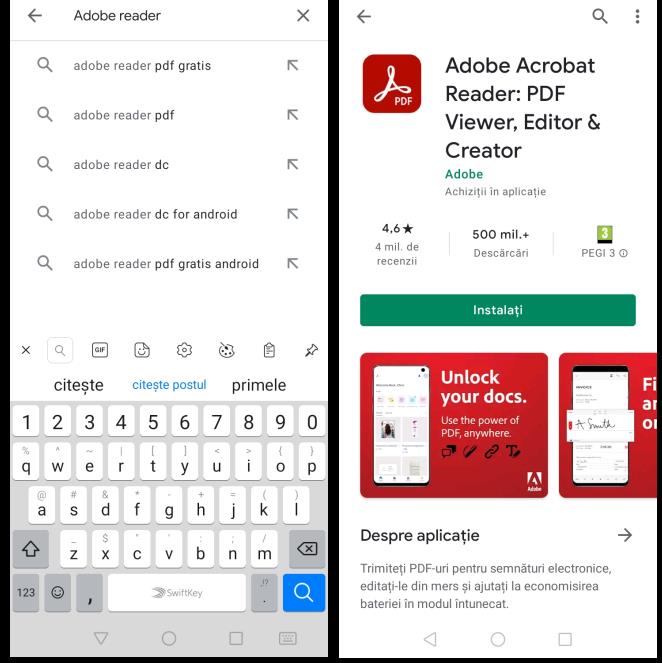
În ceea ce privește descărcarea aplicației Adobe Reader pe telefon sau tabletă, tot ce trebuie să faceți este să deschideți Magazin Google Play și să descărcați aplicația de acolo.
Deci, deschideți Magazin Google Play (apăsând pictograma care prezintă triunghiul colorat pe ecranul de pornire sau în sertarul dispozitivului vostru), și căutați „Adobe Acrobat” în bara de căutare. Apoi atingeți pe Adobe Acrobat pentru a accesa secțiunea de descărcare a aplicației. Dacă citiți acest articol direct de pe dispozitivul pe care intenționați să descărcați aplicația Adobe Reader, atingeți pe acest link .
Apoi apăsați butonul verde Instalați și așteptați finalizarea procedurii de descărcare și instalare. Dacă apare un mesaj care vă invită să finalizați configurarea contului vostru Google, ignorați acest lucru (nu este nevoie să adăugați nicio metodă de plată, deoarece aplicația este gratuită).
Dacă utilizați un iPhone, deschideți aplicația App Store de pe ecranul de pornire sau din Biblioteca de aplicații, apăsați fila Căutare situată în partea dreaptă jos și, în caseta de căutare din partea de sus, tastați „Adobe Reader”.
Apoi apăsați pe primul rezultat (Adobe Reader). Dacă citiți acest articol de pe iPhone-ul pe care intenționați să instalați aplicația, apăsați pe acest link, pentru a accesa direct pagina de download. Pe pagina aplicației, apăsați butonul Obțineți, și confirmați operațiunea folosind Face ID, Touch ID sau parola contului vostru Apple.
Utilizare Adobe Reader pe telefon
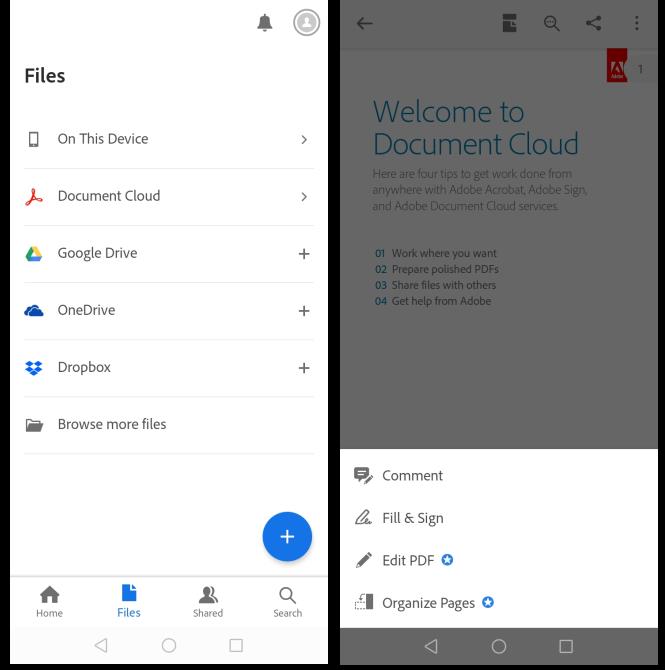
În ceea ce privește utilizarea Adobe Reader pe dispozitive mobile, să știți că acest lucru este aproape la fel ca pe calculator, deși cu unele diferențe. După instalarea și pornirea aplicației, apăsați butonul File, selectați elementul On this device și selectați fișierul de editat. În caz contrar, descărcați documentul pe care l-ați salvat pe Document Cloud, Google Drive, Dropbox sau alte servicii de stocare în cloud, atingând unul dintre elementele corespunzătoare.
Când documentul este deschis, atingeți pe pictograma creion (dreapta jos) și apoi pe elementul Comment pentru a adăuga un comentariu, pe elementul Edit PDF sau Organize pages dacă doriți să creați modificări documentului utilizând funcțiile avansate disponibile contra cost.
Dacă atingeți pe pictograma cu trei puncte (dreapta sus), puteți accesa toate celelalte funcții disponibile, rezumatul și miniaturile fișierului, dacă apăsați pictograma de partajare puteți partaja o copie a documentului deschis.
Pentru mai multe detalii despre utilizarea aplicației Adobe Reader, puteți citi un articol separat despre aplicații de citit PDF-uri, unde am explicat modul de utilizare al aplicației Adobe Reader.