Șterge fișiere definitiv în Windows 10. Când ștergeți un fișier, acesta nu este șters definitiv și se poate accesa la acest fișier. Deci, dacă doriți să vă asigurați că datele voastre private sunt șterse pentru totdeauna în Windows, iată cum să le ștergeți definitiv.

Majoritatea utilizatorilor de Windows nu știu că atunci când șterge un fișier nu este șters definitiv. În primul rând, acesta este stocat în Coșul de gunoi, ceea ce vă oferă posibilitatea să îl recuperați, mai ales dacă nu ați vrut să îl ștergeți intenționat.
Puteți să vă recuperați fotografiile șterse și fișierele fără prea multe dureri de cap dacă acționați repede.
Dar ce ziceți dacă vreți să vă asigurați că nimeni nu poate recupera un anumit fișier? Atunci când sunt folosite programe pentru recuperarea fișierelor.
Șterge fișiere definitiv
Nu mulți oameni știu acest lucru, dar Windows are propriul instrument de ștergerea fișierelor integrat, numit Cipher, care a fost prezent de la ieșirea Windows XP. Dacă preferați să nu descărcați niciun software terț, aceasta va fi cea mai bună metodă pentru voi. Funcționează pe Windows 10, dar și pe toate versiunile înapoi la XP.
Cipher nu are o interfață grafică, deci nu este ușor de utilizat, dar comanda pe care trebuie să o tastați este suficient de simplă.
Mai întâi, lansați PowerShell (care a înlocuit Command Prompt) făcând clic dreapta pe meniul Start – simbolul Windows – și selectând Windows PowerShell din meniu.
Acum tastați următoarele:
cipher /w:C:
Ceea ce va face este să suprascrieți în siguranță toate datele de pe unitatea C: care a fost dealocată. Cu alte cuvinte, nu va atinge niciun fel de date care este încă în uz, deci nu va șterge totul de pe unitatea C: Numai fișierele care au fost șterse.
Acest lucru poate dura foarte mult timp, deci dacă doriți să accelerați lucrurile, puteți specifica dosarul exact în care doriți ca Cipher să funcționeze tastând calea completă.
De exemplu, dacă doriți să ștergeți totul în dosarul Documente, aveți nevoie de tipul locației sale după cum urmează:
Cipher /w:C:\Users\Jim\Documents
Evident, înlocuiți numele Jim cu numele vostru de utilizator. Dacă nu știți care este, deschideți fereastra File Explorer (Win + E este comanda rapidă) și faceți clic pe: Acest PC> Disk local (C :)> Utilizatori
Acolo veți găsi o listă de conturi de utilizator: ar trebui să știi evident care este a ta.
Șterge fișiere definitiv cu Eraser
Dacă Cipher nu este pentru voi și vi se pare greu de folosit, atunci există o serie de utilități gratuite care vor face o treabă similară de suprascriere a fișierelor șterse pentru a le face imposibil de recuperat.
Vă recomandăm să utilizați Eraser, un utilitar complet gratuit, pe care îl puteți descărca prin intermediul site-ului Heidi.
Faceți clic pe Download din meniul de sus, apoi pe cea mai recentă versiune (de obicei în partea de sus a listei). Aceasta vă va redirecționa către o sursa de descărcare unde fișierul ar trebui să înceapă descărcarea automată.
Dacă alegeți opțiunea Typical când vi se solicită în timpul instalării, Eraser se va adăuga la meniu. Aceasta înseamnă că puteți selecta unul sau mai multe fișiere în File Explorer, faceți clic dreapta pe ele și alegeți Eraser. Acesta este cel mai simplu mod de a-l folosi.
Dacă lansați aplicația în sine, trebuie să faceți clic dreapta în spațiul Erase Schedule, faceți clic pe New Task> Add Data. Apoi puteți alege ce să ștergeți: fișiere, foldere, spațiu pe disc neutilizat, Recycle Bin și multe altele.
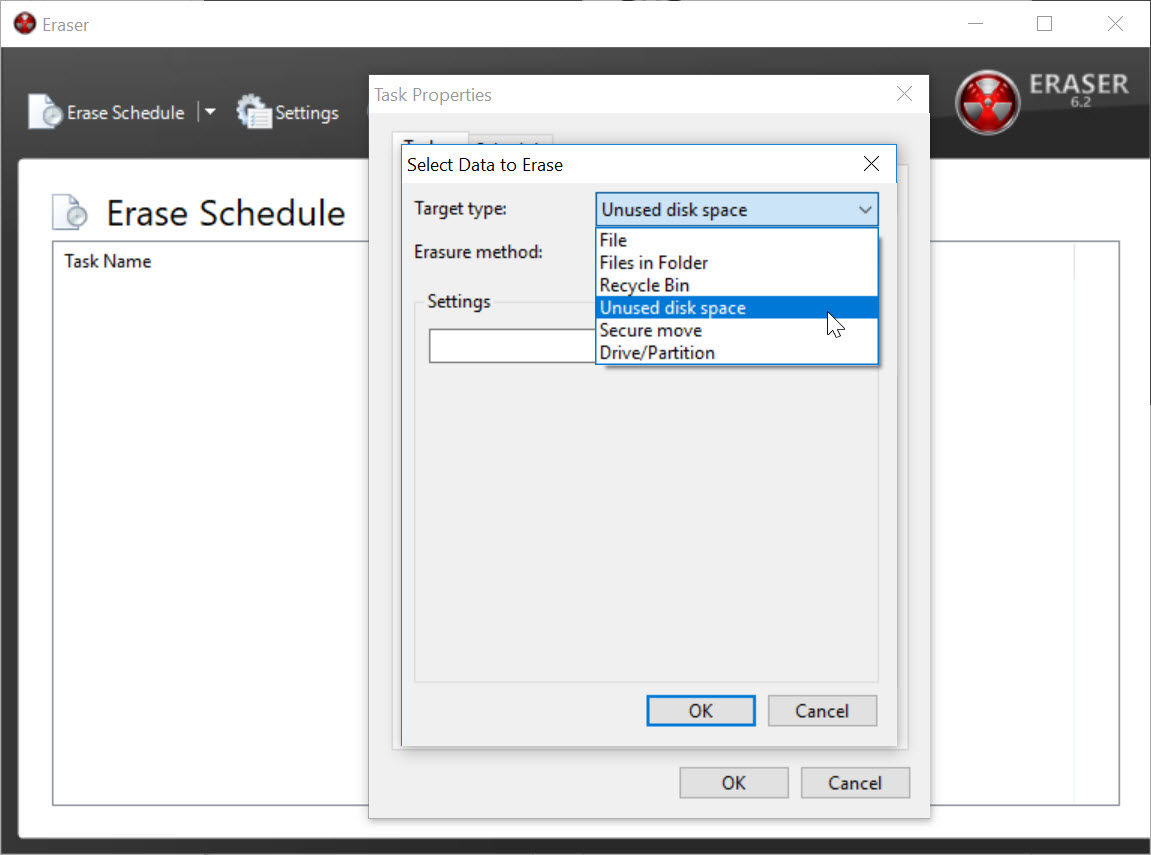
Puteți să numiți și să salvați aceste sarcini și să le executați într-un program. Există chiar opțiunea de a alege unele fișiere inofensive care să fie utilizate pentru a suprascrie fișierele șterse pentru a „permite o negare plauzibila„.
Dacă nu faceți acest lucru, cineva care examinează conținutul unității ar vedea șabloanele despre o ștergere sigură și își va da seama că nu doriți ca anumite fișiere să fie găsite. Oricum nu le-ar putea recupera, dar dacă suprascrieți datele voastre cu alte fișiere, ascunde faptul că au fost șterse.