Managerul de activități Windows 10 are instrumente detaliate de monitorizare pentru GPU ascunse în el. Aveți posibilitatea să vizualizați utilizarea GPU pentru aplicație și la nivel de sistem, iar Microsoft promite că numerele Managerului de activități vor fi mai precise decât cele din utilitățile terților.Iată cum se monitorizează utilizarea GPU-ului în Managerul de activități Windows.
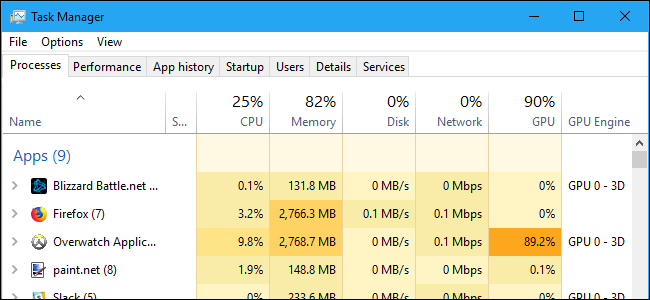
Conţinut
Cum funcționează GPU
Aceste caracteristici ale GPU-urilor au fost adăugate în Actualizarea Fall Creators Windows 10, cunoscută și sub numele de Windows 10 versiunea 1709. Dacă utilizați Windows 7, 8 sau o versiune mai veche de Windows 10, nu veți vedea aceste instrumente în Managerul de activități.
Windows utilizează caracteristici mai noi în Modelul driverului de afișare Windows pentru a extrage aceste informații direct din planificatorul GPU (VidSCH) și din managerul de memorie video (VidMm) în kernelul grafic WDDM, care sunt responsabile pentru alocarea efectivă a resurselor. Acesta arată date foarte precise, indiferent de ce aplicații API folosesc pentru a accesa GPU-ul Microsoft DirectX, OpenGL, Vulkan, OpenCL, NVIDIA CUDA, Mantle AMD sau orice altceva.
De aceea, numai sistemele cu unități GPU compatibile WDDM 2.0 prezintă aceste informații în Managerul de activități. Dacă nu îl vedeți, GPU-ul sistemului vostru utilizează probabil un tip mai vechi de driver.
Puteți verifica ce versiune de WDDM conducătorul auto GPU utilizează apăsând tasta Windows + R, tastând „dxdiag” în casetă, apoi apăsând Enter pentru a deschide instrumentul de diagnosticare DirectX. Faceți clic pe fila „Display” și vedeți spre dreapta „Modelul la driver” din secțiunea Drivers . Dacă vedeți aici un driver „WDDM 2.x”, sistemul vostru este compatibil. Dacă vedeți aici un driver „WDDM 1.x”, GPU-ul vostru nu este compatibil.
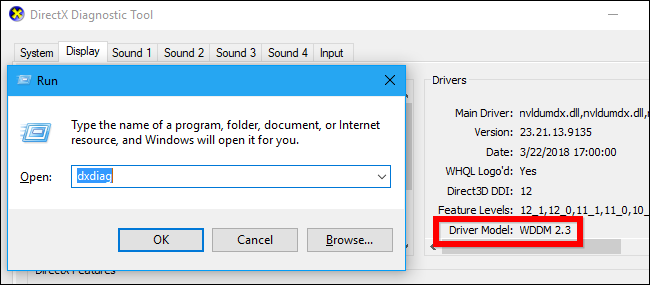
Cum vedeți utilizarea GPU-ului a unei aplicații
Aceste informații sunt disponibile în Managerul de activități, deși sunt ascunse în mod implicit. Pentru a accesa, deschideți Managerul de activități făcând clic dreapta pe orice spațiu gol din bara de activități și selectând „Task Manager” sau apăsând Ctrl + Shift + Esc pe tastatură.
Faceți clic pe opțiunea „More details” din partea inferioară a ferestrei Task Manager dacă vedeți afișarea standard, simplă.
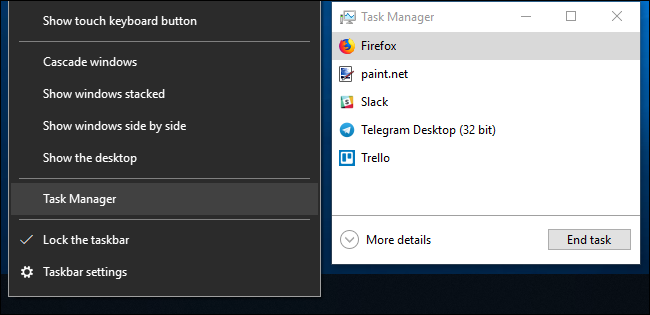
În vizualizarea completă la Task Manager, în fila „Processes„, faceți clic cu butonul din dreapta pe orice antet de coloană și apoi activați opțiunea „GPU„. Aceasta adaugă o coloană GPU care vă permite să vedeți procentul de resurse GPU pe care fiecare aplicație le folosește.
De asemenea, puteți activa opțiunea „GPU Engine” pentru a vedea ce motor GPU utilizează o aplicație.
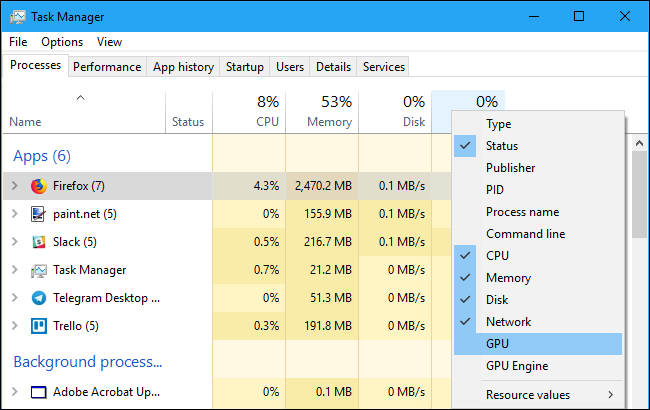
Utilizarea totală a GPU-urilor pentru toate aplicațiile din sistemul vostru este afișată în partea de sus a coloanei GPU. Faceți clic pe coloana GPU pentru a sorta lista și a vedea ce aplicații utilizează cel mai mult GPU-ul vostru în acest moment.
Numărul din coloana GPU este cea mai mare utilizare a aplicației în toate motoarele. De exemplu, dacă o aplicație utilizează 50% din motorul GPU 3D și 2% din motorul de decodare video al GPU-ului, veți vedea că numărul 50% apare sub coloana GPU pentru acea aplicație.
Coloana motorului GPU afișează fiecare aplicație care utilizează. Acest lucru vă arată atât GPU fizic pe care o aplicație o utilizează, cât și ce motor utilizează – de exemplu, dacă utilizează motorul 3D sau motorul de decodare video. Puteți identifica ce GPU corespunde unui anumit număr, verificând fila Performance, despre care vom vorbi în secțiunea următoare.
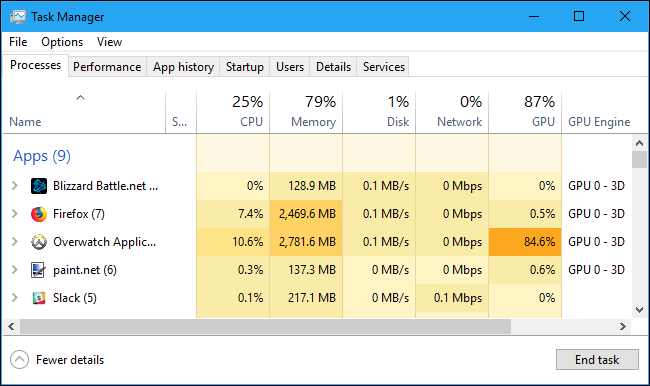
Cum se vede utilizarea memoriei video a unei aplicații
Dacă sunteți curioși de numărul de memorie video pe care o aplicație o utilizează, va trebui să treceți la fila Details din Task Manager. În fila Details, faceți clic cu butonul din dreapta pe orice antet de coloană, apoi faceți clic pe opțiunea „Select Columns„. Derulați în jos și activați coloanele „GPU„, „GPU Engine„, „Dedicated GPU Memory” și „Shared GPU Memory„. Primele două sunt de asemenea disponibile în fila Processes, dar ultimele două opțiuni de memorie sunt disponibile numai în panoul Details.
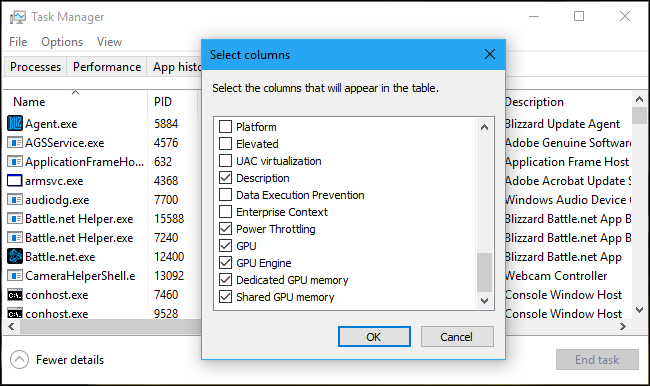
Coloana „Dedicated GPU Memory” arată numărul de memorie pe care o aplicație o folosește pe unitatea de procesare grafică. Dacă PC-ul vostru are o placă grafică NVIDIA sau AMD discretă, acesta este cât de mult din memoria VRAM adică memoria fizică de pe placa grafică utilizată de aplicație. Dacă aveți grafică integrată, o parte din memoria RAM obișnuită este rezervată exclusiv pentru hardware-ul grafic. Aceasta arată cât de mult din memoria rezervată utilizează aplicația.
De asemenea, Windows permite aplicațiilor să stocheze anumite date în memoria DRAM normală a sistemului. Coloana „Shared GPU Memory” arată numărul de memorie pe care o aplicație utilizează în prezent pentru caracteristicile video din memoria RAM a calculatorului.
Puteți să faceți clic pe oricare dintre coloane pentru a le sorta și pentru a vedea ce aplicație utilizează cele mai multe resurse. De exemplu, pentru a vedea aplicațiile utilizând cea mai mare memorie video de pe GPU-ul vostru, faceți clic pe coloana „Dedicated GPU Memory„.
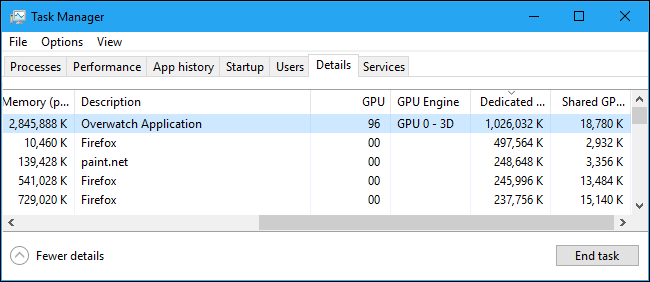
Cum se monitorizează utilizarea resurselor GPU în general
Pentru a monitoriza statisticile generale privind utilizarea resurselor GPU, faceți clic pe fila „Performance” și căutați opțiunea „GPU” din bara laterală poate fi necesar să derulați în jos pentru a o vedea. Dacă computerul vostru are mai multe GPU-uri, veți vedea aici mai multe opțiuni de GPU.
Dacă aveți mai multe GPU-uri conectate utilizând o caracteristică precum NVIDIA SLI sau AMD Crossfire le veți vedea identificate printr-un „Link #” în numele lor.
De exemplu, în imaginea de mai jos, sistemul are trei GPU-uri. „GPU 0” este un grafic integrat GPU grafică. „GPU 1” și „GPU 2” sunt GPU-uri NVIDIA GeForce care sunt conectate împreună folosind NVIDIA SLI. Textul „Link 0” înseamnă că ambele fac parte din Link 0.
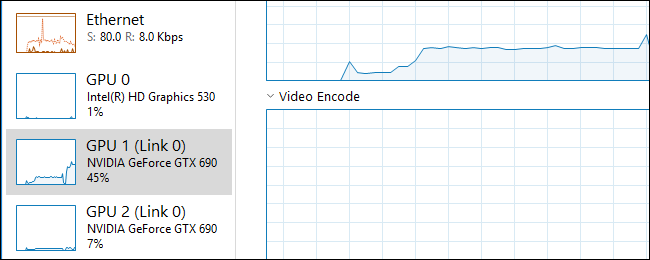
Windows-ul afișează utilizarea GPU în timp real aici. Implicit, managerul de activități încearcă să afișeze cele mai interesante patru motoare în funcție de ceea ce se întâmplă în sistemul vostru. Veți vedea aici grafice diferite, în funcție de faptul dacă jucați jocuri 3D sau aveți videoclipuri de codificat, de exemplu. Cu toate acestea, puteți să faceți clic pe oricare dintre numele de deasupra graficelor și să selectați oricare dintre motoarele disponibile pentru a alege ce apare.
Numele GPU-ului vostru apare și în bara laterală și în partea de sus a acestei ferestre, ceea ce face ușor să verificați ce hardware grafic este instalat de PC-ul vostru.
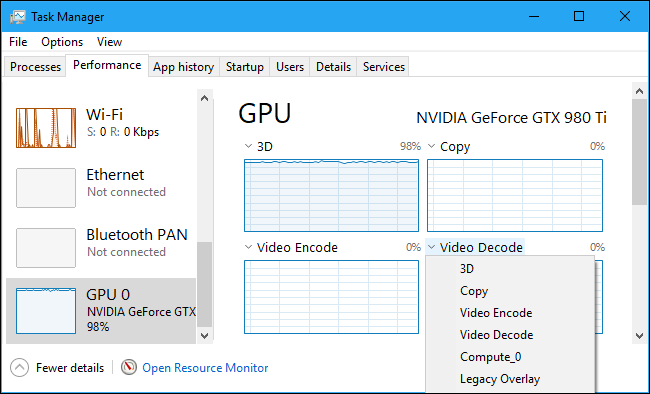
Veți vedea, de asemenea, grafice de utilizare dedicată și partajată a GPU-ului. Utilizarea memoriei GPU dedicată se referă la cantitatea de memorie dedicată a GPU-ului. Pe un GPU discret, acesta este memoria RAM de pe placa grafică. În cazul graficelor integrate, este vorba despre cât de mult din memoria sistemului care este rezervată pentru grafică este de fapt utilizată.
Utilizarea comună a GPU-urilor se referă la cantitatea de memorie totală a sistemului utilizată pentru sarcinile GPU. Această memorie poate fi utilizată fie pentru sarcini normale de sistem, fie pentru activități video.
În partea de jos a ferestrei veți vedea informații precum numărul versiunii driverului video pe care l-ați instalat, datele pe care a fost creat driverul video și locația fizică a GPU-ului în sistemul vostru.
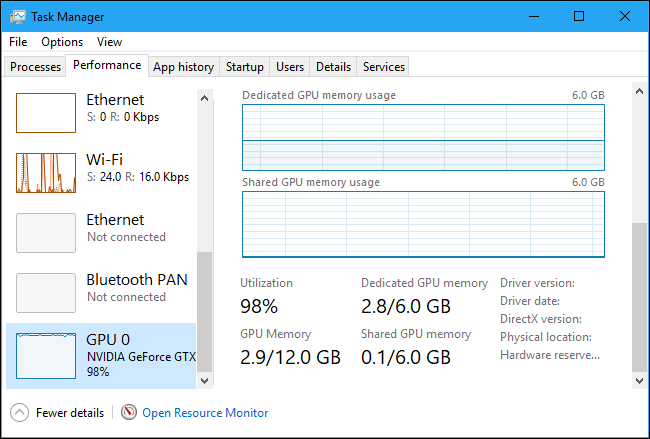
Dacă doriți să vedeți aceste informații într-o fereastră mai mică, care este mai ușor de păstrat pe ecran, faceți dublu clic pe undeva în interiorul vizualizării GPU sau faceți clic dreapta oriunde în interiorul acesteia și selectați opțiunea „Graph Summary View„. Puteți extinde fereastra făcând dublu clic pe panou sau făcând clic dreapta pe el și debifând opțiunea „Graph Summary View„.
Puteți, de asemenea, să faceți clic dreapta pe un grafic și să selectați Change Graph To> Single Engine pentru a vizualiza doar un singur grafic al motorului GPU deasupra graficelor de utilizare a memoriei.
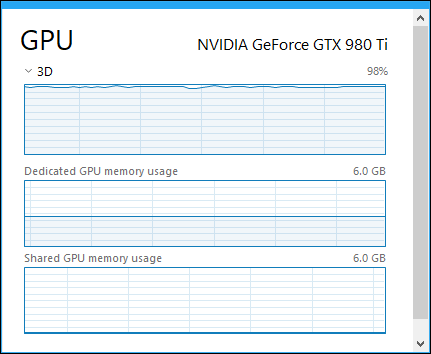
Pentru a păstra această fereastră vizibilă pe ecran în orice moment, faceți clic pe Options> Always on top.
Faceți dublu clic pe panoul GPU din nou și veți avea o fereastră pe care o puteți plasa oriunde doriți pe ecran.
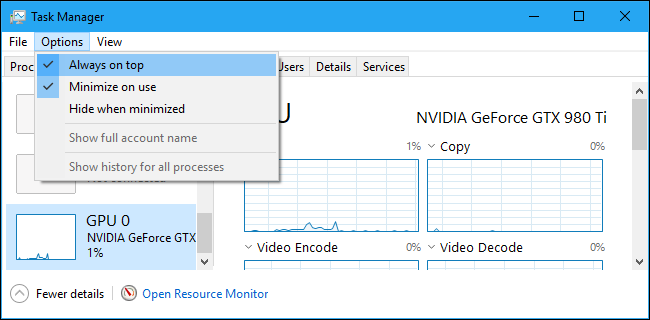
Pentru mai multe informații detaliate despre modul în care funcționează această funcție și exact ce reprezintă aici informațiile, consultați blogul Microsoft.