Fie că aveți un PC Windows sau un Mac, nu contează, în ambele cazuri aveți diferite căi pe care le puteți folosi pentru a utiliza computerul fără a utiliza mouse-ul. Cum se folosește calculatorul fără mouse? Utilizând caracteristicile de accesibilitate integrate în sistemul de operare, sau utilizând câteva comenzi rapide de pe tastatură.
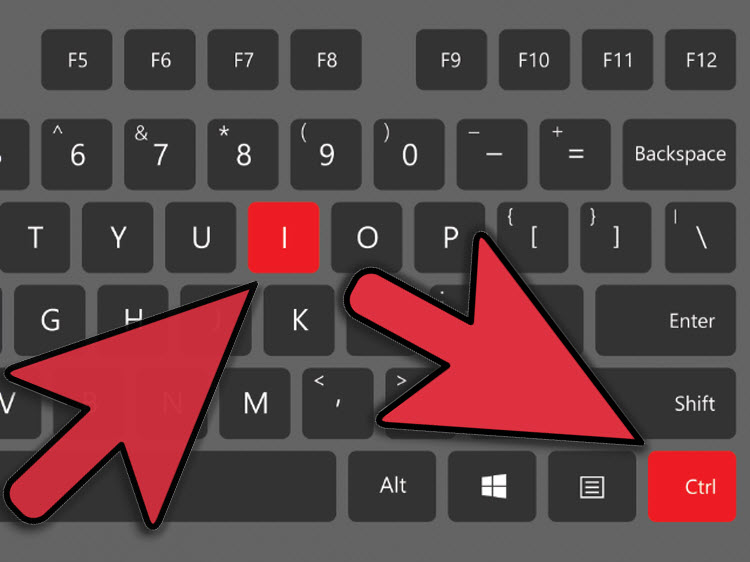
Facilități de accesibilitate
Atât pe Windows cât și pe MacOS există anumite caracteristici de accesibilitate (în special pentru utilizatorii care au probleme cu vederea sau auzul), datorită cărora puteți utiliza PC-ul fără mouse, verificând indicatorul cu tastatura numerică.
Windows
În Windows, puteți deplasa cursorul mouse-ului cu tastele numerice de pe tastatură utilizând funcția Pointer Control. Pentru activare, mergeți la panoul de control clasic (faceți clic pe butonul Start, căutați panoul de control din meniul care se deschide și selectați primul rezultat al căutării), faceți clic pe pictograma Accessibility, apoi faceți clic pe intrarea Edit mouse, bifați opțiunea Enable Pointer Control și apoi faceți clic pe butoanele Apply și OK pentru a salva modificările pe care le-ați făcut.
O să vedeți în dreptul ceasului (în colțul din dreapta jos în bara de activități) o pictogramă de mouse care demonstrează că opțiunea Control pointer este activă. De acum înainte, puteți utiliza tastatura numerică pentru a muta cursorul mouse-ului.
Dacă doriți să schimbați viteza indicatorului, faceți clic pe elementul Set Control Pointer și, în ecranul care se deschide, setați viteza maximă și accelerația indicatorului și apoi salvați modificările făcând clic pe butoanele Apply și OK.
Pentru a dezactiva funcția nou activată, reveniți la Control Panel> Accessibility> Change mouse operation, debifați opțiunea control pointer și apoi faceți clic pe butoanele Apply și OK pentru a salva modificările.
macOS
De asemenea, în MacOS există o funcție care vă permite să controlați indicatorul mouse-ului folosind tastatura numerică.
Pentru a începe, mergeți la System Preferences (pictograma gri cu uneltele din Dock), faceți clic pe elementul Accessibility (pictograma albă pe un fundal albastru deschis), mutați cursorul mouse-ului pe bara laterală stângă, derulați în jos lista opțiunilor și apoi faceți clic pe elementul Mouse and trackpad din partea de jos. În ecranul care se deschide, bifați opțiunea pentru mouse și ați terminat.
Dacă doriți să modificați setările legate de funcția nou activată, faceți clic pe butonul Options situat în partea dreaptă sus a ferestrei Accessibility și selectați întârzierea inițială și viteza maximă pe care o preferați, utilizând barele de ajustare corespunzătoare.
Pentru a dezactiva funcția Mouse, reveniți la System Preferences> Accessibility> Mouse and Trackpad și debifați opțiunea Enable Mouse Keys.
Comenzi rapide de la tastatură
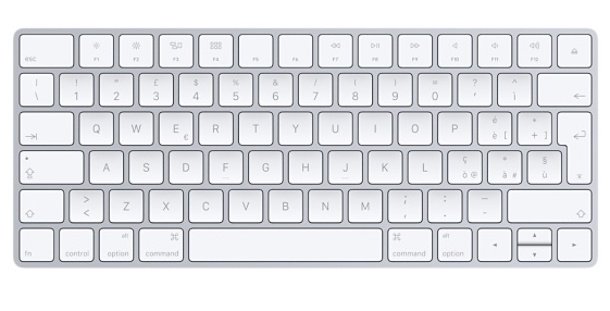
Cel mai bun mod de a utiliza un PC fără mouse este să utilizați comenzile rapide de la tastatură. Cu alte cuvinte, puteți utiliza tastele rapide și câteva combinații specifice de taste pentru a efectua operații care se fac de obicei cu mouse-ul.
Windows
Iată câteva dintre combinațiile principale de taste pentru a efectua unele operații generale pe Windows.
- Ctrl + X pentru a tăia elementul selectat.
- Ctrl + C pentru a copia elementul selectat.
- Ctrl + V pentru a insera elementul selectat.
- Ctrl + Z pentru a anula o operație.
- Alt + Tab pentru deplasarea între aplicații deschise.
- Alt + F4 pentru a închide elementul activ sau pentru a ieși din aplicația activă.
- Windows + tasta L pentru a bloca PC-ul.
- Tasta Windows + D pentru a vizualiza și a ascunde spațiul de lucru.
- F2 pentru a redenumi elementul selectat.
- F3 pentru a căuta un fișier sau un dosar în File Explorer.
- F4 pentru a vizualiza lista de bare de adrese din File Explorer.
- F5 pentru a actualiza fereastra activă.
- F6 pentru a derula printre elementele de pe ecran într-o fereastră sau pe desktop.
- F10 pentru a activa bara de meniu din aplicația activă.
- Ctrl + F4 pentru a închide documentul activ (în aplicațiile full-screen și vă permite să păstrați mai multe documente simultan deschise).
- Ctrl + A pentru a selecta toate elementele dintr-un document sau o fereastră.
- Ctrl + D (sau Ștergere ) pentru a șterge elementul selectat și a îl muta în Coșul de gunoi.
- Ctrl + R (sau F5 ) pentru a actualiza fereastra activă.
- Ctrl + Y pentru a repeta o operație.
- Ctrl + săgeată dreapta pentru a muta cursorul la începutul cuvântului următor.
- Ctrl + săgeată stânga pentru a muta cursorul la începutul cuvântului anterior.
- Ctrl + săgeată în jos pentru a muta cursorul la începutul paragrafului următor.
- Ctrl + săgeată în sus pentru a muta cursorul la începutul paragrafului anterior.
- Ctrl + Alt + Tab pentru a utiliza tastele săgeți pentru a comuta între aplicațiile deschise.
- Butoanele Alt + Shift + pentru a muta un grup sau un panou în direcția specificată atunci când se concentrează în meniul Start.
- Ctrl + Shift + tastele săgeți din meniul Start, vă permit să mutați un cadru în altul.
- Ctrl + săgețile pentru a redimensiona meniul Start când este deschis.
- Ctrl + tastă direcție (pentru a vă deplasa în jurul unui element) + bara de spațiu pentru a selecta mai multe elemente individuale într-o fereastră sau pe desktop.
- Ctrl + Shift + o tastă săgeată pentru a selecta un bloc de text.
- Ctrl + Esc pentru a deschide meniul Start.
- Ctrl + Shift + ESC pentru a deschide instrumentul Task Manager.
- Ctrl + Shift pentru a modifica aspectul tastaturii (dacă sunt disponibile mai multe).
- Shift + F10 pentru a afișa meniul de comenzi rapide pentru elementul selectat.
- Shift + orice tastă de direcție pentru a selecta mai multe elemente într-o fereastră sau pe desktop sau text într-un document.
- Ctrl + Del pentru a șterge elementul selectat fără să îl mutați în Coșul de gunoi.
- Săgeată dreapta pentru a deschide următorul meniu din dreapta sau din submeniu.
- Săgeată stânga pentru a deschide meniul următor din stânga sau pentru a închide un submeniu.
- Esc pentru oprirea sau ieșirea din activitatea curentă.
MacOS
Iată câteva dintre combinațiile principale de taste pentru a efectua unele operații generale pe MacOS .
- cmd + x pentru a elimina elementul selectat și copierea în clipboard.
- cmd + c pentru a copia elementul selectat în clipboard (funcționează și pentru fișierele din Finder).
- cmd + v pentru a lipi conținutul clipboardului în documentul sau aplicația curentă (funcționează și pentru fișierele din Finder).
- cmd + z pentru a anula comanda anterioară. Pentru a executa din nou comanda anulată, puteți apăsa pe cmd + shift + z . În unele programe este posibilă anularea și restaurarea mai multor comenzi.
- cmd + a pentru a selecta toate elementele.
- cmd + f pentru a căuta articole într-un document sau pentru a deschide o fereastră de căutare.
- cmd + g pentru a căuta următoarea apariție a elementului căutat anterior. Pentru a căuta evenimentul precedent, apăsați cmd + shift + g .
- cmd + h pentru a ascunde ferestrele aplicației în prim-plan. Pentru a vizualiza aplicația în prim-plan și pentru a ascunde toate celelalte aplicații, apăsați cmd + opțiune + h .
- cmd + m pentru a minimiza fereastra în prim plan de pe Dock. Pentru a minimiza toate ferestrele de aplicații din prim-plan, apăsați cmd + opțiune + m
- cmd + n pentru a deschide un nou document sau o fereastră.
- cmd + o pentru a deschide elementul selectat sau o fereastră de dialog pentru a selecta un fișier pentru a fi deschis.
- cmd + p pentru a imprima documentul curent.
- cmd + s pentru a salva documentul curent.
- cmd + w pentru a închide fereastra în prim-plan. Pentru a închide toate ferestrele programului în uz, apăsați cmd + opțiune + w .
- cmd + q pentru a ieși din programul în uz.
- opțiune + cmd + esc pentru a forța un program pentru închidere.
- cmd + bara de spațiu pentru a reaminti /ascunde câmpul de căutare Spotlight.
- cmd + tab pentru a vă deplasa la programul cel mai recent utilizat.
- shift + cmd + tilde (~) pentru a merge la următoarea fereastră cea mai utilizată a aplicației primare.
- shift + cmd + 3 pentru a captura un instantaneu al întregului ecran.
- cdm + virgulă (,) pentru a deschide preferințele aplicației în prim-plan.
Dacă nu știți cum să configurați un iPhone nou, avem un articol care vă poate fi de folos. Configurare iPhone nou (5S, 6S, 7, 8, X) sau iPad.