Cu Ubuntu 18.04 LTS, acum este posibilă obținerea unei singure bare de activități în stilul Windows pe Ubuntu. Puteți face tema să arate mai mult ca Windows, dacă sunteți obosiți de tema portocalie de la Ubuntu.
Nu încercăm să creăm o imitație perfectă la Windows aici. În schimb, căutăm doar o interfață care arată și funcționează ca Windows.
Conţinut
Obțineți pe Ubuntu o bară de activități ca pe Windows
Desktopul GNOME Shell acceptă extensii, care pot schimba aspectul desktop-ului și pot adăuga diverse alte caracteristici. Va trebui să instalați extensiile și un instrument de optimizare pentru a începe.
Mai întâi, deschideți o fereastră Terminal. Puteți face acest lucru dând clic pe „Activities” în colțul din stânga sus al ecranului, căutând „Terminal„, apoi apăsând pe Enter.
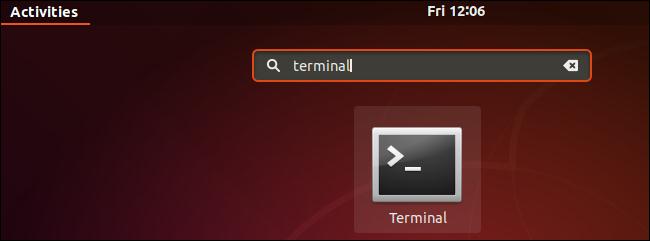
Copiați și inserați următoarea comandă în Terminal, apoi apăsați Enter. Se instalează pachetul GNOME Shell Extensions, Dash to Panel extension, utilitarul GNOME Tweaks și o temă pentru pictograme pe care o vom folosi mai târziu.
sudo apt install gnome-shell-extensions gnome-shell-extension-dash-to-panel gnome-tweaks adwaita-icon-theme-full
Vi se va cere să introduceți parola și să introduceți „y” pentru a continua.
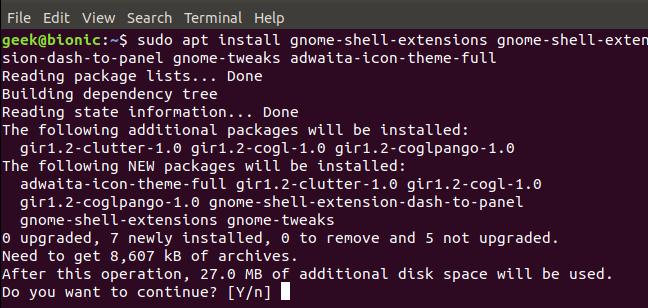
Va trebui să vă deconectați înainte ca GNOME Shell să vadă extensiile nou instalate. Pentru aceasta, faceți clic pe pictogramele de sistem din colțul din dreapta sus al ecranului, faceți clic pe numele vostru, apoi faceți clic pe comanda „Log Out„. Apoi conectați-vă în mod normal.
După ce vă conectați, lansați aplicația „Tweaks„. Veți găsi acest lucru în meniul Applications și puteți să-l lansați și prin căutarea „Tweaks” din meniu.
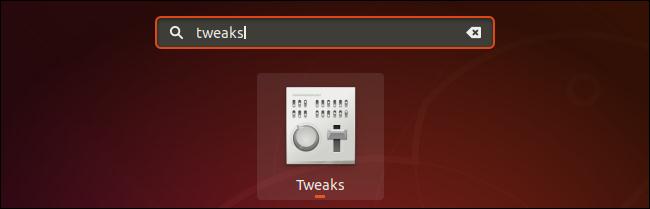
Faceți clic pe categoria „Extensions” din partea stângă a ferestrei Tweaks pentru a vizualiza extensiile instalate. Activați extensia „Dash to Panel” aici.
Dacă nu vedeți această extensie în listă aici, trebuie să vă deconectați și apoi să vă conectați din nou.
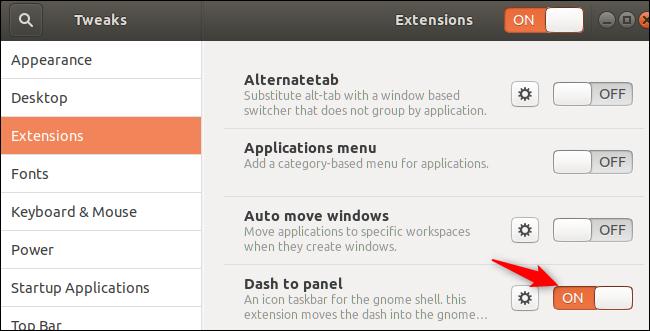
Bara din partea de sus a ecranului va dispărea și veți vedea o singură bara de activități în stilul Windows, în partea de jos a ecranului.
Acest panou are chiar miniaturi în stilul Windows când treceți peste o aplicație din bara de titlu și o caracteristică care afișează comenzi rapide specifice aplicației când faceți clic dreapta pe pictograma unei aplicații. De exemplu, când faceți clic dreapta pe pictograma Firefox, veți vedea opțiuni precum „Open a New Window” și „Deschideți o nouă fereastră privată”. Ambele funcții sunt integrate și în panourile desktop implicite pe Ubuntu, dar live previzualizările ferestrelor necesită în mod normal să faceți clic pe pictograma unei aplicații pe doc, decât să treceți peste ea.
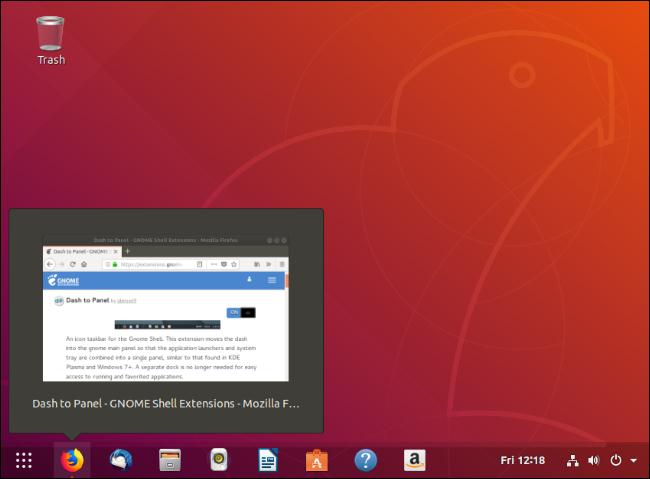
Pentru a configura extensia Dash to Panel, faceți clic cu butonul din dreapta pe butonul „Show Applications” din colțul din stânga jos al ecranului și faceți clic pe „Dash to Panel Settings„. Veți găsi opțiuni pentru mutarea panoului în partea de sus a ecranului, ajustarea dimensiunii panoului, controlul locației ceasului, configurarea animațiilor care apar și multe altele.
Dacă decideți că nu mai doriți să utilizați extensia Dash to Panel, deschideți Tweaks, faceți clic pe categoria „Extensions” și dezactivați extensia.
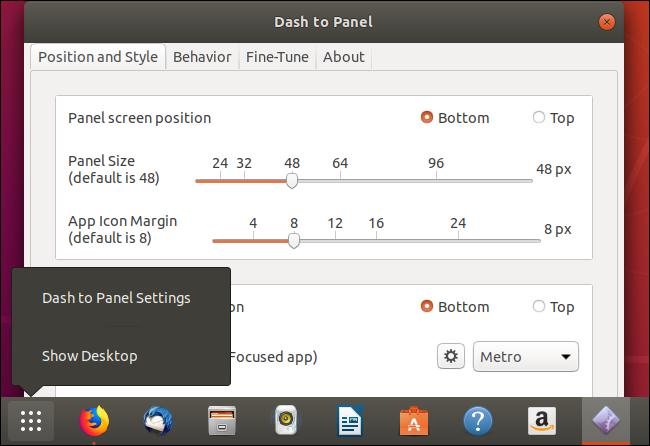
Alegeți o temă stil Windows
Tema implicită la Ubuntu, numită „Ambiance„, este foarte portocalie și gri. Dar puteți schimba această temă dacă preferați alte culori. Pentru a schimba tema, deschideți aplicația Tweaks.
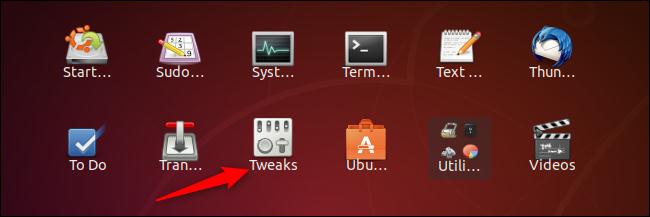
Uitați-va la opțiunile din secțiunea Themes. Implicit, Ubuntu folosește tema aplicației Ambiance, tema cursorului DMZ-White și tema Humanity ca pictogramă.
Dacă doriți o temă albă, încercați tema Adwaita. Aceasta este tema implicită utilizată de GNOME Shell, ceea ce înseamnă că este foarte lustruită.
Selectați tema „Adwaita (implicită)” în ambele casete Applications și Icons. Veți obține o temă mult mai frumoasă, care încorporează culorile albastre în loc de cele portocalii.
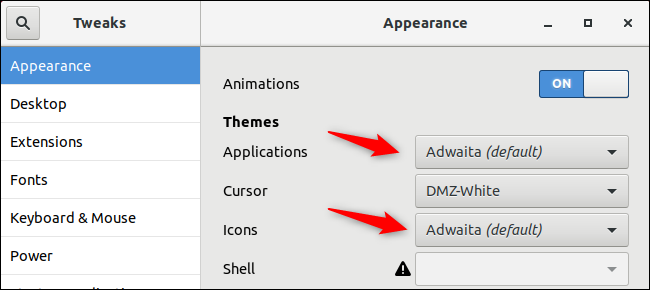
Dacă doriți o temă mai închisă, selectați „Adwaita-dark” în caseta Applications theme. Veți obține o temă întunecoasă, dar care utilizează accente albastre în locul celor portocalii.
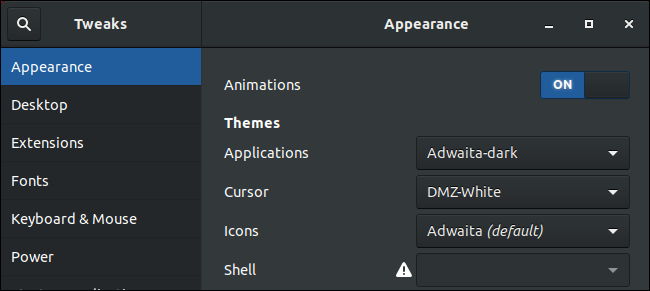
Dacă utilizați în continuare fundal standard pentru desktopul Ubuntu, probabil că doriți să îl modificați. Pentru a face acest lucru, faceți clic dreapta pe spațiul de lucru, apoi selectați „Change Background„. Utilizați opțiunile de aici pentru a alege una dintre imaginile de fundal incluse, o culoare plată sau orice imagine personalizată dorită.
În cele din urmă, veți observa că panoul folosește în continuare culori portocalii și gri. De exemplu, veți vedea aceste informații când faceți clic pe pictogramele de ceas sau de stare în colțul din dreapta jos al ecranului.
Pentru a schimba tema panoului, va trebui mai întâi să activați extensia User Themes din panoul Extensions din aplicația Tweaks. Doar faceți clic pe „Extensions” și împingeți comutatorul „User Themes” în poziția „Pornit„.
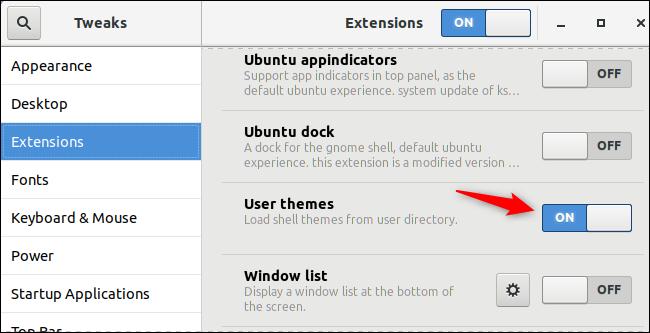
Va trebui să descărcați o temă GNOME Shell pentru a o instala. Descărcați fișierul Nextik-Theme.zip pe computer pentru a începe.
Lansați din nou aplicația Tweaks, apoi faceți clic pe butonul „(None)” din partea dreaptă a intrării „Shell” din secțiunea Themes. Dacă nu vedeți acest buton după instalarea extensiei User Themes, trebuie să închideți și să redeschideți aplicația Tweaks.
Navigați la fișierul Nextik-Theme.zip pe care l-ați descărcat pentru a-l instala. După aceasta, dați clic pe caseta din partea dreaptă a butonului (None), apoi selectați „Nextik-Theme” din listă.
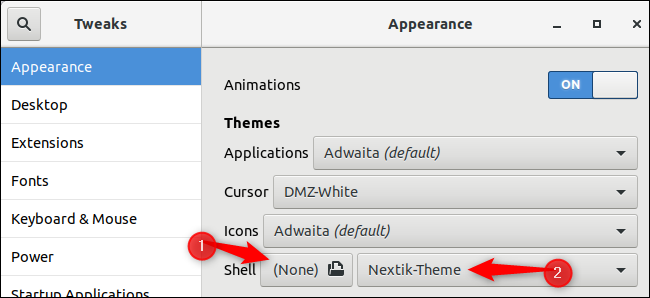
Panoul și ferestrele sale de tip pop-up vor apărea acum în gri deschis și albastru, care se vor potrivi mai bine cu restul desktopului.
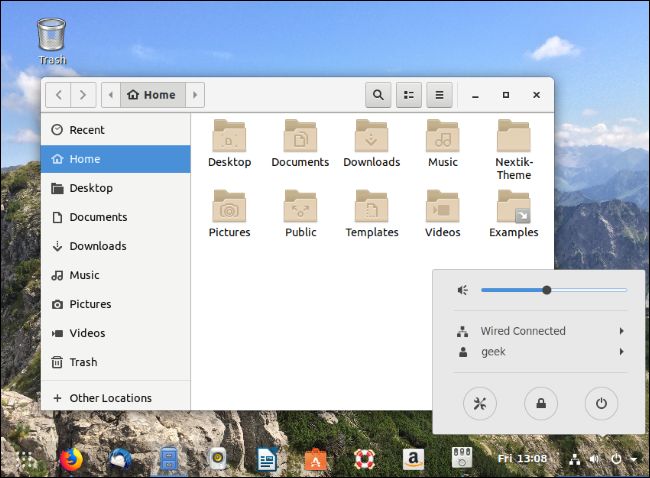
Activați meniul de aplicații stil Windows
Dacă nu vă place lansatorul de aplicații pe ecran complet, puteți comuta în schimb în meniul Start, cum ar fi meniul pop-up. Pentru a face acest lucru, mergeți la Tweaks> Extensions și întoarceți extensia „Applications Menu” în poziția „On„.
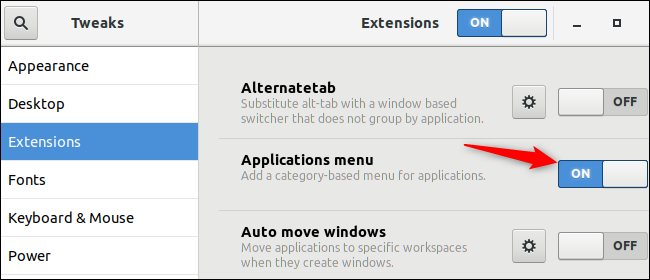
Veți vedea un meniu de aplicații pop-up ori de câte ori faceți clic pe opțiunea „Applications” de pe bara de activități. Acesta sortează aplicațiile în diferite categorii, astfel încât să le puteți lansa mai ușor.
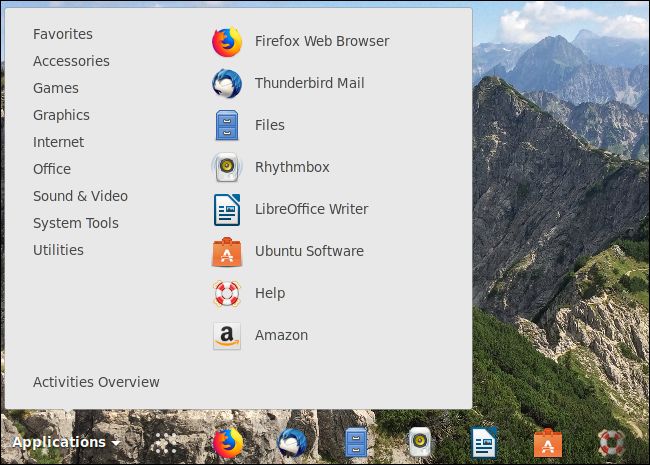
Chiar dacă nu doriți să utilizați un desktop în stil Windows, acesta este un bun exemplu pentru modul în care sunt extinse extensiile și temele GNOME Shell. Puteți utiliza Extensiile Shell GNOME, aplicația GNOME Tweaks și teme pentru a vă personaliza desktop-ul în multe moduri diferite.