Realizat cu actualizarea Windows 10 Creators este Windows Sonic, care adaugă dimensiuni suplimentare pentru audio în jocuri și filme. Vă arătăm cum se configurează Windows Sonic pentru căști.
Dacă vă place să vizionați filme sau să jucați jocuri pe PC, în special în timp ce folosiți căști, atunci există o caracteristică în Windows 10 pe care cu siguranța doriți să o activați. Se numește Windows Sonic.
Vă arătăm unde să găsiți caracteristica și cum să auziți lucrurile puțin diferit.
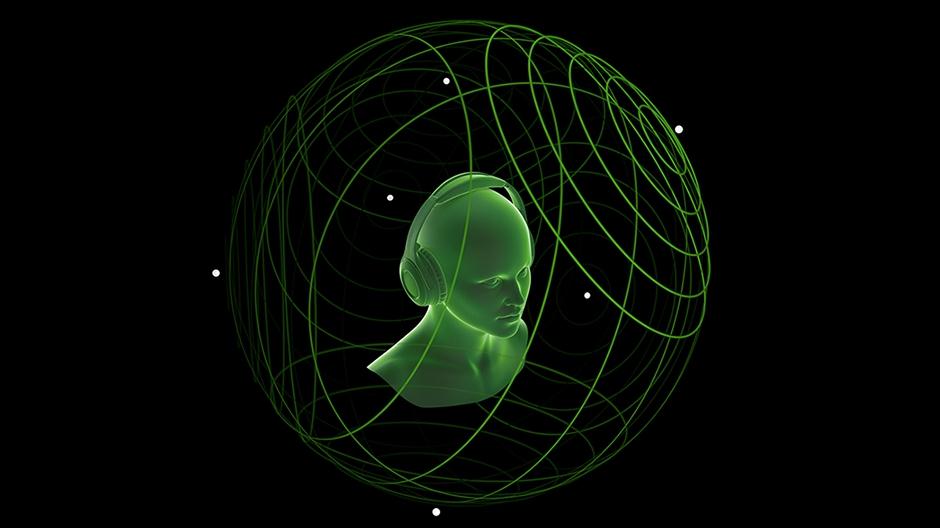
Conţinut
Ce este sunetul spațial?
Mai degrabă decât oferind difuzarea stereo standard a sunetului în ambele urechi, sunetul spațial adaugă adâncimea și înălțimea la proces. Microsoft spune că această facilitate permite dezvoltatorilor să creeze obiecte care „emit audio din poziții în spațiul 3D„. Acestea includ unul din ’17 canale predefinite statice care pot reprezenta difuzoare reale sau virtualizate.
Acest nivel îmbunătățit de sunet nu este numai pentru căștile de jocuri, deoarece compania confirmă faptul că Windows Sonic poate transmite și pe difuzoarele existente și receptoarele home theater, plus suportă pe deplin codarea Dolby Atmos în timp real atât pentru ieșirea căștilor HDMI, cât și pentru căștile stereo.
Practic, dacă activați Windows Sonic, coloanele sonore, efectele și vorbele din jocuri și filme vor avea o calitate mult mai imersivă.
Utilizând Panoul de control pentru a activa Windows Sonic în Windows 10
Pentru a utiliza caracteristica Windows Sonic, va trebui să rulați o versiune de Windows 10 care a fost actualizată cel puțin la actualizarea Creators (versiunea 1703), care a ieșit la începutul anului 2017.
Pentru a verifica dacă este cazul, deschideți meniul Start, dați clic pe pictograma Settings (coloana mică din colțul din stânga jos), apoi selectați System> About și derulați în jos până când găsiți secțiunea Windows specifications unde este afișat numărul versiunii.
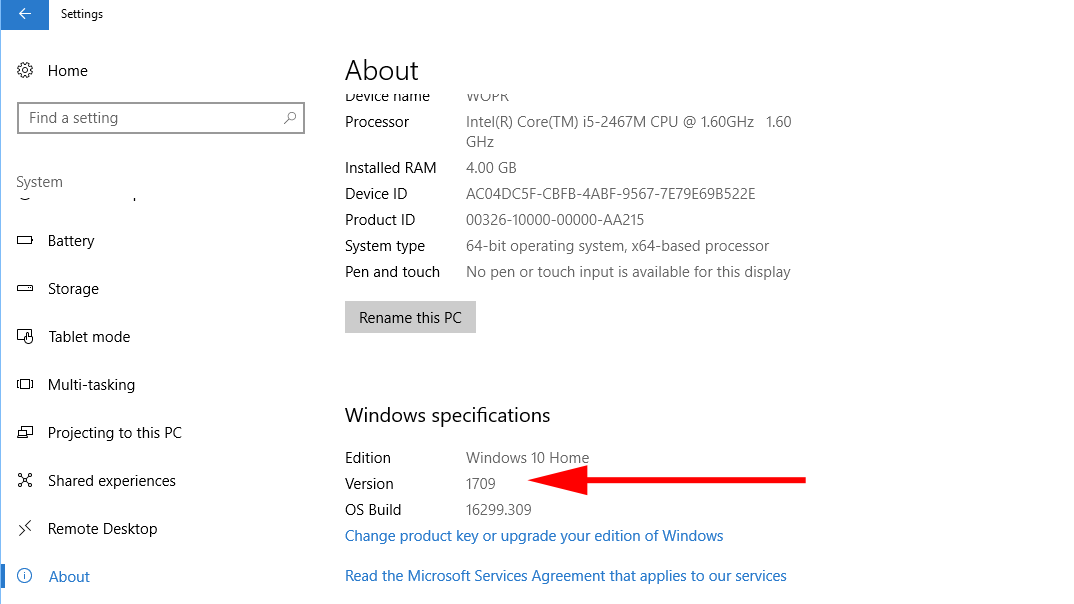
Dacă rulați o versiune compatibilă, este ușor să obțineți Windows Sonic pe PC.
Deschideți meniul Start din Windows și scrieți „Control Panel”. Selectați rezultatele (care ar trebui să fie Control Panel), apoi faceți clic pe secțiunea Hardware and Sound.
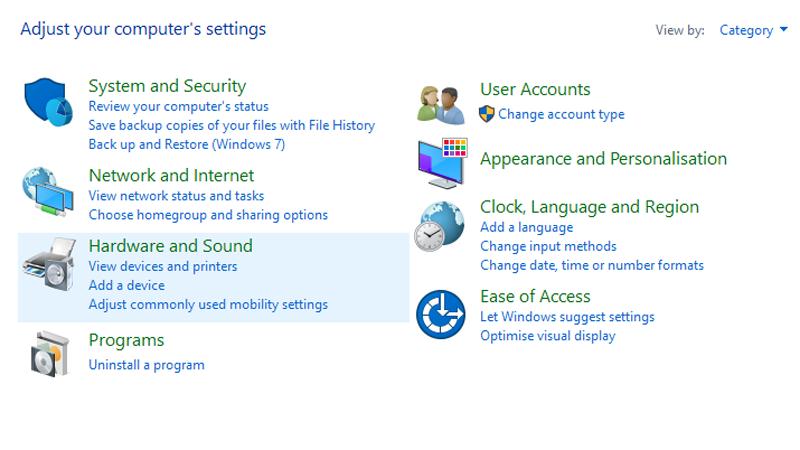
În pagina următoare, faceți clic pe Sound, apoi selectați dispozitivul audio pe care doriți să-l utilizați cu Windows Sonic. În partea de jos a ferestrei ar trebui să vedeți un buton marcat cu Properties. Faceți clic pe acesta.
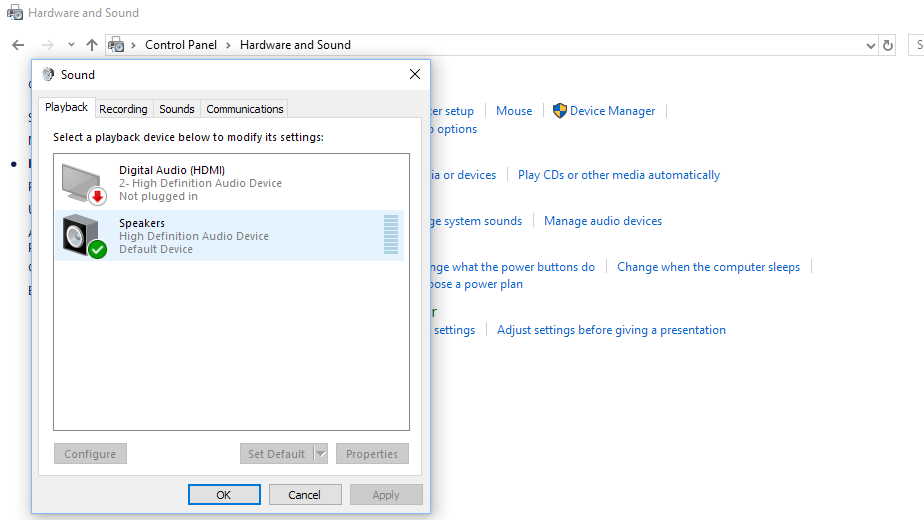
Selectați fila Spatial Sound din partea de sus a ferestrei următoare, apoi faceți clic pe meniul derulant și selectați Windows Sonic for Headphones.
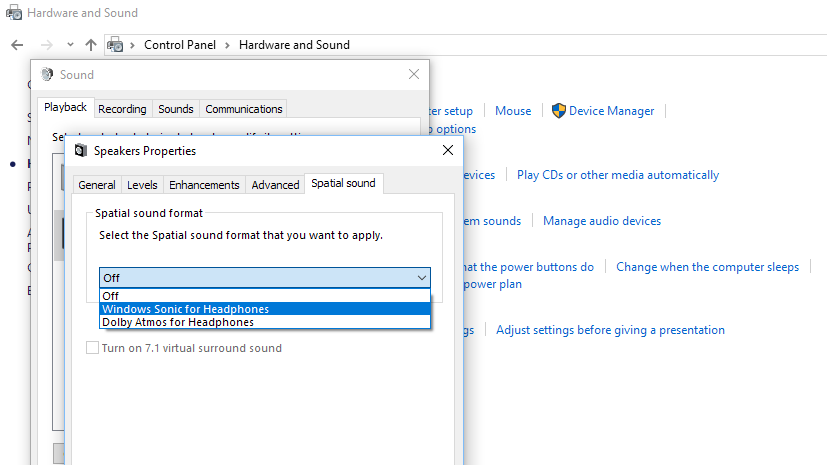
Dacă aveți setul cu cască care acceptă sunet surround virtual 7.1, asigurați-vă că este bifată caseta pentru acest format.
În cele din urmă, faceți clic pe OK și PC-ul vostru ar trebui să sune mult mai bine.
Utilizând pictograma Volum pentru a activa Windows Sonic
Există o modalitate și mai rapidă de a activa sunetul spațial pe PC-ul Windows. Faceți clic dreapta pe pictograma Volume din bara de activități (pictograma mică cu un difuzor din partea dreaptă) și apoi mergeți la opțiunea Spațial Sound (Sonic Windows for Headphones).
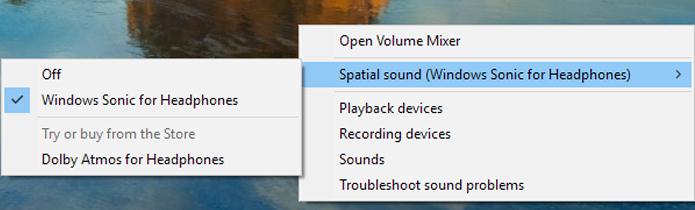
Acum, selectați Windows Sonic for Headphones și gata bucurați-vă de un sunet mult mai curat.