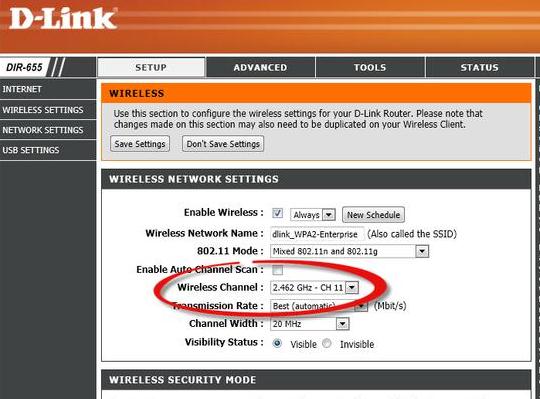Dacă vedeți că conexiunea Wi-Fi este lentă sau scade, puteți schimba canalul pe care îl utilizează routerul, durează doar câteva minute. Mai jos vedem cum să schimbi canalul la router pentru un Wifi mai bun.
Nu este la fel de simplu ca schimbarea canalului de pe televizor, dar puteți schimba canalul pe care îl utilizează routerul pentru Wi-Fi, pentru a evita interferențele din rețelele vecine.
Deși s-ar putea să știți că routerul utilizează 2.4GHz pentru 802.11n și 5GHz pentru 802.11ac și 802.11n, este posibil să nu realizați că există o alegere de „canal” pentru fiecare frecvență. În esență, routerele pot alege de la 11 canale diferite, iar mulți aleg acest lucru la configurarea inițială pe baza căreia alte rețele difuzează în zona locală.

Când vecinii schimbă router-ul, probabil că al tău se potrivește cu canalul pe care l-ai ales când ai setat pentru prima dată și de aceea Wi-Fi-ul tău poate merge perfect într-o zi și teribil în următorele. Unele router-e, în special BT’s recent Hubs de acasă, își pot schimba canalul pentru a evita interferențele, dar mai bine să utilizați tehnica de mai jos pentru a vedea dacă există un canal mai bun, cu mai puține interferențe.
Atunci când se suprapun mai multe rețele Wi-Fi, poate provoca atât de multă interferență încât toți avem de suferit cu viteza lentă la Wi-Fi, ceea ce înseamnă că paginile web vor dura mai mult timp pentru încărcare, la fel și pentru videoclipurile de pe YouTube.
Problema ar putea fi în altă parte, acoperirea Wi-Fi slabă ar putea fi rezolvată prin achiziționarea unui router mai bun dar dacă vedeți că dispozitivul are un semnal puternic Wi-Fi, viteza redusă poate fi cauzată din cauza interferenței.
Prin trecerea manuală la un canal mai puțin aglomerat sau unul care nu este utilizat în prezent de alte rețele, Wi-Fi-ul trebuie să se îmbunătățească considerabil. Iată cum puteți identifica ce canale sunt cele mai aglomerate și cum să schimbați canalul de la router.
Care este cel mai bun canal Wifi?
Cea mai bună modalitate de a descoperi ce canal din apropiere este utilizat, este descărcarea unei aplicații. Există multe opțiuni gratuite, dar aici folosim o tabletă Android și aplicația gratuita Analyzer WiFi. Este, de asemenea, disponibil și pentru Windows 10.
Nu există un echivalent direct pentru iOS, iar aplicațiile nu au permisiunea de a raporta nici puterea semnalului, deci este mai bine să utilizați aplicații Android sau Windows.
Începeți prin a vă asigura că telefonul sau tableta sunt conectate la rețeaua voastră Wi-Fi (spre deosebire de 3G sau 4G), apoi deschideți aplicația. Dacă routerul are rețele separate pentru 2,4 GHz și 5 GHz conectați la fiecare la rândul său și verificați dacă unul sau altul este mai puțin aglomerat.
Veți vedea un grafic care arată rețelele Wi-Fi din apropiere separate de culori diferite. De asemenea, puteți vedea canalele pe care le folosesc în prezent împreună cu puterea semnalului (o curbă mai mare este un semnal mai puternic). Acest lucru vă va oferi o idee dacă rețeaua voastră are un semnal puternic sau slab și dacă în prezent este setat că canalul este aglomerat sau nu.
Acest lucru vă va ajuta să decideți ce canal trebuie să utilizați. Merită remarcat faptul că din 13 canale, toate cu excepția celor 1, 6 și 11 se suprapun. Alegeți un canal cât mai departe de vecinii voștri, dacă este posibil.
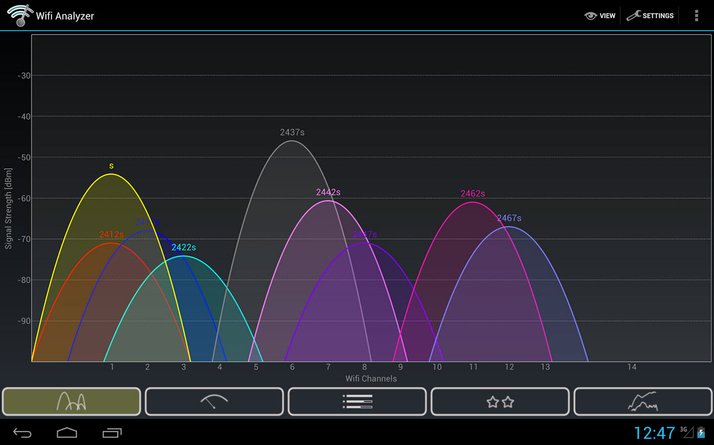
În exemplul de mai sus puteți vedea că frecvența de 2,4 GHz este foarte aglomerată și nu există un număr evident de canal „cel mai bun”. Rețeaua noastră este setată la canalul 6 și are cel mai puternic semnal, dar alte trei rețele încă se suprapun.
Pe routerele care acceptă și 5GHz, merită să conectați telefonul sau tableta la acea rețea pentru a vedea dacă este mai puțin aglomerată. Unele routere au două nume de rețea separate, ceea ce face ușor identificarea a ceea ce este, dar alții difuzează un singur nume și telefonul vostru decide la care rețea să se conecteze (dar nu veți putea controla acest lucru).
Dacă este posibil, căutați o setare în opțiunile Wi-Fi ale routerului (vedeți mai jos) pentru a verifica dacă o puteți forța să afișeze separat rețelele de 2.4GHz și 5GHz, astfel încât să vă puteți conecta manual la cel de 5GHz.
Atât routerul cât și telefonul vostru trebuie să accepte Wi-Fi de 5GHz pentru ca acesta să funcționeze. Este adesea numit „Wi-Fi dual-band” în lista de specificații, și nu în 5GHz.
Dacă doriți să opriți telefonul sau alte dispozitive (cum ar fi laptopul) să se conecteze automat la Wi-Fi-ul 2.4GHz al routerului și să utilizeze doar 5GHz, va trebui să dați „uitați această rețea” pe dispozitivul vostru.
După aceasta, trebuie să se conecteze numai la rețeaua de 5GHz.
Cum pot schimba canalul Wifi la router
Trebuie să accesați interfața web a routerului. Acest lucru se poate face prin deschiderea unui browser web și prin introducerea adresei IP a routerului. Acest număr va fi scris fie în documentația routerului vostru, fie în partea de jos a dispozitivului în sine.
Dacă nu, deschideți Command Prompt în Windows (PowerShell în versiuni ulterioare) și tastați „ipconfig” fără ghilimele. Acum, vedeți prin textul rezultat pentru adresa implicită a gateway-ului. Aceasta este adresa IP a routerului vostru și va fi similară cu 192.168.1.1.
Folosind această adresă a gateway-ului, introduceți-o în bara de căutare din browser și dați Enter după trebuie să fie afișată pagina de administrare a routerului.
Apoi vi se va cere să introduceți o parolă (eventual și un nume de utilizator)
Din pagina web afișată, căutați setările Wi-Fi. Numărul canalului trebuie să fie selectabil printr-un meniu derulant. Rețineți că, dacă routerul vostru funcționează la 2,4 GHz și 5 GHz, va trebui să alegeți canalul separat pentru fiecare.
Locația exactă a opțiunii va diferi în funcție de producătorul ruterului. În acest caz, am folosit un router D-Link și setările canalului au fost găsite făcând clic pe Advanced din pagina principală. Apoi am selectat opțiunea Wireless setup (Configurare fără fir) și apoi am selectat Manual Wireless Network Setup (Configurare rețea wireless manuală).
Asigurați-vă că salvați setările și ruterul poate fi repornit pentru a aplica modificarea.