Printre diferitele tipuri de sisteme de operare lansate de Microsoft până în prezent, Windows 10 este considerat cel mai sofisticat și ideal sistem de operare pe care orice utilizator de computer îl poate lua în considerare. Windows 10 încorporează caracteristici noi, incredibile , care nu numai că vă îmbunătățesc funcționarea, ci și vă îmbunătățește securitatea.Iată cum să descarci Windows 10 pe calculator direct de pe site-ul oficial Microsoft.
1.Deschideți browserul de internet.
De pe desktop-ul computerului, deschideți browserul de internet dorit. Acest lucru vă va permite să utilizați motorul de căutare preferat care vă va ajuta să accesați site-ul oficial Microsoft.
2. Scrieți în motorul de căutare ‘Windows 10 Download’
În motorul preferat de căutare, de preferință Google, tastați ‘Windows 10 download’ și faceți clic pe căutare. Aceasta va afișa o listă de link-uri de selectat.
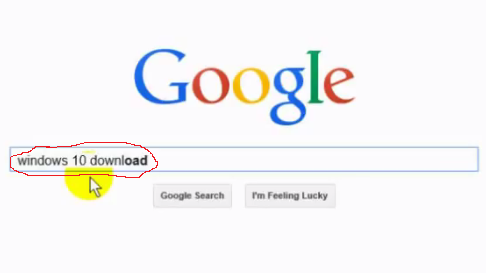
3. Selectați „Download Windows 10” Microsoft „
Din lista de link-uri afișate de motorul de căutare, alegeți „Download Windows 10” Microsoft. „Ulterior, aceasta vă va îndruma către pagina oficială a site-ului Microsoft pentru descărcarea Windows 10.
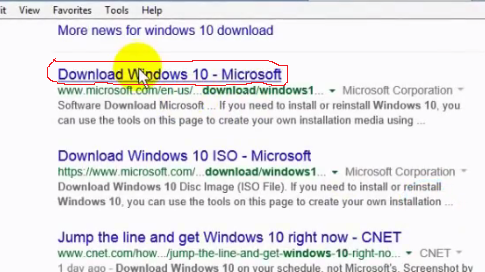
4.Descărcați Media Creation Tool.
Pe pagina oficială a site-ului Microsoft pentru a descărca Windows 10, descărcați media creation tool. Acest instrument este ceea ce veți utiliza pentru a descărca fișierul media Windows 10. Scopul său principal este de a vă oferi cea mai bună experiență de descărcare.
Acesta încorporează conversia optimă în formatul de fișier ISO, USB și DVD-uri construite în opțiunile de creare de media și formate de fișiere care sunt optimizate pentru viteza de descărcare. Există două opțiuni de descărcare oferite de acest instrument: versiunea pe 32 de biți și versiunea pe 64 de biți. Prin urmare, ar trebui să selectați tipul care corespunde specificațiilor computerului. Acest tutorial demonstrează descărcarea pentru computerele pe 64 de biți.
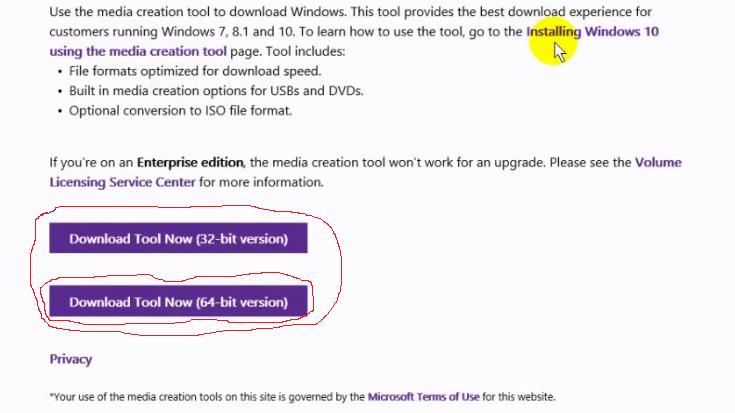
5. Instalați Media Creation Tool pe computer
După ce ați descărcat instrumentul corespunzător de creare a media pe computer, faceți clic pe Yes pentru a instala. Acest lucru vă va permite în cele din urmă să utilizați instrumentul de creare a media de pe computer.
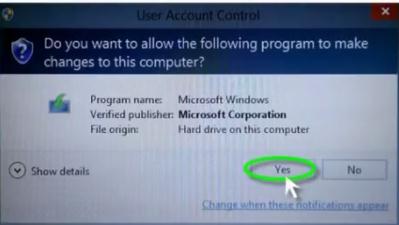
6. Selectați Ce doriți să faceți
Pe pagina de configurare Windows 10 afișată de instrumentul de creare a media, alegeți ce doriți să faceți din cele două opțiuni (Upgrade this PC now și Create installation media for another PC). Cu acest tutorial încercam să descărcăm Windows 10 pentru a fi utilizat pe alt computer, prin urmare, pentru acest caz, selectați „Create installation media for another PC” și faceți clic pe Next.
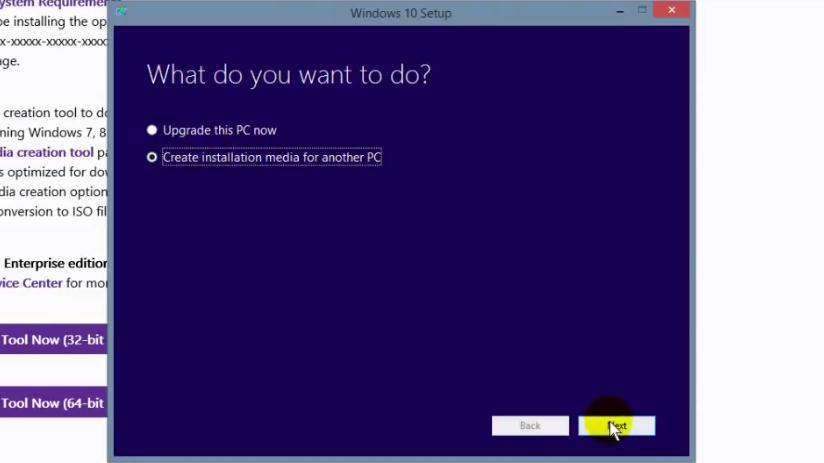
7.Selectați limba, arhitectura și ediția
În pagina următoare a configurației Windows 10, selectați limba preferată, arhitectura și ediția preferată și apoi faceți clic pe Next. Astfel, veți obține fișierul media corect, care va fi ușor de instalat și de utilizat pe computer.
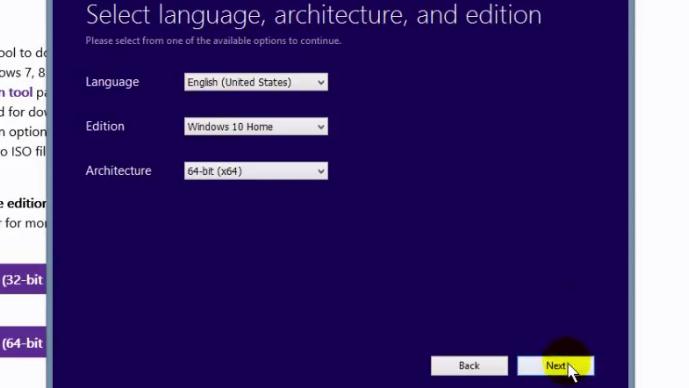
8. Alegeți tipul de suport utilizat
În funcție de preferințele voastre, selectați tipul de suport de utilizat. Aveți posibilitatea fie să utilizați o unitate flash USB sau un DVD pentru a stoca fișierul vostru pentru utilizare după descărcare. Pentru a descărca Windows 10 pe PC, selectați fișierul ISO. Acest lucru vă va oferi o descărcare ISO pe care o puteți inscripționa pe un DVD.
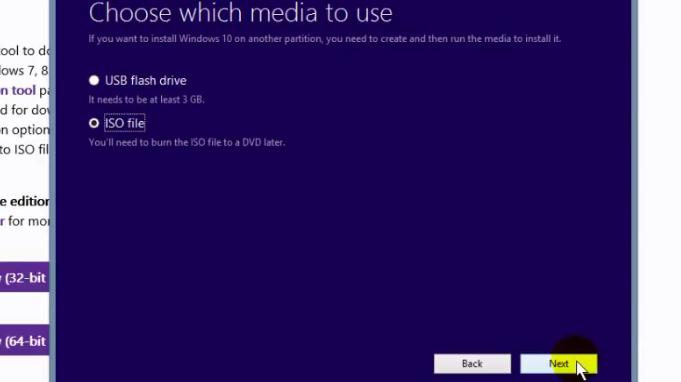
9. Selectați o cale pentru a salva descărcarea
Când faceți clic pe Next după alegerea suportului de utilizat, care este în acest caz fișierul ISO, selectați o cale de descărcare și dați clic pe salvați. După ce ați urmat corect pașii de mai sus, ar trebui să vedeți progresul descărcării . Viteza și durata de descărcare vor depinde în mare măsură de viteza conexiunii voastre la internet, care ar trebui să se finalizeze în cele din urmă.