Bănuiesc că ați încercat cu adevărat de toate , de la înlocuirea routerului la schimbarea PC-ului etc.Aparent, nu ați încercat niciodată cu serverele FTP.Da, ați înțeles bine. Puteți descărca filme, muzică și programe de pe serverele FTP la viteza luminii.Mai jos vedem cum să descarci filme, muzică și programe de pe serverele FTP pe calculator ,Android și iOS.
Credeți sau nu, tot ce aveți nevoie este un program pentru gestionarea fișierelor pe servere FTP (deși toate browserele majore de Web pot accesa serverele FTP, este mai bine să vă bazați pe soluții dedicate) și un simplu motor de căutare pentru a găsi serverele din care să descarcați fișiere.
Conţinut
Descărcați și instalați FileZilla
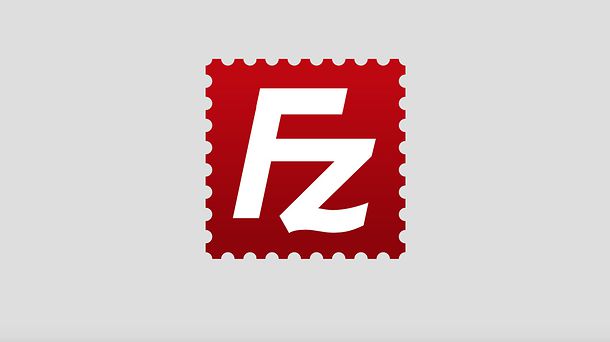
După cum sa menționat mai sus, dacă doriți să descărcați filme, muzică și programe de pe servere FTP, trebuie să aveți un program potrivit pentru acest scop. Personal, vă recomandăm FileZilla, care este gratuit, open source și este compatibil cu toate sistemele de operare importante de pe desktop: Windows, MacOS și Linux.
Primul pas pe care trebuie să îl faceți pentru a descărca FileZilla pe computerul vostru este să vă conectați la site-ul său oficial și să faceți clic pe butonul Download FileZilla Client. Dacă utilizați un Mac, trebuie să faceți clic pe butonul Download aflat în caseta care apare în mijlocul ecranului: în acest fel, veți refuza descărcarea versiunii Pro a aplicației din Mac App Store, care include suport pentru serviciile cloud și este la plată.
După terminarea descărcării, dacă utilizați un PC Windows, deschideți pachetul de instalare FileZilla (de exemplu, FileZilla_xx_win32-setup_bundled.exe) și faceți clic mai întâi pe butonul Yes și apoi pe Agree și pe Next de patru ori consecutiv. Debifați apoi instalarea de software suplimentar (de exemplu, Avast Antivirus și Search Offer) și finalizați configurarea apăsând mai întâi pe Next și apoi pe Finish.
Dacă doriți să evitați complicațiile cu programele suplimentare în timpul configurării, descărcați versiunea portabilă de FileZilla, care se poate folosi fără instalare plictisitoare. Pentru a obține versiunea portabilă de FileZilla, conectați-vă la site-ul programului și faceți clic pe linkul FileZilla_xx_win64.zip dacă utilizați o versiune pe 64 de biți la Windows sau linkul FileZilla_xx_win32.zip dacă utilizați o versiune pe 32 de biți la Windows.
După terminarea descărcării, deschideți fișierul zip pe care tocmai l-ați descărcat, extrageți conținutul din orice folder și executați fișierul executabil filezilla.exe pentru a porni FileZilla fără a efectua nicio instalare.
Dacă utilizați un Mac, pentru a instala FileZilla trebuie să deschideți pachetul dmg descărcat de pe site-ul web al programului, faceți clic pe butonul Agree și lansați fișierul FileZilla.app prezent în el.
În fereastra care apare pe ecran, faceți clic mai întâi pe butonul Open și apoi pe Continue, Skip (pentru a evita instalarea de software suplimentar, cum ar fi aplicația Booking.com) și Finish.
Dacă doriți să evitați bătaia de cap din cauza software-ul promoțional suplimentar, puteți descărca FileZilla pentru Mac conectându-vă la această pagină web și făcând clic pe link-ul FileZilla_xx_macosx-x86.app.tar.bz2. După terminarea descărcării, deschideți fișierul pe care tocmai l-ați descărcat, copiați pictograma FileZilla în dosarul Aplicații din MacOS și ați terminat.
Găsiți fișiere pe servere FTP
În acest moment, trebuie să găsiți serverul FTP unde puteți găsi filme, muzică și programe. Alegeți, prin urmare, unul dintre motoarele de căutare pentru serverele FTP care sunt enumerate mai jos.
Mamont
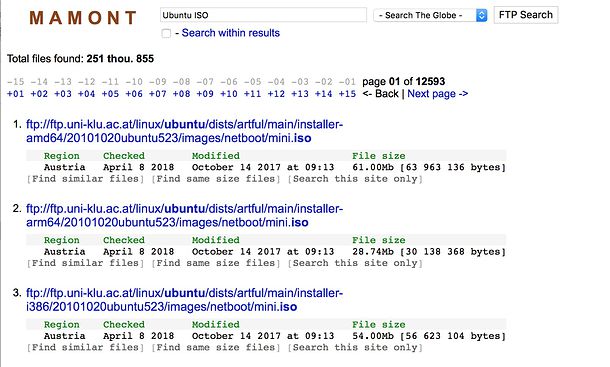
Mamont este unul dintre cele mai populare motoare de căutare FTP din lume. Acesta indexează peste 3 miliarde de fișiere și este foarte ușor de utilizat. Pentru a afla cum funcționează, mergeți la pagina principală, tastați numele fișierului pe care doriți să îl căutați (de exemplu, Ubuntu ISO pentru a găsi o imagine ISO a sistemului de operare gratuit Ubuntu Linux) în bara corespunzătoare situată în mijlocul paginii și faceți clic pe butonul FTP Search pentru a începe căutarea.
Pe pagina care se deschide, veți găsi o listă cu toate serverele FTP care conțin fișierul pe care îl căutați. Adăugați adresa celui care vă interesează cel mai mult (de exemplu, ftp://ftp.nomesito.com) și, dacă este prezent, notați și parola și numele de utilizator necesar pentru accesarea acestuia.
Dacă doriți să perfecționați căutarea, folosiți meniul pop-up Search the Globe din partea de sus, unde puteți alege să restrângeți rezultatele numai la serverele FTP din anumite zone geografice. În schimb, adăugând semnul de selectare de lângă elementul Search within results, puteți efectua căutări directe în rezultatele căutării. În unele cazuri, puteți descărca direct fișierele făcând clic pe numele lor din browser.
FileMare
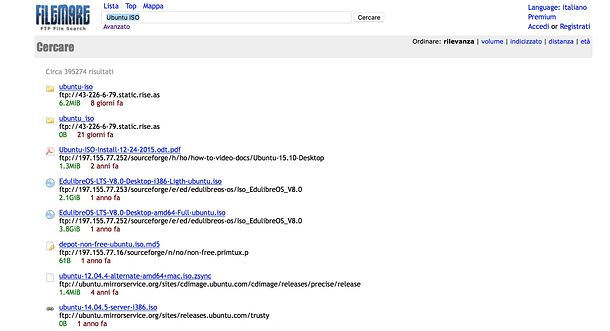
FileMare este un alt motor de căutare dedicat serverelor FTP. Pentru a-l utiliza, trebuie să vă conectați la pagina de pornire, tastați numele fișierului pe care doriți să-l găsiți (de exemplu, Ubuntu ISO) în câmpul situat în centrul ecranului și apăsați tasta Enter de pe tastatura PC-ului.
Odată afișate, puteți sorta rezultatele căutării pe baza relevanței, volumului lor (adică greutatea fișierelor găsite), data indexării, distanța serverului FTP ce le găzduiește (doar selectați una dintre opțiunile din dreapta sus).
Apoi faceți clic pe unul dintre rezultatele căutării pentru a obține adresa completă a fișierului și, eventual, datele de acces pe server. Dacă faceți clic pe numele fișierului din pagina care se deschide, este posibil să îl puteți descărca direct din browser (deși, din nou, vă recomandăm să utilizați soluții dedicate, cum ar fi FileZilla).
Search-22

Search-22 nu este un motor de căutare pentru serverele FTP în sensul strict al termenului. Mai degrabă, acesta este un director care colectează rezultatele a numeroase motoare de căutare pentru serverele FTP. Pentru a simplifica chiar și mai mult vorba, putem spune că este un serviciu de „scurtătură” pentru a afișa rezultatele mai multor motoare de căutare.
Funcționarea sa are o simplitate dezarmantă: după conectarea la pagina de pornire, tot ce trebuie să faceți este să tastați numele fișierului pentru a căuta (de exemplu, Ubuntu ISO) în câmpul corespunzător de text și apăsați butonul corespunzător motorului de căutare pe care intenționați să cautați, cum ar fi FileWatcher sau Mamont și FileMare menționate mai sus.
Odată ce au apărut rezultatele căutării, procedați ca de obicei: rețineți adresa serverului FTP și toate datele de acces la acesta și pregătiți-le să le introduceți în clientul FTP preferat (de exemplu, FileZilla).
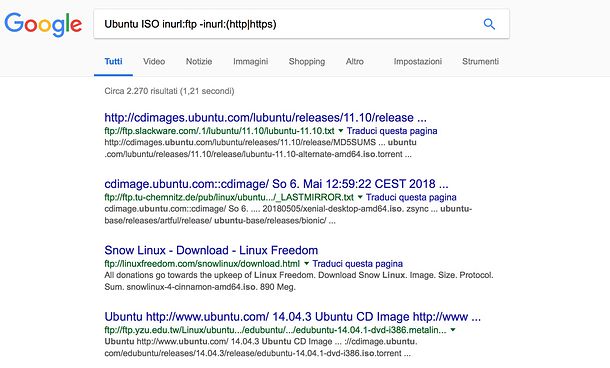
Da, da! Chiar și Google poate fi folosit pentru a găsi fișiere pe servere FTP, utilizați doar câteva comenzi simple pentru a adăuga la interogarea de căutare: inurl: ftp -inurl: (http | https).
De exemplu, dacă doriți să căutați Ubuntu ISO, trebuie să vă conectați la pagina de pornire a motorului de căutare, tastați Ubuntu ISO inurl: ftp -inurl: (http | https) în câmpul situat în centrul ecranului și dați Enter: Google va include numai adrese care includ ftp în rezultatele căutării, cu excepția celor care includ http sau https, astfel încât site-urile „normale”.
Odată ce ați vizualizat rezultatele căutării, tot ce trebuie să faceți este să identificați calea care va fi dată „în masă” fișierului FileZilla. Alternativ, puteți să faceți clic pe un rezultat și să începeți să descărcați fișierul direct în browser.
Descărcați fișiere de pe serverele FTP
Acum ar trebui să aveți adresa (și eventual datele de acces) pentru a accesa serverul FTP care găzduiește fișierele de interes. Apoi, în fereastra principală FileZilla, selectați elementul Site Manager din meniul Fișier și, în fereastra care se deschide, faceți clic pe site-urile mele și apoi pe site-ul nou.
Apoi, atribuiți orice nume site-ului nou care urmează să fie adăugat (de ex. Programe FTP), tastați adresa serverului FTP fixat anterior în câmpul gazdă, selectați fila Avansat, faceți clic pe butonul Răsfoiți pentru a specifica directorul în care doriți să salvați fișierele descărcat și faceți clic pe Conectare pentru a vă conecta la serverul FTP.
Dacă serverul FTP la care doriți să vă conectați necesită autentificare prin nume de utilizator și parolă, selectați intrarea Normal din meniul derulant situat lângă Tipul accesului și introduceți în câmpurile respective numele de utilizator și parola necesare pentru a avea acces la server.
Pentru a începe descărcarea unui fișier de pe serverul FTP la care v-ați conectat, trebuie să folosiți caseta din dreapta jos a ferestrei principale FileZilla pentru a răsfoi prin folderele serverului și selectați fișierul făcând dublu clic pe care intenționați să descărcați.
Prin adăugarea unui server FTP la FileZilla urmând procedura pe care tocmai am explicat-o, acest lucru va fi memorat de program și apoi îl puteți accesa rapid, selectându-l din meniul corespunzător. Dacă nu vă place această funcție și trebuie doar să vă conectați de câteva ori la un server pentru a descărca câteva fișiere, puteți profita de câmpurile de conectare rapidă din partea de sus: introduceți adresa serverului FTP în câmpul gazdă, combinația dintre numele de utilizator și parola care vor fi utilizate pentru accesarea acestuia (dacă este necesar) și portul care trebuie utilizat pentru conectare (întotdeauna dacă este necesar) în câmpurile de text corespunzătoare și apasă butonul Conectare rapidă. Meniul de conectare rapidă vă permite de asemenea să rețineți serverele FTP recent vizitate, utilizând pictograma săgeată din colțul din dreapta sus.
În cazul în care descărcarea nu pornește și dacă primiți un mesaj de eroare, este posibil să reușiți să depășiți obstacolul încărcând orice fișier de pe PC (chiar și un fișier text foarte simplu în format txt) pe server și reporniți descărcarea . Pentru a încărca un fișier pe serverul FTP la care v-ați conectat, pur și simplu utilizați caseta din stânga jos a ferestrei principale FileZilla și faceți dublu clic pe documentul pe care doriți să îl trimiteți către server. Ușor, nu?
Descărcați de pe servere FTP cu smartphone și tabletă
Trebuie să descărcați un fișier de pe un server FTP și să îl salvați pe telefonul smartphone sau pe tabletă? Puteți face acest lucru, folosiți aplicațiile potrivite.
AndFTP (Android)
Dacă utilizați un terminal Android, puteți instala aplicația AndFTP gratuită, care vă permite să încărcați și să descărcați fișiere de pe serverele FTP în același mod ca și FileZilla pe PC. Pentru a utiliza, trebuie să o descărcați pe dispozitiv, și să o porniți, să apăsați butonul (+) situat în partea dreaptă sus și să completați formularul propus cu datele serverului FTP la care doriți să vă conectați (Hostname) și folderul unde doriți să descărcați fișierele (Local dir).
Când operația este finalizată, apăsați butonul Save, apoi faceți clic pe OK și conectați-vă la serverul FTP pe care tocmai l-ați configurat atingând pictograma sa (dosarul albastru) care a apărut pe ecranul de start AndFTP. Dacă vi se cere să introduceți un nume de utilizator și o parolă pentru un server care nu necesită autentificare, tastați anonymous în câmpul nume de utilizator și lăsați parola necompletată. Apoi, navigați la dosarul care conține fișierul de interes, puneți semnul de selectare de lângă pictograma sa și apăsați pictograma săgeată situat în partea din dreapta sus pentru a începe descărcarea.
FTPManager (iOS)
FTPManager este o aplicație excelentă pentru iPhone și iPad, care vă permite să încărcați și să descărcați fișiere de pe serverele FTP. Este gratuit dacă este utilizat cu un singur server FTP, în timp ce pentru a administra mai multe servere necesită achiziționarea versiunii complete, care costă 3,49 euro. Funcționarea sa este foarte intuitivă: după ce ați instalat-o pe dispozitiv, trebuie să o porniți, apăsați pe butonul + situat în partea dreaptă sus și selectați elementul FTP de pe ecranul care se deschide.
Compilați apoi formularul care vi se propune cu toate datele serverului FTP la care doriți să vă conectați (nume, adresă, nume de utilizator, parolă etc.) și apăsați butonul Save situat în partea din dreapta sus. După terminarea procedurii, reveniți la ecranul de pornire a aplicației, selectați numele serverului la care doriți să vă conectați, navigați prin dosarele acesteia și, odată ce găsiți fișierul de descărcat, apăsați mai întâi pictograma cu cele trei puncte de lângă numele său și apoi pe butonul Download care apare în mijlocul ecranului.
Pentru a șterge un server FTP instalat anterior în aplicație (să utilizați altul gratuit), reveniți la ecranul de pornire FTPManager, glisați de la dreapta la stânga pe numele serverului și apăsați butonul Delete.