Creează sarcini programate în Windows 10 cu Task Scheduler. Dacă utilizați frecvent anumite programe în Microsoft Windows 10 și vă obosesc să le deschideți după o oprire sau o repornire, puteți crea sarcini programate care rulează la pornire. În acest articol vom vorbi despre cum se creează sarcini programate în Windows 10 cu Task Scheduler.
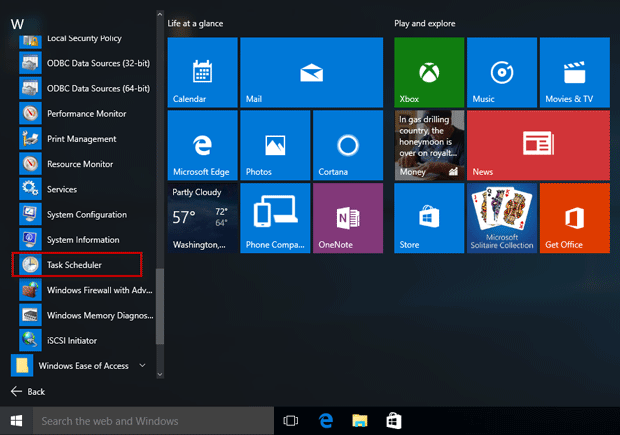
Cum se creează sarcini programate în Windows 10
1. Folosiți „Windows Key” + „R” pentru a deschide comanda Run apoi tastați „taskschd.msc„. Acest lucru va deschide Task Scheduler.
2. Sub panoul de acțiuni, puteți alege să creați o activitate sau să creați o sarcină. Dați click pe „Create Task„.
3. Se va afișa ecranul „Create Task„. Selectați fila „General”
- În câmpul „Name„, dați sarcinii un nume. Exemplu: „Activitate Outlook„.
- În câmpul „Description„, puteți descrie care este sarcina și ce va face.
- Ultima secțiune este „Security options„, aici puteți stabili cine poate executa această sarcină și dacă sarcina are dreptul de administrator.
4. Selectați fila „Triggers„.
5. Selectați „New …”.
6. Se va afișa fereastra „New Trigger„, aici aveți opțiunea de a seta când va porni sarcina.
- Din meniul drop-down selectați când doriți ca sarcina să înceapă „Begin the task„.
- Modificați zona „Settings” după cum doriți.
- În câmpul „Advanced settings” puteți alege să întârziați sarcina, să repetați sarcina să opriți sarcina, sau să o activați.
- Enabled este activat în mod implicit.
7. Selectați „OK„.
8. Selectați fila „Actions„, apoi selectați „New„.
9. Fereastra „New Action” se va deschide.
10. În meniul drop-down Action, „Start a program” este setat ca implicit. Schimbați-l dacă doriți.
11. Selectați „Browse …” de lângă câmpul „Program/script”
12. Căutați programul pe care doriți să-l programați pentru sarcină.
13. Selectați „OK„.
14. Accesați fila „Conditions„.
15. Puteți să le modificați dacă doriți, dar este bine să lăsați aceste setări implicite.
16. Selectați fila „Settings„.
17. Puteți să modificați setările dacă doriți dar este bine să le lăsați așa cum sunt.
18. Selectați „OK„.
Ați configurat cu succes o sarcină programată în Windows 10! Dacă nu știți cum se schimbă dimensiunea fontului în Windows, avem un articol care vă poate fi de folos. Schimbă dimensiunea fontului în Windows 10.