Criptare date pe hard disk în Windows 10 cu BitLocker. Dacă aveți Windows 10 Pro sau Enterprise, puteți utiliza BitLocker care criptează toate datele de pe hard disk. Vom vorbi despre modul în care trebuie configurat BitLocker.

Una dintre caracteristicile suplimentare pe care le aveți în Windows 10 Pro, comparativ cu versiunea Home, este BitLocker. Acesta vă permite să criptați toate datele de pe hard disk, astfel încât nimeni să nu poată accesa la ele.
Conţinut
Criptare date pe hard disk în Windows 10
Dacă cineva scoate hard disk-ul de pe computerul vostru și încearcă să acceseze datele pe un alt computer, conținutul va fi protejat. Pare că este o idee grozavă, dar există dezavantaje și cerințe pe care ar trebui să le cunoașteți mai întâi:
- BitLocker este bun, mai ales dacă trebuie să îl utilizați pentru criptarea datelor
- Dacă uitați vreodată sau pierdeți parola, este posibil să nu puteți accesa propriile fișiere/date
- În mod ideal, aveți nevoie de un computer cu un chip TPM
De asemenea, trebuie să știți că există o alternativă la BitLocker: un SSD cu criptare full disk. Cu o astfel de unitate, conținutul este criptat automat, dar acesta este transparent pentru Windows, așa că îl tratează ca orice altă unitate.
De obicei, această opțiune nu este activată în mod prestabilit, astfel încât este posibil să trebuiască să descărcați software-ul producătorului (cum ar fi Samsung Magician) pentru a putea cripta datele. S-ar putea să constatați că aceasta implică formatarea unității, caz în care va trebui să copiați mai întâi toate datele de care aveți nevoie și, eventual, să reinstalați Windows-ul dacă este unitatea de boot.
Am nevoie de un chip TPM pentru BitLocker?
Nu, dar fără un chip Trusted Platform Module, BitLocker trebuie să utilizeze o metodă bazată pe software, care nu este la fel de sigură. De obicei, aceasta înseamnă performanță redusă de scriere și necesită introducerea unui stick USB în care se introduce o parolă pentru a porni computerul de fiecare dată. Aceasta, înseamnă că BIOS-ul plăcii de bază trebuie să permită încărcarea de pe unități USB.
Pentru a verifica dacă computerul îndeplinește cerințele pentru BitLocker dacă aveți Windows 10 versiunea 1803 sau una mai veche deschideți Windows Defender Security Center din meniul Start și faceți clic pe Device Security din meniul din stânga.
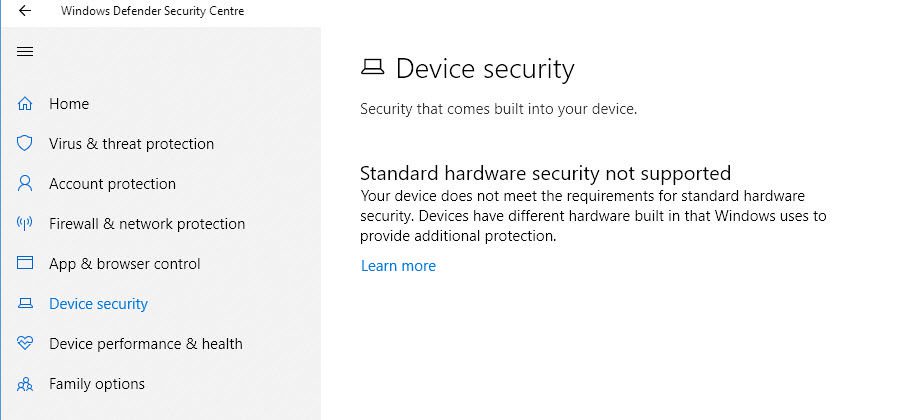
O altă modalitate de a verifica este deschiderea la Control Panel și faceți clic pe System & Security> BitLocker Drive Encryption.
Alegeți o unitate din lista pe care sunt stocate datele voastre importante și faceți clic pe link-ul Turn on BitLocker.
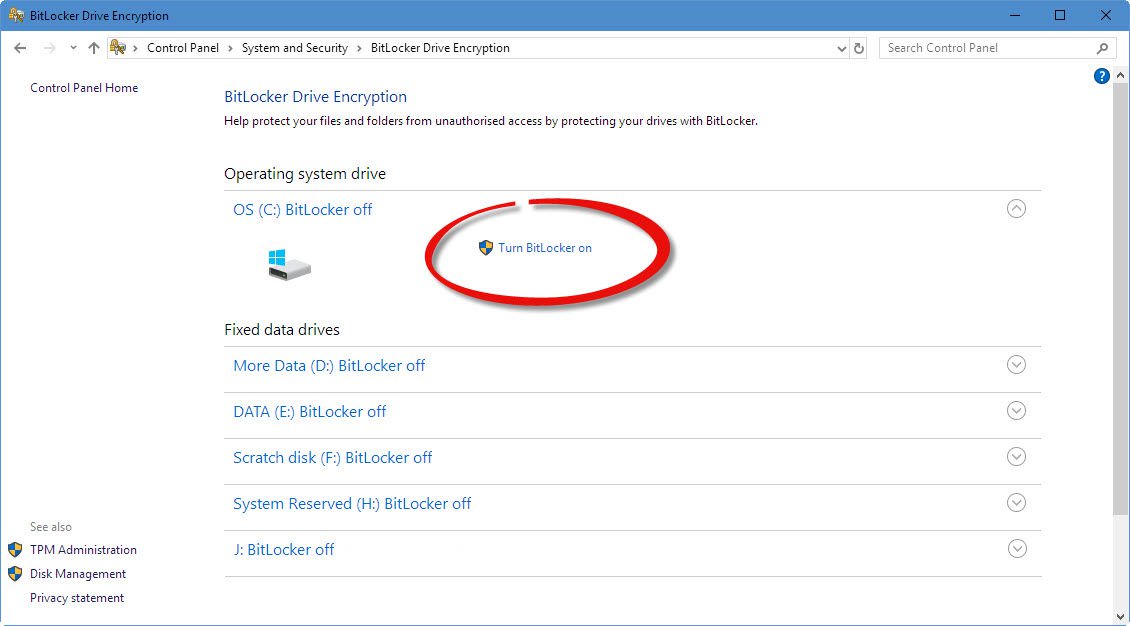
O cale chiar mai rapidă este să deschideți File Explorer, faceți clic pe This PC și apoi faceți clic dreapta pe orice hard disk instalat pe PC:
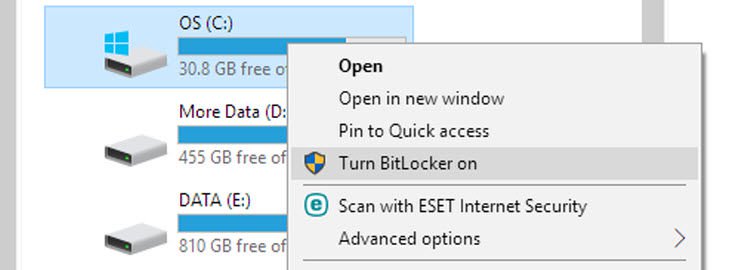
Dacă totul este în regulă, puteți urma instrucțiunile de pe ecran pentru a configura BitLocker pe unitatea voastră.
Notă: dacă unitatea voastră este deja plină de date, procesul va dura mult timp până la finalizare. Puteți vedea starea revenind la aceeași pagină din Control Panel, iar acest lucru va indica fie BitLocker Encrypting, sau BitLocker On.
Iar odată ce BitLocker este activat, veți vedea o pictogramă pe unitate în File Explorer.
BitLocker criptează pe hardware sau software?
BitLocker acceptă ambele metode. Dacă poate utiliza un TPM hardware și alegeți să criptați întreaga unitate, atunci ar trebui să utilizeze criptarea hardware.
Dacă optați doar să criptați o unitate pe un disc (adică una din mai multe partiții), atunci va utiliza criptarea software-ului. De asemenea, puteți alege să utilizați criptarea software-ului dacă computerul vostru nu îndeplinește cerințele BitLocker.
Ce se întâmplă dacă computerul nu este compatibil cu BitLocker
Dacă, nu aveți posibilitatea de a începe configurarea, veți vedea un mesaj ca în imaginea de mai jos, atunci există câteva lucruri pe care le puteți face.
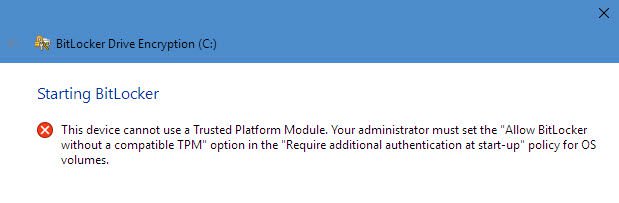
Mesajul nu înseamnă neapărat că hardware-ul vostru de pe PC este incompatibil. S-ar putea ca opțiunile importante să nu fie activate în BIOS.
Intrați în BIOS sau UEFI și căutați o setare TPM și asigurați-vă că este activată. Dacă nu știți cum sa intrați în BIOS sau UEFI, avem un articol aici care va poate ajuta. Cum intru în BIOS (UEFI) pe Laptop sau PC cu Windows 10.
Dacă aveți un sistem bazat pe tehnologia AMD din 2013, s-ar putea să știți că acesta are un PSP în loc de TPM. Aceasta înseamnă Platform Security Processor și poate însemna că procesorul în sine, cum ar fi un chip Ryzen, are un modul de securitate care poate fi folosit în locul unui TPM.
Este posibil să fie necesar să activați acest lucru în BIOS (căutați AMD fTPM), chiar dacă vedeți AMD PSP în Device Manager după cum se vede în imaginea de mai jos.
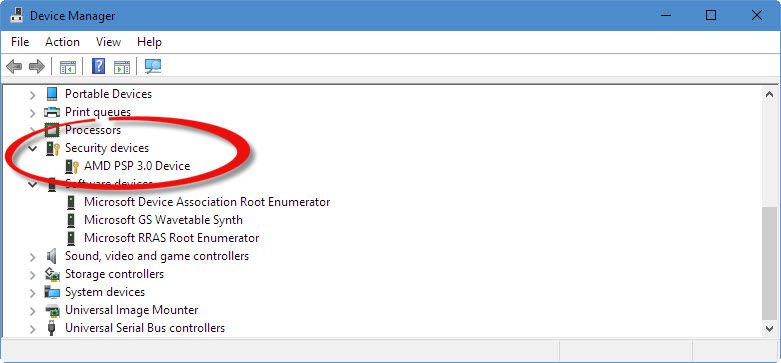
Rețineți că în ianuarie 2018 a fost descoperit că AMD PSP are un defect de securitate și actualizări de microcod (descoperit prin intermediul actualizărilor de securitate Windows). Dacă vedeți acest lucru pe PC-ul vostru, este posibil să nu puteți folosi BitLocker în modul hardware.
Dacă doriți să îl folosiți în modul software, va trebui să utilizați Local Group Policy Editor. Mai jos vedeți cum să faceți acest lucru:
Tastați gpedit în caseta de căutare din meniul Start și dați clic pe Edit group policy atunci când apare în rezultate.
Acum, navigați utilizând panoul din stânga la Computer Configuration> Administrative Templates> Windows Components> BitLocker Drive Encryption> Operating System Drives.
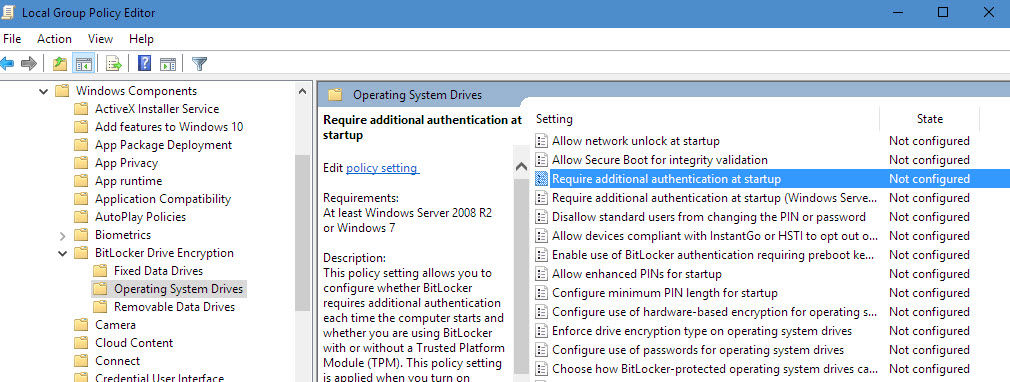
În partea dreaptă, faceți dublu clic pe Require additional authentication at startup. Aceasta deschide o fereastră nouă în care trebuie să bifați butonul „Enabled„.
De asemenea, asigurați-vă că este bifată opțiunea Allow BitLocker without a compatible TPM.
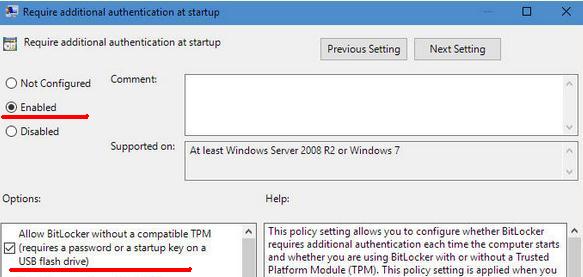
Dacă întâmpinați probleme după ce ați făcut pas cu pas ce scrie în acest articol, ar trebui să vizitați site-ul Microsoft pentru mai multe detalii despre BitLocker.