Mult mai multe anunțuri apar în Windows 10 cu fiecare nouă actualizare, probabil începeți să fiți obosiți de vederea lor. Vom explica cum se blochează – dezactivează reclamele din Windows 10.

Una dintre multele schimbări noi aduse cu Windows 10 este o creștere a reclamelor în meniuri, pe ecranul inițial și în alte parți. Vom prezenta câteva sfaturi despre blocarea sau dezactivarea reclamelor din Windows 10.
Conţinut
Eliminați anunțurile în notificări
Actualizarea a adus o mulțime de caracteristici noi, dar a reușit să strecoare și mai multe „sugestii”. Aceste sugestii speciale vă avertizează asupra noilor caracteristici Windows și vă solicită să le configurați.
Pentru a opri aceste sugestii specifice, reveniți în Settings> System> Notifications și rotiți „Show me the Windows welcome experience” la „Off„.
Eliminați reclamele din meniul Start
Într-o încercare mascată de a ascunde anunțurile, Windows 10 vă va arăta „Aplicații sugerate” în meniul de pornire. Acestea sunt adesea aplicații la plată și ocupă un spațiu valoros în meniul de pornire.
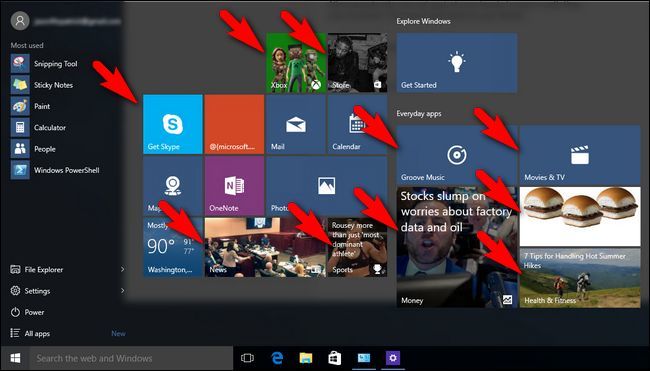
Pentru a le dezactiva, accesați Settings> Personalization> Start și schimbați „Occasionally showing suggestions in Start” la „Off„.
Eliminați publicitatea din ecranul de blocare (Lock Screen)
Windows Spotlight este un instrument care va afișa diverse imagini pe ecranul de blocare. De cele mai multe ori, acestea vor fi imagini de fundal, dar, ocazional, se vor transforma în altceva, cum ar fi reclamele pentru filme și jocuri.

Pentru a dezactiva Windows Spotlight și a elimina aceste anunțuri, accesați Settings> Personalization> Lock Screen și setați fundalul la „Picture” sau „Slideshow„.
Eliminați anunțurile din Bara de activități
Aceste anunțuri au fost numite „sfaturi, și sugestii” de la Microsoft. Multe dintre ele indică folosirea alternativelor Microsoft la aplicațiile pe care le-ați instalat, cele mai frecvente fiind Microsoft Edge dacă utilizați Chrome sau Firefox.
Pentru a le dezactiva mergeți la Settings> System> Notifications & Actions și dezactivați opțiunea numită „Get tips, tricks, and suggestions as you use Windows„.
Eliminați anunțurile din File Explorer
Actualizarea Creators a adus, de asemenea, anunțuri pentru File Explorer. Veți vedea ocazional un banner care va încerca să vă convingă să utilizați OneDrive și Office 365.
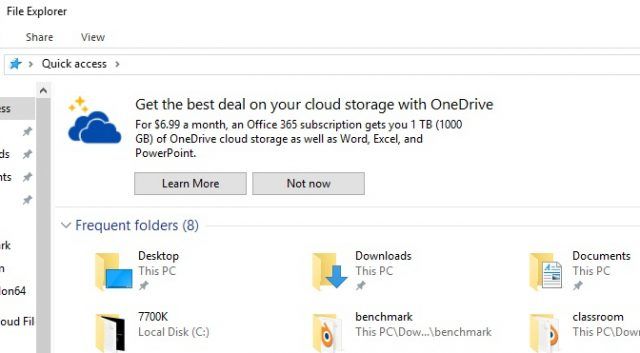
Pentru a dezactiva aceste anunțuri, faceți clic pe fila „View” din partea de sus a ferestrei File Explorer, apoi faceți clic pe „Options„. Dați clic pe fila „View” din partea de sus a ferestrei care apare, afișați setările avansate care vă permit să vedeți „Show sync provider notifications„. Dezactivați acest lucru și anunțurile vor dispărea.
Eliminați anunțurile din Cortana
Dacă nu utilizați în mod regulat funcția de căutare, acesta va sari în sus și în jos pentru a încerca să vă atrage atenția.
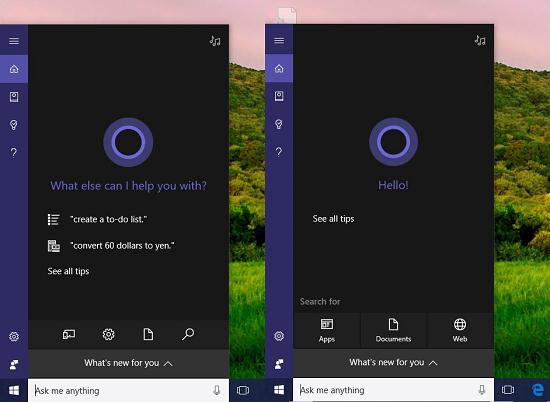
Mergeți în Settings și derulați în jos. Căutați „Taskbar Tidbits„, care este sub „Let Cortana pipe up from time to time with thoughts, greetings and notifications in the Search Box„.
Cortana va aștepta până când veți decide că doriți să interacționați cu ea.
Blochează – dezactivează reclamele în Microsoft Edge
Pentru a bloca anunțurile trebuie doar să accesați setările și să selectați opțiunea respectivă. Atingeți cele trei puncte din partea dreaptă sus a ferestrei, apoi alegeți Settings. Derulați în jos și selectați Advanced Settings, apoi glisați comutatorul de lângă Block Pop-ups.
Dacă vă interesează cum să blocați reclamele pe Youtube avem un articol aici. Cum se blochează reclamele YouTube pe PC Android, iPhone sau iPad.