Audacity download în română. Pentru a dezvolta un proiect personal, trebuie să înregistrați vocea și să faceți ajustări la rezultatul obținut. Dintre programele gratuite de editare audio, Audacity este cu siguranță cel mai bun, dacă nu ați auzit niciodată de el, acesta este un program compatibil cu Windows, macOS și Linux și este potrivit atât pentru cei începători, cât și pentru cei cu experiență în domeniu.
Programul Audacity permite, de exemplu, să faceți înregistrări audio și să le modificați ulterior, să modificați melodiile existente ajustând volumul, viteza și calitatea sunetului, să creați mixaje între două sau mai multe melodii, să creați podcasturi, să aplicați efecte de egalizare și distorsiune și multe altele, toate acestea dintr-o interfață extrem de simplă de utilizat dar în același timp bogată în funcții. Pe scurt, în acest articol despre, Audacity download în română, vă voi explica cum să descărcați programul pe Windows sau macOS și cum să utilizați câteva dintre funcțiile programului.
Conţinut
Audacity download în română
Așa cum am menționat mai sus, Audacity este un program gratuit, open source și multiplatformă. Mai jos veți găsi instrucțiuni detaliate pentru al instala pe un calculator Windows sau macOS, împreună cu unele pluginuri pentru gestionarea formatelor audio (cum ar fi MP3, WMA, M4A etc).
Download Audacity în română pentru Windows
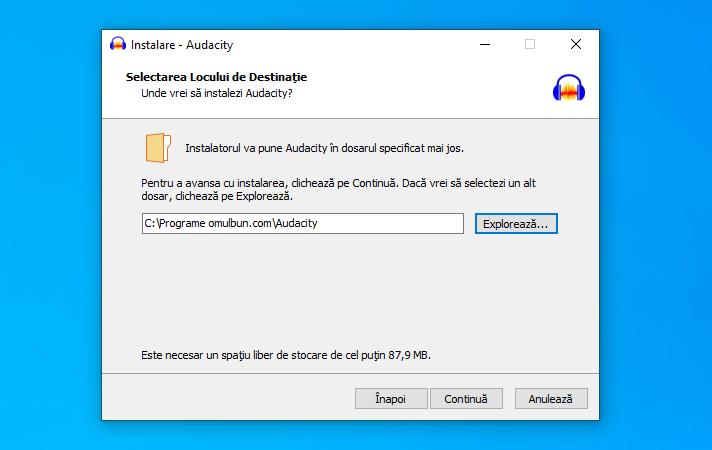
Pentru download Audacity pe un calculator cu sistem de operare Windows, primul lucru pe care trebuie să-l faceți este să accesați site-ul web al programului și să dați click pe butonul Download. După ce ați făcut acest lucru, faceți click pe butonul „Audacity for Windows” situat pe ecranul următor și dați click pe link-ul „Download Audacity for Windows” pentru a începe imediat descărcarea fișierului de instalare.
Apoi, porniți fișierul descărcat, dați click pe butonul Da, alegeți limba română din meniul de selecție a limbii, faceți click pe butonul OK, faceți click pe Următorul de patru ori consecutiv și finalizați instalarea făcând click pe butoanele Instalează, Continuă și Terminare. Dacă nu intenționați să lansați programul imediat după instalare, debifați caseta de lângă „Lansează Audacity” înainte de a face click pe butonul „Finalizează”.
În mod nativ, Audacity este capabil să gestioneze corect fișierele în format WAV, AIFF, Ogg Vorbis și MP3 dar, pentru a permite exportul de melodii în acest format, trebuie să instalați un plugin dedicat numit LAME MP3: pentru al descărca, accesați acestă pagină web și dați click pe link-ul „Lame_v3.99.3_for_Windows.exe”.
Pentru al instala, dați dublu click pe fișierul pe care l-ați descărcat, dați click pe butoanele Da, Next și Install și finalizați procedura dând click pe butonul Finish. Dacă doriți să gestionați și fișierele M4A/AAC, WMA, AMR și AC3, trebuie să descărcați și să instalați și pluginul FFmpeg, pe care îl puteți descărca de pe aceeași pagină web menționată mai sus făcând click pe link-ul ffmpeg-win-2.2.2.exe here.
Download Audacity pentru macOS
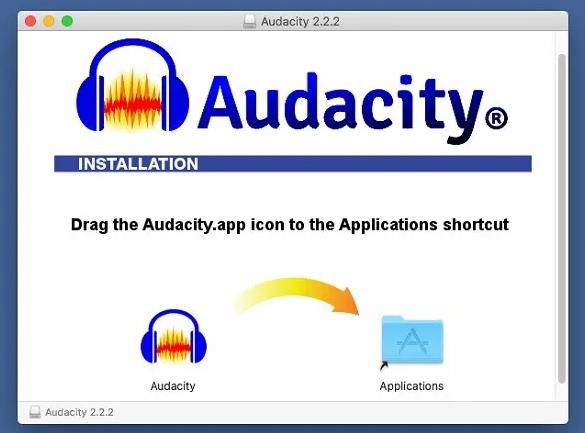
Instalarea programului Audacity pe macOS, sistemul de operare al computerelor iMac și MacBook, este la fel de simplă. Mai întâi, accesați această pagină web, dați click pe butonul „Download Audacity for Mac OSX” și, în final, dați click pe link-ul fișierului Audacity macOS dmg pentru a începe imediat descărcarea fișierului de instalare.
După descărcarea fișierului de instalare, dați dublu click pe fișierul dmg pe care l-ați descărcat și trageți pictograma Audacity în folderul Applications. Pentru a porni programul, dați click dreapta pe pictograma Audacity și selectați elementul „Deschideți” din meniul care apare (trebuie să faceți acest lucru doar prima dată, pentru a ocoli restricțiile macOS privind aplicațiile de la dezvoltatori necertificați).
Chiar și pentru macOS, pentru a adăuga suport pentru exportul în format MP3, trebuie să descărcați pluginul de pe acest site, făcând click pe link-ul „Lame_Library_for_Audacity_on_OSX.dmg”. Apoi după descărcare dați dublu click pe fișier și lansați pachetul pkg care apare în fereastra următoare.
Pentru a începe instalarea pluginului, trebuie să faceți click pe butoanele Open, Continue și Install, apoi introduceți parola contului vostru (cea pe care o folosiți pentru a vă conecta, ca să spunem așa) și finalizați totul dând click pe butoanele Install și Close.
În plus, dacă intenționați să gestionați fișierele AAC, AMR și WMA (fișierele M4A, MP4 și MOV pot fi deschise nativ de Audacity pentru macOS), puteți efectua instalarea pluginului FFMmpeg pentru Mac, acesta îl puteți descărca de aici.
Utilizarea programului Audacity
După ce ați instalat programul Audacity pe calculator, este timpul să încercați funcțiile sale. Acest program, în ciuda interfeței sale relativ simple, este capabil să efectueze un număr mare de operațiuni de editare audio. Mai jos veți găsi câteva funcții care cred că sunt cele mai importante.
Înregistrare audio cu Audacity
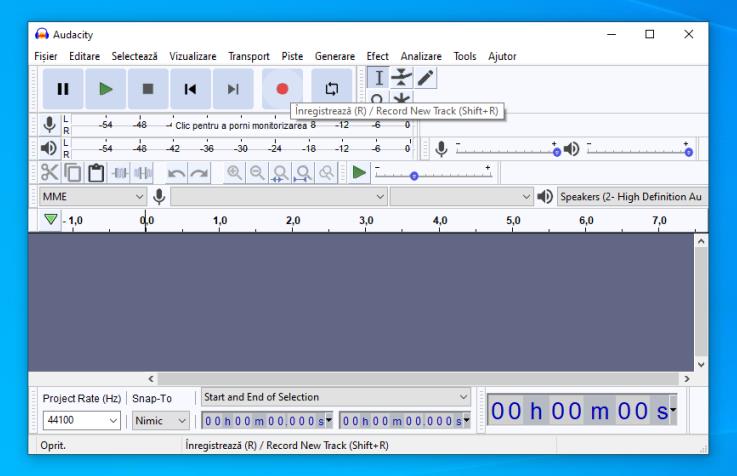
Mai întâi o să vă explic cum funcționează înregistrarea audio, în acest fel este posibil să înregistrați sunetele redate de microfon (sau de la alt dispozitiv de intrare) și să le încorporați în pista audio pe care urmează să o creați.
Deci, după ce ați deschis programul, dați click pe meniul derulant corespunzător pictogramei microfonului și alegeți numele dispozitivului de intrare pe care doriți să îl utilizați pentru a înregistra (de exemplu, microfonul integrat), apoi alegeți dacă doriți să obțineți sunetul în modul mono sau stereo din meniul derulant imediat alăturat și, din bara de reglare situată în dreptul celeilalte pictograme de microfon, setați volumul de înregistrare, având grijă să nu exagerați (pentru a evita producerea unui sunet care nu se înțelege clar).
Odată ce ajustările sunt finalizate, tot ce trebuie să faceți este să dați click pe butonul „Înregistrează” situat în partea de sus (punctul roșu) pentru a începe să creați înregistrarea audio. Dacă este necesar, puteți întrerupe înregistrarea sunetului și o puteți relua ulterior, folosind butonul de lângă.
Când înregistrarea este finalizată, apăsați butonul Stop și, dacă intenționați să o salvați imediat pe computer, mergeți la meniul Fișier> Export, alegeți formatul cu care să salvați fișierul în meniul derulant Export as, selectați numele și calea de salvare folosind managerul de fișiere și dați click pe butonul Salvare pentru a finaliza totul.
Notă: pe computerele Windows, este posibilă setarea înregistrării din difuzoare, astfel încât să se obțină toate sunetele reproduse de computer (și nu cele obținute prin microfon). Pentru a face acest lucru, selectați elementul „Windows WASAPI” din meniul de jos situat în partea stângă a programului și alegeți opțiunea „Microsoft Sound Mapper” din meniul derulant.
Tăiere audio
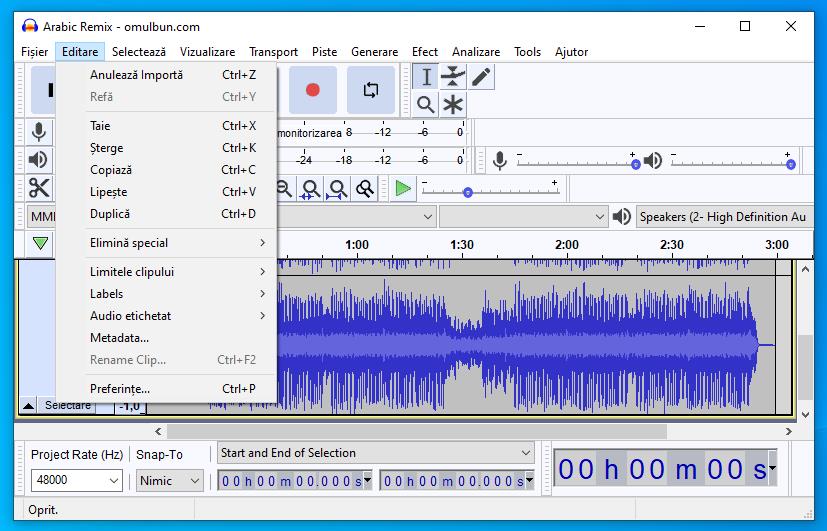
Așa cum am menționat la început, Audacity este un program excelent de editare fișiere audio. De fapt, în foarte puțini pași, este posibil să tăiați sau să ștergeți porțiuni de sunet dintr-o înregistrare sau dintr-o melodie existentă.
Pentru acest lucru, faceți o înregistrare sau deschideți un fișier audio existent folosind meniul Fișier> Deschide, selectați cu mouse-ul partea din melodie pe care doriți să o tăiați (pentru a o identifica, vă puteți ajuta de butoanele Redare și Oprire situate în partea de sus) și folosiți meniul Editare> Taie pentru a tăia partea selectată a melodiei (și lipiți-o, poate, în altă parte) sau meniul Editare> Șterge pentru a o șterge complet.
Dacă nu puteți tăia sunetul, asigurați-vă că ați activat instrumentul de selecție făcând click pe butonul cursorului negru (asemănător cu un I) și, dacă este necesar, măriți făcând click pe pictograma lupă.
Reglare volumul audio
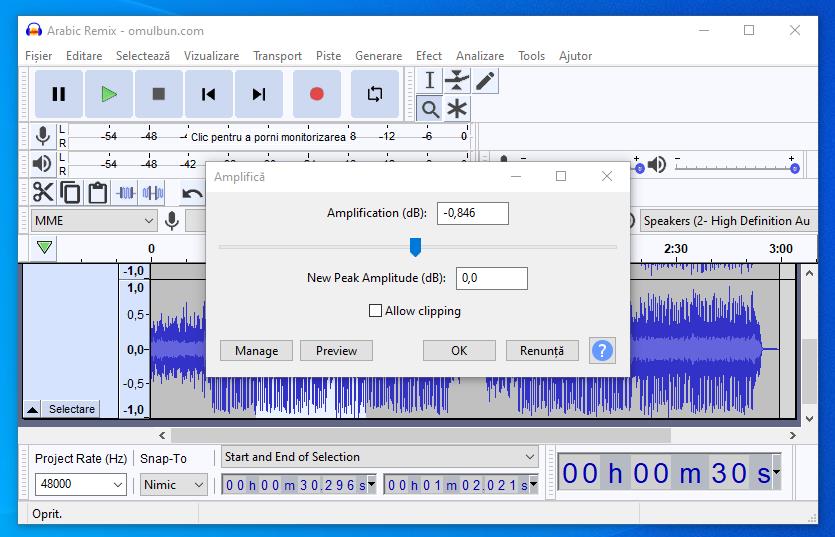
Creșterea (sau scăderea) volumului unui fișier audio, cu Audacity, este foarte simplă. Pentru acest lucru, deschideți mai întâi melodia care vă interesează folosind meniul Fișier> Deschide, selectați melodia (sau o porțiune a acesteia) din graficul programului și mergeți în meniul Efect> Amplifică….
În fereastra care se deschide, asigurați-vă că caseta Allow clipping nu este bifată (acest lucru pentru a evita distorsiunile enervante) și selectați numărul de dB pentru a crește/scădea volumul, folosind bara de ajustare corespunzătoare. Când ați terminat, dați click pe butonul Preview pentru a asculta rezultatul și, când sunteți mulțumit, dați click pe butonul OK pentru a confirma modificarea.
Dacă este necesar, puteți „normaliza” volumul unei piese audio, astfel încât să netezați diferențele de volum dintre părțile din care este compusă. Pentru a face acest lucru, trebuie să mergeți la meniul Efect> Normalize.
Modificare viteza audio
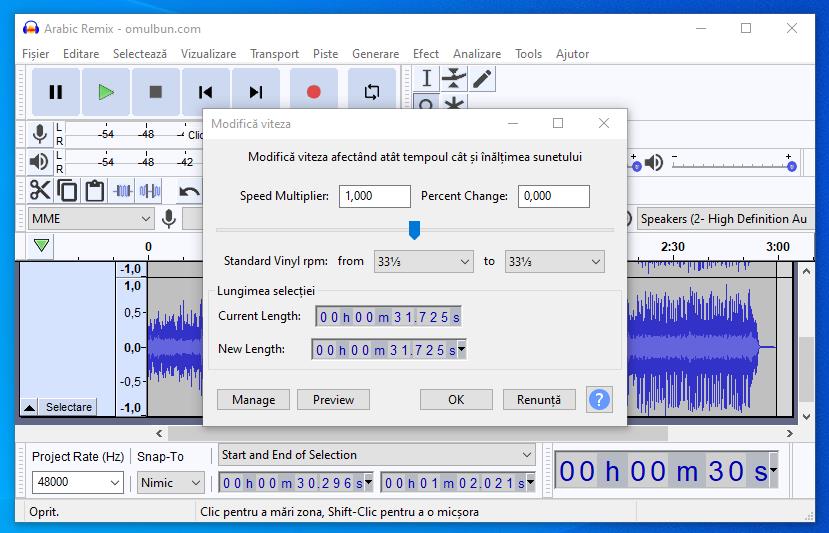
Dacă trebuie să creați o pistă audio mai rapidă (sau mai lentă) pentru a se potrivi proiectului la care lucrați, puteți schimba viteza unei înregistrări sau a unei melodii (după ce o deschideți prin meniul Fișier> Deschide) accesând meniul Efect> Modifică viteza.
Fereastra care se deschide oferă o bară de ajustare eficientă care vă permite să măriți viteza sau să o micșorați, în acest caz puteți asculta rezultatul, înainte de a confirma totul dând click pe butonul OK.
Ceea ce v-am prezentat, sunt doar funcțiile de bază ale programului Audacity, dar acest program oferă mult mai multe funcții. De exemplu, puteți face ajustări pentru a îmbunătăți calitatea audio sau puteți îmbina două sau mai multe melodii împreună, cu posibilitatea de a utiliza efecte pentru estomparea sau modificarea frecvenţelor etc.