Adăugare semnătură electronică (digitală) în PDF. Știați că puteți semna un document PDF pe PC, telefon sau tabletă fără imprimantă sau scanner? Ei bine, citiți în continuare acest articol și veți afla cum puteți face acest lucru.
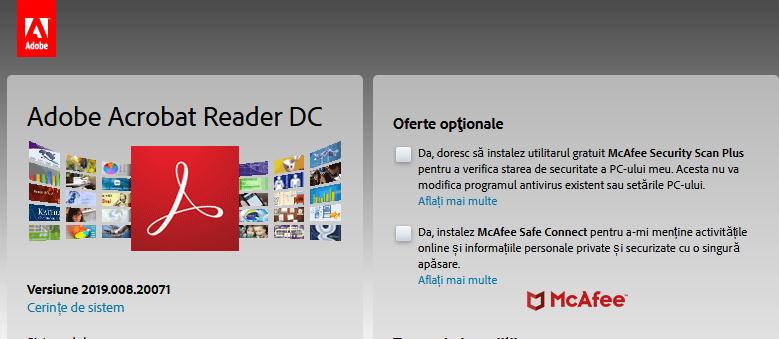
Deși majoritatea formularelor au trecut la digital, rămâne totuși nevoia de a semna documente importante din când în când. Acest lucru nu înseamnă că trebuie să le imprimați, deoarece software-ul facilitează crearea unei semnături digitale care poate fi adăugată la un PDF.
Conţinut
Cum pot semna un document PDF?
Unul dintre programele pentru editarea documentelor PDF este Adobe, al cărui co-fondator John Warnock a dezvoltat formatul încă din 1992. Astăzi Adobe Acrobat Reader vă permite nu numai să vizualizați și să semnați PDF-uri, dar și să le adnotați.
Dacă doriți, de asemenea, să creați PDF-uri de la zero, să convertiți PDF-uri în format Word sau Excel, să protejați fișierele cu parolă, atunci ar trebui să utilizați Acrobat Pro DC. Programul nu este gratuit dar îl puteți utiliza, deoarece oferă o probă gratuită de 7 zile, astfel încât să puteți vedea dacă este pe placul vostru sau nu.
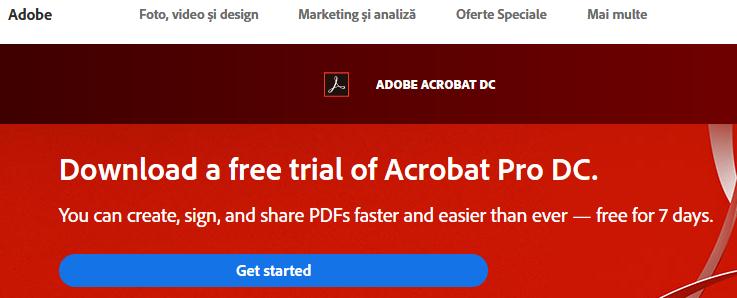
Cei care dețin propriile companii, ar trebui să utilizeze Adobe Sign (Small Business). Acest lucru vă permite să creați formulare online din orice PDF, care pot fi apoi ușor semnate de clienți. De asemenea, oferă posibilitatea de a colecta plăți în același proces.
Cum faci o semnătură electronică în PDF cu Adobe Reader
Descărcați și instalați Adobe Acrobat Reader, apoi rulați programul pe PC sau laptop. Deschideți documentul PDF pe care doriți să îl modificați, apoi mergeți la coloana din dreapta și derulați în jos până găsiți opțiunea Fill & Sign.
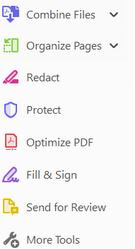
Faceți click pe aceasta apoi în fereastra care apare pe ecran faceți click pe butonul Me, apoi selectați opțiunea Sign din partea de sus a documentului. Vi se va prezenta două opțiuni: Add Signature și Add Initials. Alegeți prima opțiune și veți putea să vă creați semnătura.
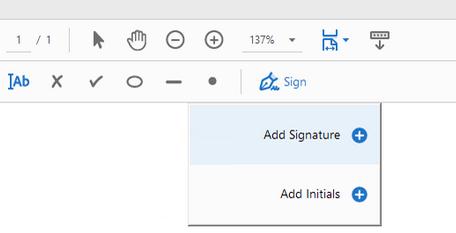
Există trei stiluri pentru care puteți opta: Type, Draw și Image. Le puteți încerca pe oricare dintre ele, dar pentru a păstra ideea unei semnături tradiționale, va trebui să folosiți Draw. Faceți click pe aceasta și veți putea utiliza mouse-ul sau trackpad-ul pentru a crea semnătura.
În cazul în care faceți o greșeală sau pur și simplu nu vă place rezultatul, faceți click pe butonul Clear pentru a șterge. Când sunteți mulțumit, asigurați-vă că caseta Save Signature este bifată, apoi faceți click pe Apply.
Adăugare semnătură electronică cu Adobe Reader
Dacă nu ați făcut-o deja, urmați pașii de mai sus. Apoi, veți fi readus la formular, semnătura fiind disponibilă acum pe ecran. Trageți semnătura în locul unde trebuie să fie, apoi faceți click pentru a așeza imaginea cu semnătura. În jurul semnăturii va apărea o casetă cu o dimensiune mică și medie A în partea de sus. Acesta este instrumentul pentru a modifica dimensiunea semnăturii.
Dacă faceți click pe cele trei puncte, se va deschide un meniu suplimentar cu simboluri. Acestea pot fi utilizate în loc de semnătura voastră dacă doriți.
După ce ați terminat de ajustat dimensiunea, mergeți în colțul din stânga sus și faceți click pe pictograma Save. Acum veți avea un document semnat digital pe care îl puteți trimite prin e-mail etc.
Vestea bună este că Adobe Acrobat Reader va stoca semnătura, așa că atunci când va trebui să semnați alte documente o veți găsi în program, pentru a găsi semnătura faceți click pe pictograma Fill & Sign.
Semnătură electronică pe Android sau iPhone
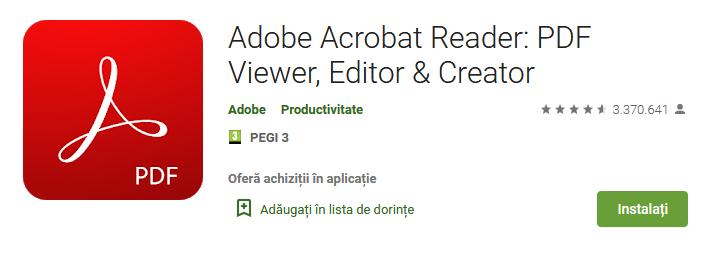
Dacă preferați să folosiți telefonul sau tableta pentru a crea și aplica o semnătură, descarcați Adobe Acrobat Reader pentru Android sau iOS, ambele versiuni oferă aceleași funcții și în mare parte aceeași metodă.
De exemplu, pe Android trebuie să deschideți un fișier pdf, apoi atingeți pictograma de editare (cercul albastru cu un stilou în interior), atingeți pe Fill & Sign și selectați pictograma stilou din partea dreaptă care apare jos în partea ecranului.
Acum, selectați Create Signature și veți putea să desenați semnătura folosind degetul sau un stilou compatibil.
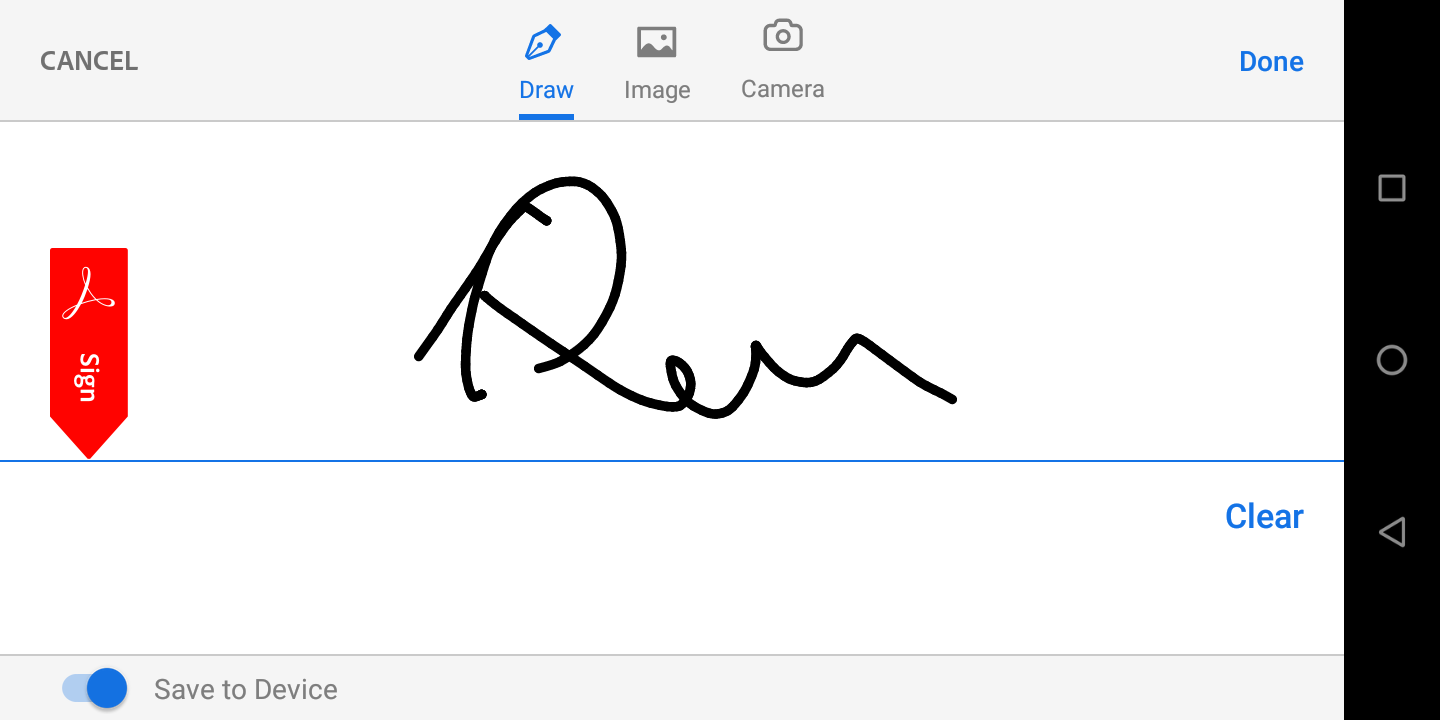
După ce ați terminat, salvați semnătura, pentru acest lucru atingeți pe butonul Done. Acum, atingeți zona pe care doriți ca semnătura să apară în document. Atingeți și mențineți apăsat pentru a o trage în locul potrivit, apoi atingeți pe butonul din colțul din stânga sus pentru a salva rezultatele. Acum veți avea un document PDF semnat digital. Simplu, nu?
Dacă nu știți cum puteți instala Adobe Reader pe PC pentru a deschide documente PDF direct în browser, trebuie să știți că avem un articol dedicat acestui subiect. Instalare Adobe Reader gratuit (PDF) pentru browser.