Adăugare cont Gmail pe iPhone. Ați cumpărat un iPhone și doriți să adăugați contul vostru Gmail ca să puteți gestiona e-mailurile direct de pe iPhone? Ei bine, trebuie să știți că în acest articol veți găsi toate informațiile de care aveți nevoie.
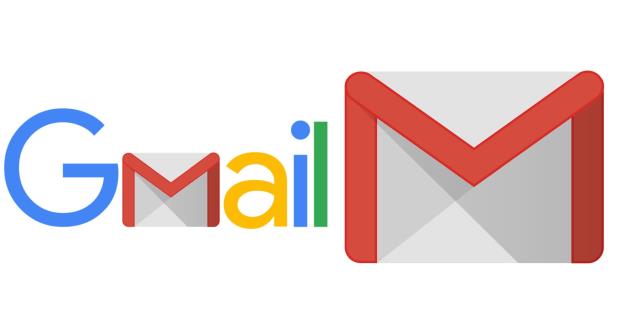
Fie că doriți să utilizați aplicația oficială Gmail și să o configurați în Mail (aplicația implicită din iOS pentru gestionarea e-mailurilor) sau să utilizați aplicații diferite, în acest articol vă voi explica pas cu pas cum să faceți acest lucru.
Aplicația Gmail
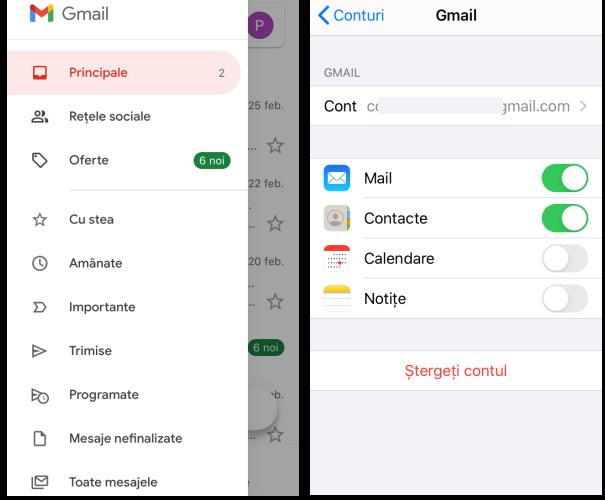
Să vedem care este modul de adăugare cont Gmail pe iPhone folosind aplicația oficială Gmail. Deci, primul lucru pe care trebuie să-l faceți este să instalați aplicația și să o configurați așa cum vă voi explica în acest articol.
Mai întâi, atingeți pe pictograma App Store de pe ecranul de pornire sau în biblioteca de aplicații a dispozitivului vostru, apăsați butonul Căutare (dreapta jos), tastați „gmail” utilizând câmpul de căutare situat în partea de sus și atingeți pe primul rezultat. Dacă citiți acest articol direct de pe iPhone-ul pe care intenționați să instalați aplicația Gmail, puteți atinge pe acest link.
După ce este afișat ecranul App Store cu aplicația Gmail, atingeți butonul Obțineți și confirmați descărcarea și instalarea prin Face ID, Touch ID sau cu parola contului vostru Apple. Apoi, așteptați ca procedura de descărcare și instalare a aplicației să fie începută și finalizată. După ce aplicația este descărcată și instalată, atingeți butonul Deschideți care a apărut în locul butonului „Obțineți”, pentru a accesa imediat noua aplicație care a fost instalată pe dispozitiv.
Acum, atingeți pe butonul Conectare și tastați adresa de e-mail și parola asociată contului vostru Gmail, apoi introduceți codul de securitate primit prin SMS sau generat de aplicație în cazul în care aveți activată verificarea în doi pași.
Rețineți că, dacă o altă aplicație Google este utilizată pe iPhone-ul vostru cu care v-ați conectat deja la contul vostru Gmail, este posibil să nu fie nevoie să efectuați nicio procedură de autentificare. În acest caz, vi se va cere doar să confirmați că contul utilizat în cealaltă aplicație este de fapt contul vostru și că intenționați să-l utilizați și cu aplicația oficială Gmail.
După ce ați adăugat contul Gmail pe iPhone folosind aplicația oficială, puteți accesa adresa de e-mail Google, pentru acest lucru apăsați pe pictograma Gmail de pe ecranul de pornire sau în biblioteca de aplicații.
După ce ați deschis aplicația, secțiunea Principale va fi afișată în mod prestabilit. Dacă doriți să accesați alte secțiuni din căsuța de e-mail, apăsați butonul (≡) din partea stângă sus. Pentru a citi un mesaj nou, trebuie doar să apăsați pe el, pentru a scrie un e-mail, atingeți butonul Scrieți situat în partea dreaptă jos.
Dacă iPhone-ul vostru este actualizat la iOS 14 sau o versiune mai nouă, puteți seta aplicația Gmail ca client implicit. Pentru acest lucru, deschideți aplicația Configurări, apăsând pictograma gri cu roata dințată pe ecranul de pornire, derulați în jos ecranul până când vedeți Gmail și apăsați pe el. Apoi atingeți pe Aplicații pentru e-mail și selectați Gmail pe noul ecran care a fost deschis. Procedând astfel, aplicația Gmail va fi setată ca client implicit pe iPhone.
Adăugare cont Gmail pe iPhone: Mail
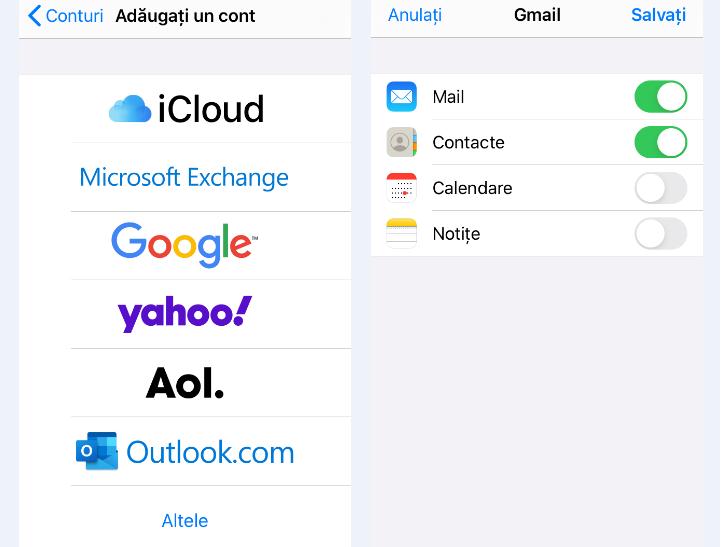
Doriți să configurați Gmail pe iPhone pentru a citi și trimite e-mailuri utilizând clientul inclus în iOS, și anume aplicația Mail? Ei bine, puteți face acest lucru dar rețineți că, aplicația Mail nu vă permite să primiți notificări push pentru conturile Gmail. Aceasta înseamnă că nu veți primi notificări în timp real când primiți mesaje noi (puteți seta o verificare numai pe baza unor intervale de timp regulate).
Acestea fiind spuse, pentru a configura un cont Gmail în Mail, deschideți aplicația Configurări pe iPhone apăsând pictograma gri cu roata dințată de pe ecranul de pornire. Apoi, derulați în jos pe ecranul care vi se afișează, apăsați pe Mail, apăsați pe Parole și conturi (dacă vi se cere să vă confirmați identitatea prin Face ID, Touch ID sau parola ID-ului Apple, acceptați acest lucru) și atingeți pe Adăugați un cont.
Apoi, apăsați pe pictograma Google și apăsați butonul Continuați și introduceți adresa de e-mail în câmpul Adresa de e-mail sau numărul de telefon, apoi apăsați butonul Înainte, tastați parola contului vostru Gmail și atingeți butonul Înainte. Dacă verificarea în doi pași este activă în contul vostru Google, introduceți codul de securitate primit prin SMS sau generat prin intermediul aplicației și atingeți pe butonul Înainte.
După ce ați făcut acest lucru, procedura de configurare a contului vostru Gmail va porni automat. Dacă totul este ok, după câteva momente ar trebui să vedeți un ecran de unde să indicați datele referitoare la contul vostru Gmail pe care doriți să le sincronizați cu iPhone-ul și pe care doriți să le gestionați.
Apoi, glisați comutatorul situat lângă Mail în poziția ON sau OFF (normal ar trebui să fie deja în poziția ON) și apăsați pe butonul Salvați situat în partea dreaptă sus.
După ce ați făcut acest lucru aveți contul vostru Gmail configurat pe iPhone. De acum înainte, pentru a putea accesa adresa de e-mail direct de pe iPhone, trebuie să apăsați pictograma Mail de pe ecranul de pornire și să atingeți pe Gmail.
Adăugare cont Gmail pe iPhone: IMAP
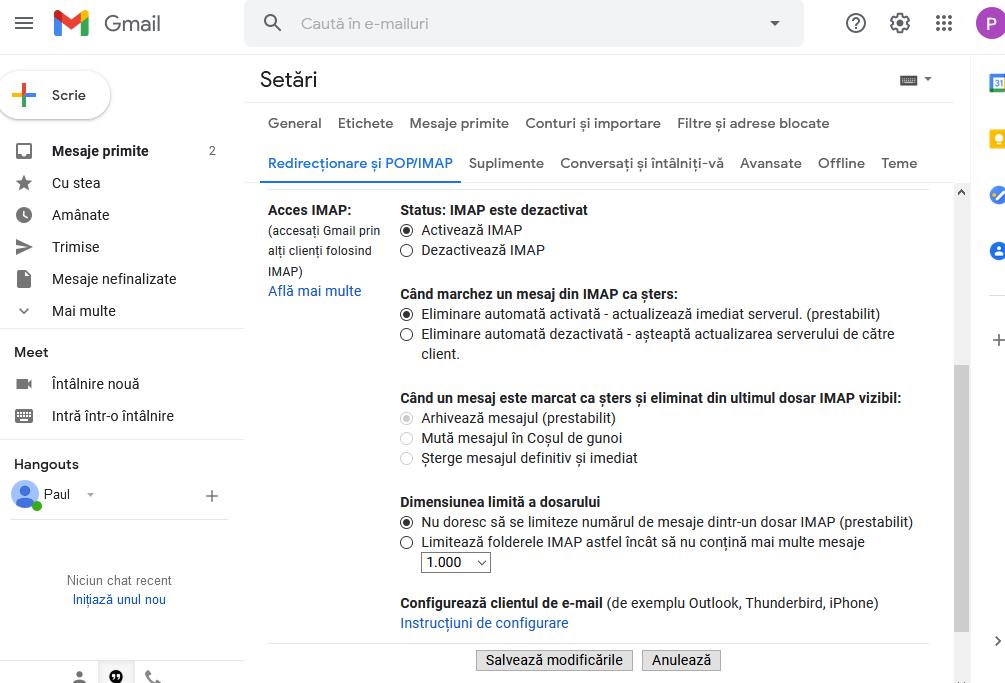
Acum o să vă explic cum să configurați Gmail pe iPhone cu IMAP, un protocol mai nou decât protocolul POP3, conceput pentru a funcționa simultan pe mai multe dispozitive (de fapt, sincronizează mesajele de intrare și de ieșire de pe toate dispozitivele utilizate, POP3 este mai vechi și este conceput pentru a funcționa pe un singur dispozitiv și șterge mesajele de pe serverele Gmail odată ce acestea sunt descărcate pe calculator).
Pentru a utiliza Gmail cu protocolul IMAP în orice aplicație pentru e-mailuri, trebuie mai întâi să vă asigurați că acest lucru este activat în setările Gmail. Pentru acest lucru, conectați-vă la adresa voastră de e-mail folosind browserul, dați click pe butonul cu pictograma roată din partea dreaptă sus și apoi dați click pe opțiunea Vezi toate setările.
Pe pagina care se deschide, selectați fila Redirecționare și POP/IMAP, bifați opțiunea Activează IMAP și faceți click pe butonul Salvează modificările din partea de jos a ecranului pentru a salva setările.
După ce ați făcut acest lucru, pe dispozitiv porniți aplicația terță pe care ați ales-o pentru gestionarea e-mailurilor, accesați secțiunea setări și adăugați contul de e-mail. Apoi completați câmpurile care sunt afișate pe ecran după cum urmează:
- Serverul de e-mailuri primite (IMAP): imap.gmail.com, Necesită SSL: Da, Port: 993.
- Serverul de e-mailuri trimise (SMTP): smtp.gmail.com, Necesită SSL: Da, Necesită criptare TLS: da (dacă este disponibilă), Autentificarea este obligatorie: da, Portul pentru SSL: 465, Portul pentru TLS/STARTTLS: 587.
- Numele complet sau numele afișat: Numele vostru.
- Numele contului, numele de utilizator sau adresa de e-mail: Adresa voastră de e-mail ([email protected]).
- Parolă: Parola contului de Gmail.
În caz de probleme sau dacă aveți nevoie de mai multe detalii, dați click pe acest link.