Schimbare nume Bluetooth pe iPhone. Dacă nu știți cum puteți schimba numele Bluetooth pe un dispozitiv iPhone, trebuie să știți că ați ajuns în locul potrivit.

În acest articol vă voi explica cum să schimbați numele Bluetooth la iPhone și să vă asigurați că numele iPhone-ului vostru este văzut de alte dispozitive cu numele pe care îl doriți. De asemenea, vă voi explica și, cum să schimbați numele dispozitivelor Bluetooth asociate iPhone-ului vostru, acționând direct din setările iOS.
Conţinut
Schimbare nume Bluetooth pe iPhone
În mod implicit, fiecărui iPhone i se atribuie numele iPhone [nume de utilizator], care permite identificarea dispozitivului în rețelele (cum ar fi Bluetooth), aplicațiile și serviciile cu care interacționează. În această secțiune voi explica cum să schimbați numele acționând atât direct de pe iPhone, cât și de pe calculator.
Pe iPhone
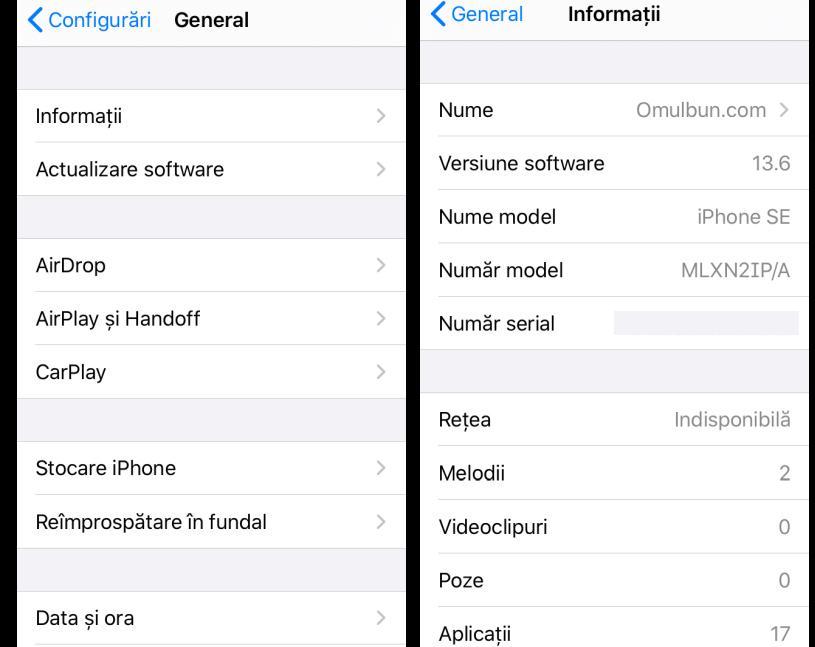
Dacă doriți să schimbați numele Bluetooth al iPhone-ului direct de pe dispozitivul vostru, trebuie să modificați setările iOS. Deci, luați iPhone-ul, deblocați-l, accesați ecranul de pornire, atingeți pictograma Configurări (pictograma în formă de roată dințată) și, în noul ecran afișat, apăsați pe secțiunea General.
Din secțiunea General, atingeți pe elementul Informații, apoi pe numele Bluetooth și ștergeți numele setat în prezent pentru iPhone în câmpul afișat, atingând (x) din dreapta. După ce ați făcut acest lucru, tastați, noul nume pe care doriți să-l atribuiți dispozitivului și atingeți săgeata din stânga sus pentru a confirma modificările făcute. Este destul de simplu, nu-i așa?
Pe calculator
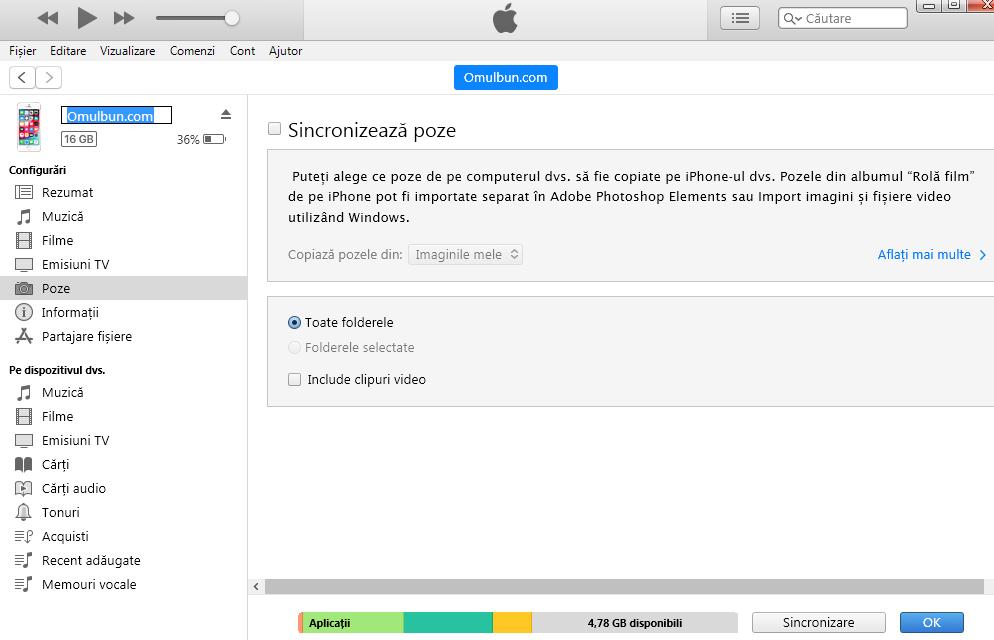
După cum v-am spus, este posibil să schimbați numele Bluetooth al iPhone-ului chiar și de pe un calculator. Pentru a face acest lucru, trebuie să utilizați iTunes (pe Windows trebuie descărcat și instalat) sau Finder (pe Mac, atâta timp cât utilizați macOS 10.15 Mojave sau versiuni ulterioare, pe versiunile anterioare, iTunes îl puteți folosi ca pe Windows, și îl veți găsi instalat pe Mac).
Deci, conectați iPhone-ul la calculator utilizând cablul său Lightning/USB, conectați capătul mai mic al acestuia la iPhone și cel cu conexiunea USB la unul dintre porturile calculatorului, apoi deblocați dispozitivul și așteptați deschiderea programului iTunes sau Finder pe calculator. Dacă acest lucru nu se întâmplă automat, dați click pe pictograma iTunes pe care o găsiți în meniul Start Windows sau în bara Dock din MacOS.
Atenție, dacă este prima dată când conectați iPhone-ul la calculator, trebuie să autorizați comunicarea între cele două dispozitive, va trebui să atingeți pe butonul Autorizați care apare pe ecranul smartphone-ului, apoi pe butonul Continuare care apare pe desktopul PC-ului sau al Mac-ului și în cele din urmă tastați codului de deblocare pe telefon.
În fereastra iTunes sau Finder care este afișată pe desktop, faceți click pe pictograma iPhone din stânga, apoi faceți click pe numele dispozitivului din partea de sus, ștergeți dumele din câmpul corespunzător pe care l-ați evidențiat, tastați noul nume pe care doriți să îl atribuiți iPhone-ului vostru și apăsați tasta Enter de pe tastatura calculatorului pentru a confirma modificările făcute.
După ce ați terminat, nu uitați să deconectați corect iPhone-ul de la calculator, făcând click pe Eject pe care îl vedeți lângă pictograma iPhone-ului din partea stângă în fereastra iTunes sau Finder și apoi scoateți cablul din portul USB al calculatorului și din telefon.
Schimbă numele unui dispozitiv Bluetooth pe iPhone
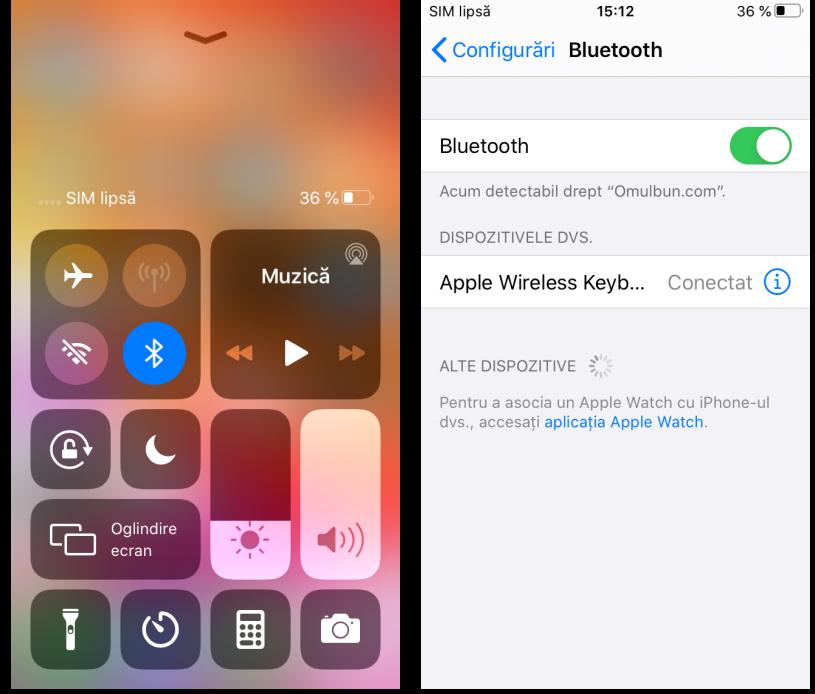
Acum, o să vă explic cum să schimbați numele unui dispozitiv Bluetooth pe iPhone, adică cum să schimbați numele celorlalte dispozitive conectate la iPhone-ul vostru prin Bluetooth.
Rețineți că operațiunea în cauză poate fi realizată numai pentru accesorii (de exemplu căști) care acceptă modificarea menționată anterior, adică cele care sunt furnizate cu un nume implicit și pentru care producătorul respectiv a autorizat această operațiune (pentru a afla dacă puteți schimba numele, trebuie să încercați procedura de mai jos).
Acestea fiind spuse, mai întâi activați Bluetooth-ul pe iPhone (dacă nu ați făcut deja acest lucru, desigur). Pentru a face acest lucru, luați dispozitivul, deblocați-l, accesați ecranul de pornire și atingeți pictograma Configurări (pictograma în formă de roată dințată). Acum, atingeți cuvântul Bluetooth și mutați comutatorul pe care îl găsiți pe ecranul următor la ON.
În mod alternativ, puteți activa Bluetooth-ul pe iPhone-ul vostru acționând din Centrul de control. Pentru a face acest lucru, dacă utilizați un iPhone cu Face ID, glisați în jos din colțul din dreapta sus al ecranului, dacă utilizați un iPhone cu butonul Home, glisați în sus din partea de jos a ecranului. Apoi, atingeți butonul Bluetooth (pictograma B), astfel încât să se schimbe din gri în albastru.
Acum, mergeți (din nou) la secțiunea Configurări> Bluetooth din iOS, identificați dispozitivul Bluetooth la care doriți să schimbați numele (din secțiunea Dispozitivele DVS.) și atingeți pe „i” de lângă numele dispozitivului.
Pe ecranul următor, atingeți pe Nume, ștergeți conținutul din câmpul afișat atingând (x) din dreapta și tastați noul nume pe care doriți să-l atribuiți dispozitivului. Apoi, atingeți săgeata din stânga sus pentru a confirma modificările.
Schimbare nume Bluetooth la iPhone de pe alte dispozitive

Vă întrebați dacă este posibil să schimbați numele Bluetooth la iPhone de pe alte dispozitive? Ei bine, răspunsul este nu.
Singura modalitate de a schimba numele folosit de iPhone pentru conectivitatea Bluetooth (și nu numai) este să mergeți și să acționați direct de pe iPhone-ul vostru, din setările iOS sau de pe un calculator, folosind iTunes sau Finder, așa cum v-am explicat la începutul acestui articol.
Nu știți cum să trimiteți un e-mail de pe iPhone? Trebuie să știți că este foarte simplu! Pentru mai multe detalii, citiți un articol în care am explicat modul de trimitere e-mail de pe iPhone