Cel mai bun player video pentru iPhone, Android sau PC. În acest articol vom vorbi despre cel mai bun player video de văzut filme pe Android, iOS sau Windows.
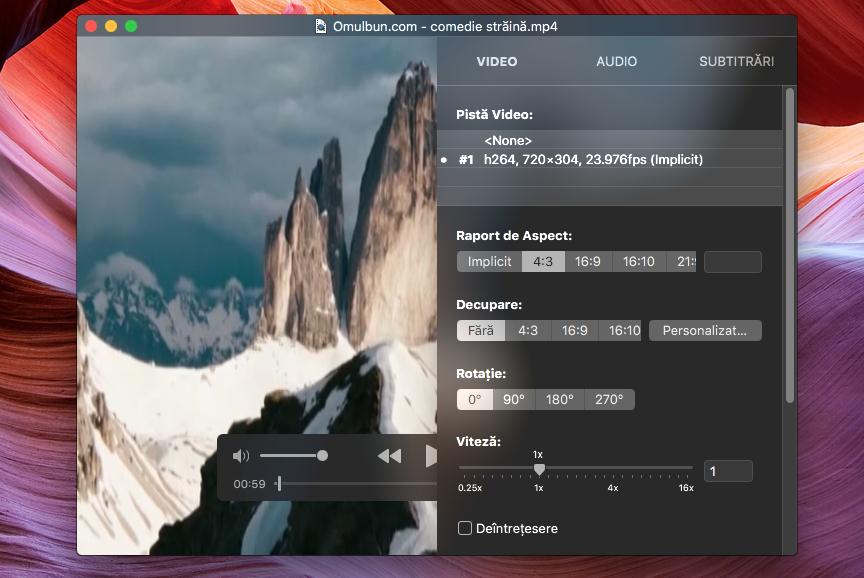
Vă voi prezenta cele care, în opinia mea, sunt cele mai bune playere video în prezent, atât în ceea ce privește partea calculatorului, adică Windows, cât și macOS, smartphone-uri și tablete, adică Android și iOS/iPadOS.
Conţinut
Cel mai bun player video pentru Windows 10
Doriți să aflați care sunt cele mai bune playere video pentru Windows 10? Ei bine, mai jos veți găsi câteva programe gratuite pentru Windows. Programele le puteți folosi fără probleme pe orice versiune de Windows (Windows XP, Windows Vista, Windows 7, Windows 8 sau Windows 10).
VLC
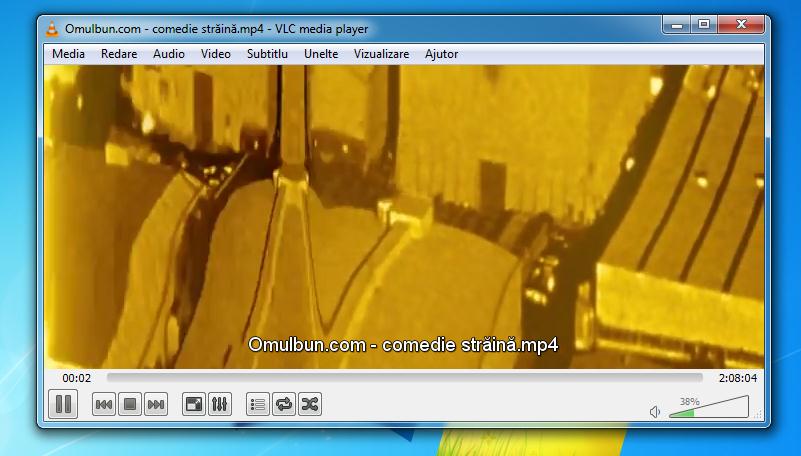
Într-un articol despre cel mai bun player video, este practic imposibil să nu vorbim despre VLC. În cazul în care nu ați auzit niciodată despre acesta, este un program gratuit, compatibil cu toate versiunile de Windows, și cu interfața în limba română, care vă permite să redați practic orice format video (precum și audio) fără a fi nevoie să utilizați codec-uri externe. Rețineți că, de asemenea, integrează mai multe funcții utile pentru operații simple de editare și conversie.
Pentru download programul pe PC-ul vostru, accesați acest link și dați click pe butonul Download VLC.
Când descărcarea este completă, deschideți fișierul .exe obținut și, în fereastra afișată pe desktop, faceți click pe butoanele Da și OK. Apoi, dați click pe Next (de trei ori la rând) și pe butonul Install, apoi faceți click pe butonul Finish pentru a finaliza configurarea.
Acum, când vedeți fereastra VLC pe ecran, trageți videoclipul de interes în fereastra programului și redarea acestuia va începe automat.
În mod alternativ, puteți deschide fișierul video făcând click pe meniul Media situat în partea stângă sus și selectând elementul Deschide un fișier. Dacă trebuie să deschideți mai multe fișiere simultan, alegeți opțiunea Deschide fișiere multiple, în timp ce pentru a deschide conținutul unui folder, trebuie să alegeți elementul Deschide un dosar.
De asemenea, VLC vă permite să redați filme de pe unitatea CD/DVD, online sau să începeți redarea de pe un dispozitiv. Pentru a face acest lucru, faceți click pe meniul Media, apoi alegeți elementele Deschide un disc, Deschide un flux de rețea sau Deschide un dispozitiv de captură.
În ceea ce privește gestionarea reproducerii, în partea inferioară a ferestrei veți găsi butoanele pentru play și stop, pentru a permite vizualizarea pe ecran complet etc, împreună cu bara de progres și cea pentru reglarea volumului. Funcțiile suplimentare sunt disponibile în meniurile din partea de sus, prin care puteți, de exemplu, adăuga subtitrări, personaliza interfața etc.
MPC-HC
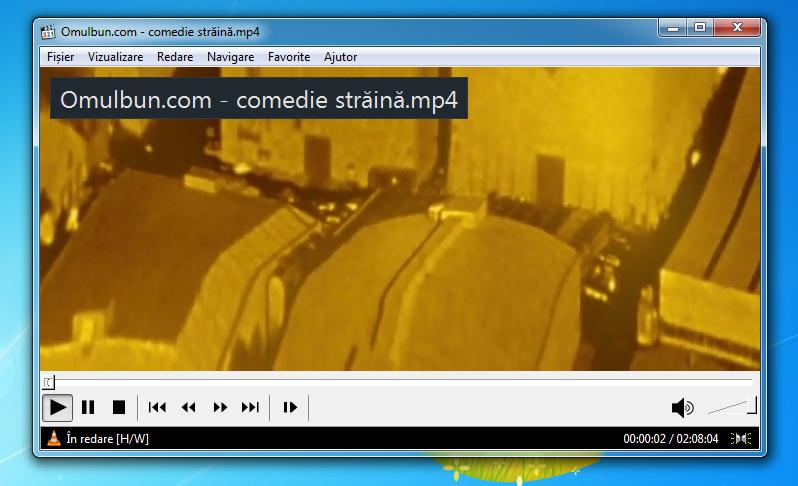
Un alt player video excelent pe care îl puteți folosi pe un PC cu Windows este MPC-HC (Media Player Classic Home Cinema). Este un program gratuit și este compatibil cu toate sistemele de operare Windows. Programul este capabil să reproducă orice format de fișier video și audio, fără a fi nevoie de codec-uri externe. Rețineți că include un panou de control intern datorită căruia utilizatorii mai experimentați se pot distra schimbând parametrii de redare video, intervenind la audio, schimbând aspectul subtitrărilor etc. În plus, interfața este în română. Deși are o interfață practic identică cu cea a vechiului Windows Media Player, nu are nicio legătură cu acesta sau cu Microsoft.
Pentru download pe calculator, accesați acest link și dați click pe butonul MPC-HC Download now! Când descărcarea este completă, rulați fișierul .exe obținut și faceți click pe butonul Da din fereastra care apare pe desktop. Apoi, click pe butonul OK, Continuă (de cinci ori consecutiv) Instalează și finalizați configurarea, apăsând butonul Finalizează.
După ce porniți programul, veți vedea fereastra principală a programului, faceți click pe butonul Da pentru a activa verificarea automată a actualizărilor, apoi trageți videoclipul în fereastra programului și veți vedea că redarea vă începe automat.
Alternativ, faceți click pe meniul Fișier situat în partea stângă sus, alegeți opțiunea Deschide fișier și selectați videoclipul de interes. Dacă doriți să deschideți un folder care conține mai multe fișiere, după ce faceți click pe meniul File, alegeți opțiunea Deschide director.
Puteți, de asemenea, să porniți videoclipurile de interes de pe un dispozitiv, selectând elementele Deschidere disc DVD/BD sau Deschidere dispozitiv pe care îl găsiți întotdeauna în meniul Fișier.
În ceea ce privește gestionarea redării, vă informez că în partea inferioară a ferestrei există butoane pentru pornirea și oprirea videoclipului, pentru a derula înainte și înapoi etc. În partea de sus, există meniuri pentru accesarea altor funcții utile, cum ar fi posibilitatea de a personaliza interfața, acțiunile automate și multe altele.
Cel mai bun player video pentru Mac
Dețineți un Mac și doriți să știți care este cel mai bun player video? Mai jos veți găsi câteva programe pe care le puteți folosi gratuit pe macOS. Încercați-le și veți vedea că nu veți regreta.
IINA
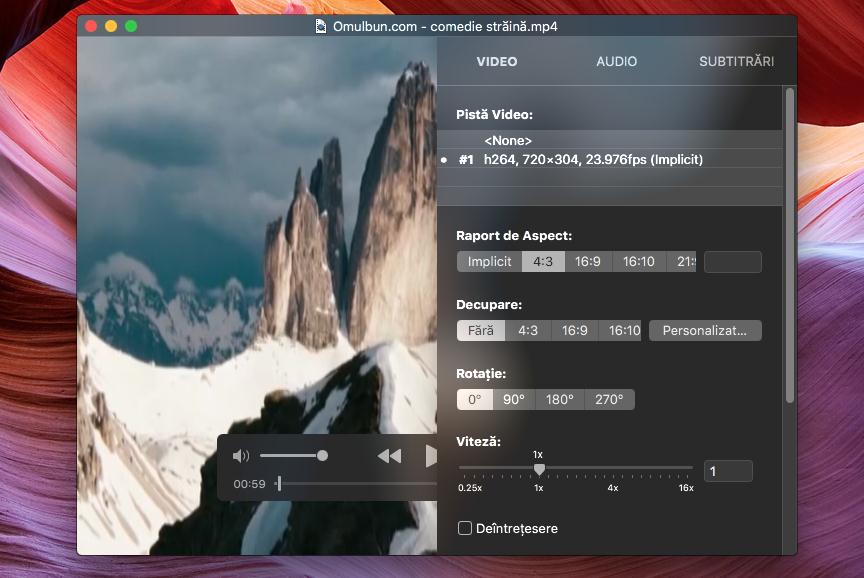
IINA este un program gratuit disponibil exclusiv pentru macOS. Suportă toate formatele video, permite reproducerea filmelor online (inclusiv cele prezente pe YouTube) și are o interfață de utilizator simplă, dar elegantă, tradusă în română. Se bazează pe MPlayer (cunoscut ca media player) și nu necesită codec-uri suplimentare.
Pentru download programul pe Mac, accesați site-ul web și faceți click pe butonul Download. După descărcare, trageți pictograma programului în folderul Applications, apoi faceți click dreapta pe el și selectați Deschide, pentru a porni programul.
În fereastra pe care o vedeți, trageți videoclipul pentru redarea acestuia. De asemenea, puteți deschide un anumit videoclip făcând click pe Deschide.. din centrul ferestrei și apoi selectați fișierul dorit. Pentru a deschide videoclipuri online, faceți click pe Deschide URL.
Odată ce redarea a început, veți găsi controale de gestionare în partea de jos a ecranului, împreună cu bara de progres și bara de gestionare a volumului. Folosind bara de meniu, puteți accesa alte funcții utile pentru a adăuga subtitrări, pentru a crește sau scade viteza de redare etc.
VLC

Un alt player video pe care vi-l recomand să îl folosiți pe Mac este VLC. Celebrul player video gratuit, programul este disponibil și pentru macOS (precum și pentru Windows și Linux). Are aproape aceleași caracteristici și aceeași funcționare ca și versiunea Windows, singurul lucru care diferă este procedura de instalare.
Pentru download pe Mac, accesați site-ul oficial și dați click pe butonul Download VLC. Când descărcarea este completă, deschideți pachetul .dmg obținut și trageți pictograma VLC în folderul Applications de pe Mac. Apoi, faceți click dreapta pe pictograma programului, și selectați Deschide din meniul contextual, pentru a porni programul.
Când vedeți fereastra principală a programului VLC, începeți să o utilizați pentru a reda fișierele video, urmând aceleași indicații pe care vi le-am oferit mai sus pentru Windows, nu se schimbă absolut nimic.
Cel mai bun player video pentru Android
Având în vedere că redarea video este o activitate care se realizează adesea și pe telefon, vom vorbi despre care este cel mai bun player video pentru Android. Mai jos veți găsi cele mai bune playere video pentru Android.
VLC
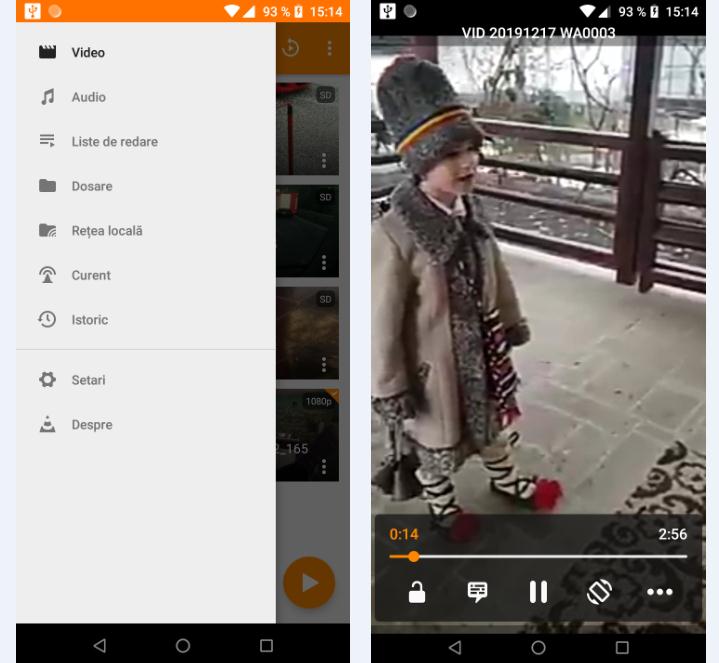
Da, VLC poate fi folosit și sub formă de aplicație pentru dispozitive mobile Android. Aplicația dispune de principalele caracteristici din versiunea pentru Windows și macOS despre care am vorbit mai sus. Aplicația este gratuită, ușor de utilizat și acceptă toate formatele video (și audio).
Pentru descărcare și instalare VLC pe dispozitivul vostru, accesați Play Store și apăsați butonul Instalați. Apoi, atingeți butonul Deschideți care a apărut pe ecran sau selectați pictograma care tocmai a fost adăugată pe ecran.
Acum că vedeți ecranul principal al aplicației, acordați permisiunile necesare pentru a accesa conținutul multimedia de pe dispozitiv, apoi atingeți elementul video situat în meniul lateral care sa deschis și selectați videoclipul pe care doriți să îl redați pe smartphone sau tabletă.
Utilizând meniul lateral, puteți decide dacă deschideți un dosar cu fișiere sau videoclipuri din rețeaua locală, selectând elementele Dosare sau Rețea locală, precum și accesând secțiunea cu setările referitoare la funcționarea generală a aplicației, atingând cuvântul Setări.
Odată cu începerea redării, puteți utiliza butoanele situate în partea de jos a ecranului pentru a opri sau relua videoclipul, să activați subtitrările, să schimbați orientarea ecranului etc. De asemenea, în partea de jos a ecranului se află și bara de progres și butonul folosit pentru a accesa meniul cu setări avansate pentru a schimba viteza de redare și multe altele.
MX Player
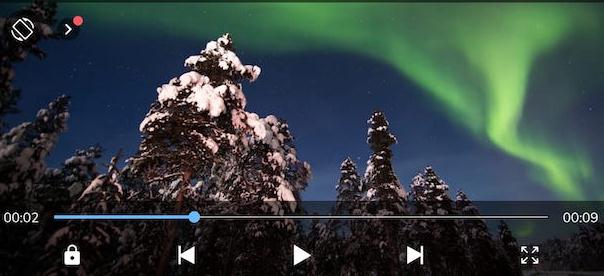
O altă aplicație pe care o puteți folosi pentru redarea filmelor pe Android este MX Player. Aceasta este o aplicație gratuită care acceptă toate formatele video (și audio) și care include, de asemenea, mai multe caracteristici suplimentare, precum cele pentru gestionarea subtitrărilor.
Pentru descărcare și instalare pe smartphone sau tabletă, accesați Play Store și apăsați pe butonul Instalați. Apoi, atingeți butonul Deschideți care a apărut pe ecran sau atingeți pe pictograma care a fost adăugată pe ecranul dispozitivului.
Acum că vedeți ecranul principal, acordați permisiunea aplicației pentru a accesa fișierele stocate pe dispozitiv, apoi utilizați managerul de fișiere atașat aplicației pentru a selecta videoclipul dorit.
În ceea ce privește gestionarea redării, puteți face totul folosind butoanele situate în partea de jos și folosind bara de progres. În partea de sus, există butoanele pentru audio și cele pentru rotirea ecranului, oprirea sunetului etc. În dreapta, tot în partea de sus, există și butonul care vă permite să accesați meniul cu alte funcții utile pentru gestionarea subtitrărilor, zoom și așa mai departe.
Cel mai bun player video pentru iPhone
Dacă dețineți un iPhone sau iPad și vă întrebați care este cel mai bun player video pentru iOS/iPadOS pe care îl puteți folosi, iată câteva sfaturi.
VLC
VLC este disponibil și ca aplicație pentru iOS/iPadOS. Aplicația este gratuită și vă permite să redați toate formatele video (și audio), aplicația dispune de aproape toate funcțiile principale oferite în versiunea pentru Windows și macOS.
Pentru descărcare și instalare pe dispozitivul vostru, accesați App Store, apăsați butonul Obțineti, apoi butonul Instalați și autorizați descărcarea folosind parola Face ID, Touch ID sau parola ID Apple.
Apoi, căutați videoclipul dorit prin aplicația File sau utilizând orice alt manager de fișiere, și alegeți să îl deschideți cu Aplicația VLC. Pentru a gestiona redarea, utilizați butoanele pe care le vedeți mai jos, împreună cu bara pentru reglarea volumului. În partea de sus, veți găsi bara de progres și butoanele pentru a schimba modul de afișare.
Videoclipul pe care doriți să îl redați nu este pe dispozitiv, ci pe un serviciu de stocare în cloud, online sau în rețeaua locală? În acest caz, după ce deschideți VLC, selectați elementul Rețea aflat în partea de jos a ecranului și indicați opțiunea corectă dintre cele care vă sunt propuse, pentru a descărca videoclipul.
De asemenea, dacă atingeți pe ecranul principal al aplicației apoi pe pictograma cu roata dințată situată în partea de jos dreapta, puteți modifica setările referitoare la funcționarea aplicației.
Infuse
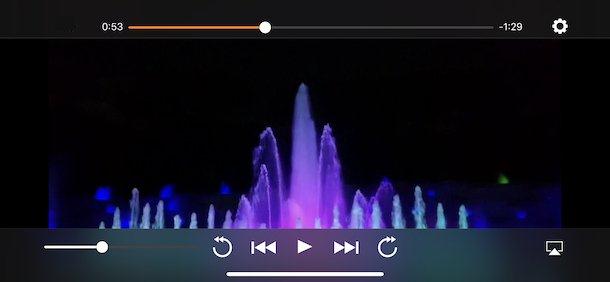
Infuse este fără îndoială un alt player video bun pentru iOS/iPadOS. Este ușor de utilizat, acceptă 17 formate de fișiere video, acceptă AC3, permite redarea video de pe alte dispozitive și de asemenea, permite să creați o bibliotecă media. Aplicația este gratuită, dar oferă achiziții în aplicație pentru a debloca funcții suplimentare.
Pentru descărcare și instalare, accesați App Store, și apăsați butonul Obțineți, apoi butonul Instalați și autorizați descărcarea folosind parola Face ID, Touch ID sau parola Apple ID. Apoi porniți aplicația apăsând butonul Deschideți care a apărut pe ecran sau atingeți pe pictograma care a fost adăugată pe ecranul de pornire.
Acum că vedeți ecranul principal, urmați tutorialul care vă este propus, apoi selectați pictograma cu folderul situat în partea de jos, atingeți butonul Add file și alegeți locația de unde să încărcați videoclipul.
După aceea, alegeți dacă copiați fișierul în biblioteca Infuse sau îl puteți reda imediat, selectând opțiunea pe care o preferați din meniul care apare, și așteptați redarea videoclipului.
După ce ați făcut acest lucru, puteți profita de butoanele situate în partea de jos a player-ului pentru a gestiona redarea și a modifica volumul. În partea de sus a ecranului, veți găsi bara de progres și butonul prin care puteți accesa setările avansate, viteza de redare, luminozitatea și multe altele.
Dacă știți programare, puteți să faceți un player video personalizat pentru telefonul vostru Android sau iOS. Mai multe detalii găsiți într-un articol separat cu cele mai bune programe de creat aplicații Android sau iOS. Programe de făcut aplicații Android sau iOS.