Montare și instalare DVD-Writer sau CD-Rom. După ce ați montat placa de bază în calculator, apoi procesorul pe placa de bază împreună cu cooler-ul de pe procesor, memoria RAM și placa video, trebuie să montați și unitatea CD-Rom sau DVD-Writer. Dacă nu știți cum să faceți acest lucru citiți în continuare acest articol.

Conţinut
Montare și instalare DVD-Writer sau CD-Rom

După ce ați cumpărat un DVD-Writer pentru calculatorul vostru nou sau vechi, acum trebuie să îl montați pe partea din față a carcasei în locul corespunzător de 5,25 inch, ușor de recunoscut din celelalte sloturi, deoarece acesta este singurul cu o dimensiune mare pentru a găzdui o unitate DVD/CD sau un cititor de carduri cum ar fi Inter-Tech AC CI-02 Black pe care îl puteți găsi pe site-ul pcgarage.ro.
Înainte de a începe, însă, trebuie spus că hard disk-ul, SSD-ul, cititorul de carduri, unitatea CD/DVD și sursa de alimentare trebuie să fie montate întotdeauna înainte de instalarea plăcii de bază în carcasă. Acest lucru este tocmai pentru a vă permite să montați mai ușor aceste componente în carcasă și, în același timp, pentru a evita deteriorarea plăcii de bază în sine. În orice caz, nu se întâmplă nimic dacă montați aceste componente după instalarea plăcii de bază în carcasă, deoarece trebuie doar să acordați mai multă atenție. Acestea fiind spuse, iată care este procedura de urmat care vă va permite să montați un DVD-Writer:
Montare DVD-Writer
în primul rând, trebuie să aveți grija să nu deteriorați componentele electronice din calculator, asigurați-vă că descărcați energia electrică din corpul vostru atingând un calorifer sau marginile metalice ale carcasei cu ambele mâini, sau mai bine, folosiți mănuși. Apoi așezați carcasa pe o suprafață posibil solidă, bine luminată și la o înălțime care vă permite să vă deplasați cu ușurință. Acum puneți carcasa într-o poziție orizontală, cu fața orientată spre voi și partea stângă orientată în sus, apoi deșurubați peretele lateral al carcasei și apoi puneți-l deoparte. În funcție de caz, această operație poate fi făcută fie direct cu mâinile, fie cu ajutorul unei șurubelnițe;
Acum trebuie să îndepărtați protecția externă a carcasei chiar la înălțimea unde doriți să instalați unitatea DVD sau cititorul de carduri. Pentru a face acest lucru, va trebui să aplicați presiune ușoară pe laturile panoului frontal al carcasei, îndepărtând și eventualele șuruburi, dacă este necesar:
Înainte de a putea monta unitatea CD/DVD în interiorul computerului, în spatele panoului frontal al carcasei, cel mai probabil va trebui să eliminați o altă protecție. Pentru a face acest lucru, va trebui, pur și simplu să rotiți o anumită mască metalică de mai multe ori:
Așa ar trebui să arate carcasa în care trebuie introdusă unitatea CD/DVD odată ce au fost îndepărtate protecțiile necesare:
În acest moment, apăsând din exterior spre interiorul carcasei, puteți continua să introduceți unitatea DVD sau cititorul de carduri în slotul de 5,25 inch:

Acum va trebui să aliniați unitatea DVD în carcasă, astfel încât să nu iasă prea mult în față, după care va trebui să înșurubați unitatea în carcasă, eventual folosind cel puțin patru șuruburi: întâi două pe o parte și apoi, îndepărtând peretele din dreapta al carcasei, mai înșurubați două. Pe anumite tipuri de carcase, această operațiune se poate face și manual, folosind un sistem de blocare simplu, fără a fi nevoie să folosiți șuruburi.
Conectare DVD-RW la PC
Deci, după ce ați urmat pașii de mai sus, în acest moment puteți conecta, de asemenea, cablul de date SATA, adică cel roșu cu capetele negre, mai întâi conectați cablul la unitatea CD/DVD și apoi la unul dintre diferitele porturi „L”. care se găsesc pe placa de bază, identificate de obicei cu scrierea SATA1, SATA2, SATA3 etc, apoi conectați și cablul de alimentare care vine de la sursă.
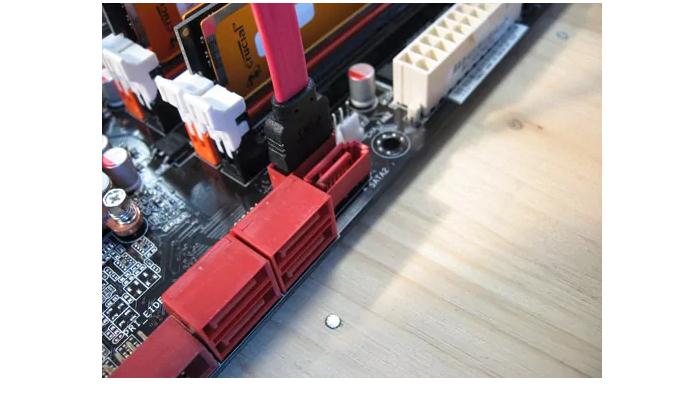
În concluzie, iată rezultatul final pe care ar trebui să îl obțineți, odată ce cablul de date și cablul de alimentare sunt conectate:

Acum, după ce ați montat unitatea DVD/CD în calculator, va trebui doar să închideți carcasa și apoi să porniți calculatorul pentru a instala cele mai potrivite drivere pentru sistemul de operare utilizat. Dacă utilizați Windows ca sistem de operare, driverele ar trebui să fie instalate automat chiar de sistemul de operare în sine, altfel, cel mai probabil, veți fi obligat să le instalați manual. Dacă unitatea DVD/CD nu este recunoscută după ce ați instalat driverele, citiți mai jos cum puteți rezolva problema.
Calculatorul nu vede unitatea DVD
Există diferite motive pentru care o unitate CD sau DVD nu este detectată. Rezolvările prezente mai jos vă pot ajuta să rezolvaţi unele situaţii, dar nu în toate cazurile.
Metoda 1: Pentru Windows 7 și 8.1 utilizați depanatorul Hardware și dispozitive. Pentru a deschide în Windows 7 și 8.1 depanatorul Hardware și dispozitive, urmați acești pași:
- Apăsați pe tastele siglă Windows + R pentru a se deschide caseta de dialog Executare.
- Tastați control în caseta de dialog Executare, apoi apăsați pe tasta Enter.
- În caseta de Căutare din Panou de control, tastați troubleshooter, apoi faceți click pe Depanare.
- La elementul Hardware și sunete, faceți click pe Configurare dispozitiv. Dacă vi se solicită să introduceţi o parolă de administrator sau să furnizaţi o confirmare, tastați parola sau furnizați confirmarea.
Metoda 2: Verificați setările din BIOS și driverele de chipset
- Verificați dacă unitatea este activată în BIOS. Sistemele BIOS diferă în funcție de dispozitiv. Dacă nu sunteți sigur cum se verifică setările pentru unitate în sistemul BIOS al calculatorului vostru, contactați producătorul dispozitivului.
- De asemenea, contactați producătorul computerului, dacă unitatea a fost livrată împreună cu acesta, sau producătorul unității, dacă unitatea a fost achiziționată separat, pentru a verifica dacă driverele de chipset sunt actualizate.
Metoda 3: Actualizaţi sau reinstalaţi driverul. Pentru a actualiza driverul, căutaţi-l pe site-ul web al producătorului şi urmaţi instrucţiunile de instalare de pe site-ul web. Pentru a reinstala driverul, urmați acești pași:
- Apăsați pe tastele siglă Windows + R pentru a se deschide caseta de dialog Executare.
- Tastați devmgmt.msc în caseta de dialog Executare, apoi apăsați pe Enter. Dacă vi se solicită o parolă de administrator sau o confirmare, tastați parola sau selectați Se permite
- În Manager dispozitive, extindeți Unități DVD/CD-ROM, faceți click dreapta pe dispozitivele CD și DVD, apoi selectați Dezinstalare.
- Când vi se solicită să confirmați eliminarea dispozitivului, selectați OK.
- Reporniți calculatorul.
Calculatorul nu vede CD-Rom-ul
Mai jos veți găsi alte metode dacă calculatorul nu vede CD-Rom-ul sau DVD-Rom-ul.
Metoda 1: Eliminați, apoi reinstalați driverele IDE/ATAPI. Pentru a elimina și reinstala driverele IDE/ATAPI, urmați acești pași:
- În Start, căutați Manager dispozitive. Deschideți Manager dispozitive din rezultatele căutării și selectați meniul Vizualizare. Alegeți Afișare dispozitive ascunse.
- Extindeți Controlere IDE/ATAPI, apoi:
- Selectați și faceți click dreapta pe ATA Channel 0, apoi faceți click pe Dezinstalare
- Selectați și faceți click dreapta pe ATA Channel 1, apoi faceți click pe Dezinstalare
- Selectați și faceți click dreapta pe Controler IDE PCI standard cu două canale, apoi faceți click pe Dezinstalare
- Dacă există intrări suplimentare, faceți click dreapta pe acestea și apoi selectați Dezinstalare
- Reporniți calculatorul.
După ce calculatorul repornește, driverele se vor instala automat.
Metoda 2: Remediați intrările de registry deteriorate. Această problemă poate fi cauzată de două intrări de registry din Windows care sunt deteriorate. Pentru a utiliza editorul de registry și pentru a șterge intrările de registry deteriorate, urmați acești pași:
- Apăsați pe tastele siglă Windows + R pentru a se deschide caseta de dialog Executare.
- Tastați regedit în caseta de dialog Executare, apoi apăsați pe tasta Enter. Dacă vi se solicită o parolă de administrator sau o confirmare, tastați parola sau selectați Se permite
- În panoul de navigare, localizați și selectați următoarea subcheie de registry:
HKEY_LOCAL_MACHINE\SYSTEM\CurrentControlSet\Control\Class\{4D36E965-E325-11CE-BFC1-08002BE10318}
- În panoul din dreapta, selectați UpperFilters. Este posibil să vedeți o intrare registry UpperFilters.bak. Nu este necesar să eliminați acea intrare. Faceți click numai pe UpperFilters. Dacă nu vedeți intrarea de registry UpperFilters, poate fi necesar în continuare să eliminați intrarea registry LowerFilters. Pentru aceasta, continuați cu pasul 7.
- În meniul Editare, selectați Ștergere.
- Atunci când se solicită confirmarea ștergerii, selectați Da.
- În panoul din dreapta, selectați LowerFilters.
- În meniul Editare, selectați Ștergere.
- Atunci când se solicită confirmarea ștergerii, selectați Da.
- Închideți Registry Editor.
- Reporniți calculatorul.
Notă: Pentru a utiliza această metodă, trebuie să fiți conectat la Windows ca administrator. Pentru a verifica dacă sunteți conectat ca administrator, afișați Panoul de control, selectați Conturi de utilizator, apoi alegeți Gestionare conturi utilizator. De asemenea, urmaţi cu atenţie paşii din această secţiune. Dacă modificați incorect sistemul registry, pot apărea probleme grave. Înainte să modificați ceva, faceți o copie de rezervă a registry-ului pentru restaurare în cazul în care apar probleme.
Metoda 3: Creaţi o subcheie de registry. Pentru a crea subcheia de registry, urmați acești pași:
- Apăsați pe tastele siglă Windows + R pentru a se deschide caseta Executare.
- Tastați regedit în caseta Executare, apoi apăsați pe tasta Enter. Dacă vi se solicită o parolă de administrator sau o confirmare, tastați parola sau selectați Se permite.
- În panoul de navigare, localizați următoarea subcheie de registry:
HKEY_LOCAL_MACHINE\SYSTEM\CurrentControlSet\Services\atapi
- Faceți click dreapta pe atapi, indicați către Nou, apoi selectați Cheie.
- Tastați Controller0, apoi apăsați pe tasta Enter.
- Faceți click dreapta pe Controller0, indicați spre Nou, apoi selectați Valoare DWORD (32 de biți).
- Tastați EnumDevice1, apoi apăsați pe tasta Enter.
- Faceți click dreapta pe EnumDevice1 și selectați Modificare….
- Tastați 1 în caseta Date valoare, apoi selectați OK.
- Închideți Registry Editor.
- Reporniți calculatorul.